Grab text that isn't clickable from dialog boxes using GetWindowText
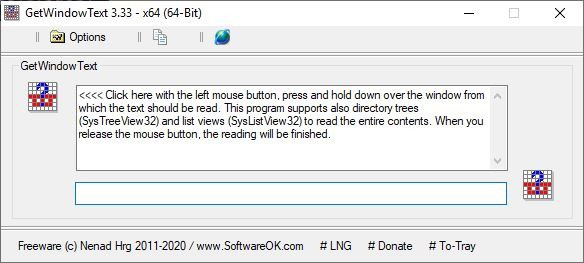
There are times when we may want to click on an application's window and copy some text from the interface. Except sometimes it may not be possible as text may not be selectable.
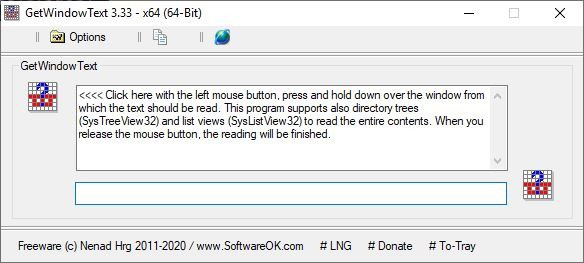
Well, you can get the text even if it isn't clickable with the help of tools like Textify or may use this trick to copy Windows error messages.
GetWindowText is a similar freeware and portable software that can capture text from the windows of other applications. That being said, this isn't an OCR software.
Tip: find out how to copy text on sites that block it.
How to use GetWindowText to capture text
The application has a very minimalistic interface, with a large text box in the middle, a button on its left, and three more at the top of the window. The textbox in the program tells you what to do. Click on the button next to it (has a ? symbol), and drag it onto the window that you want to copy the text from.
The content under the mouse's location should appear in the textbox in GetWindowText's interface. When you mouse over various text elements, you will see the text change in the box. Use this to preview and grab the text. The smaller text box on the bottom of the GUI, displays some technical information such as the mouse's location, and the window's class ID.
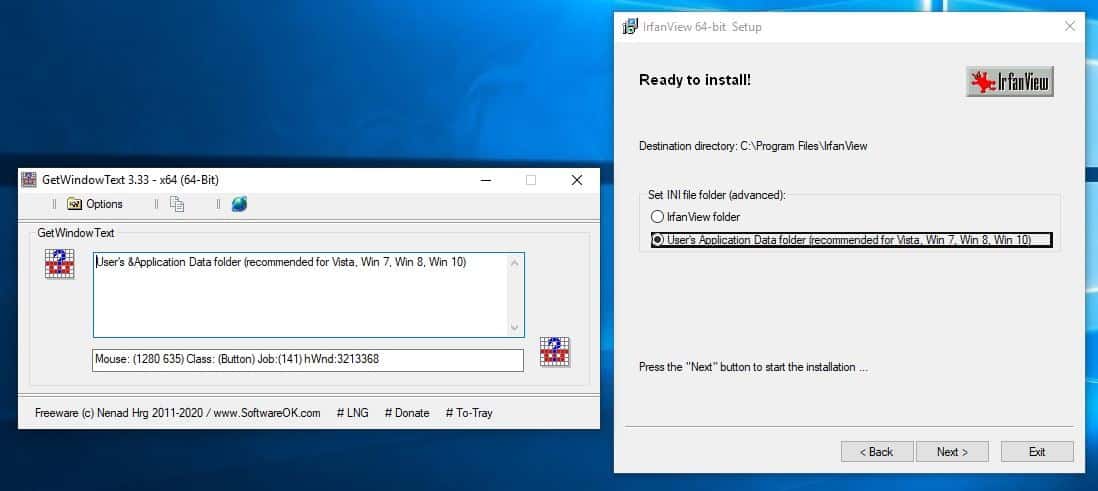
Copy it using Ctrl + A and Ctrl + C or the right-click menu, or just click on the copy button on the top of the window to copy the entire contents of the box. Selecting the globe icon opens a tab in your web browser, that contains the text that the program captured. Here's an animated demo that shows you how it works.
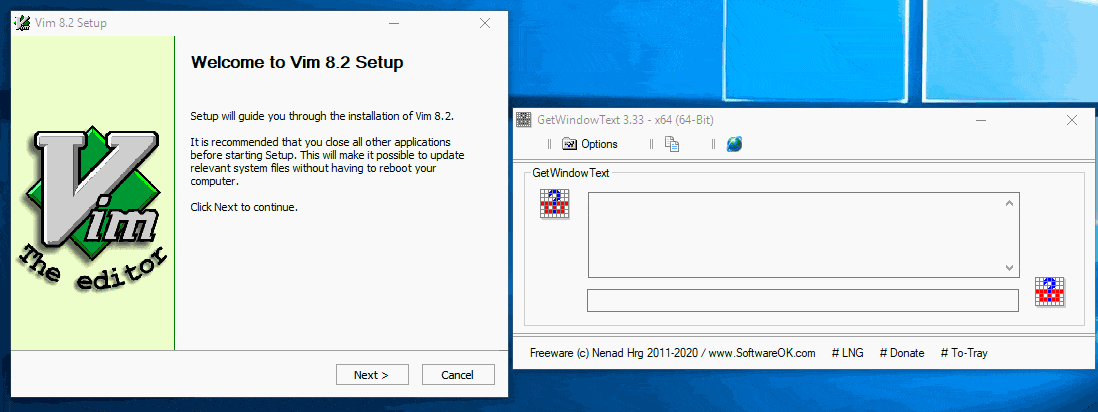
GetWindowText is set to remain "Always on Top", but it can be toggled if that bothers you. The program sits in the system tray when you minimize it. To quit the program, click on the Options menu and select "Exit". The program has some transparency controls that can be used to set the opacity level (0, 50 or 100%), which is useful if you find the program distracting or obstructing the view.
It works brilliantly with the "installer interface" of most programs, Windows Explorer's tree view to name some examples. It does not work with the elements in the interface of Firefox, Thunderbird, Word, etc. This is due to the way these programs are designed and display the content. So it only captures the window title. This is not a major issue, since the text content in these programs can be copied normally.
The Windows Task Manager is an exception, while GetWindowText can't get the text from most of the Task Manager tabs, click on the Details tab and you'll see that it does grab the text from it. If you find that it doesn't work with a program or part of some application's interface, click on the Options menu and select "Start in administrator mode" to grant it elevated rights. For instance, this works well with Device Manager.
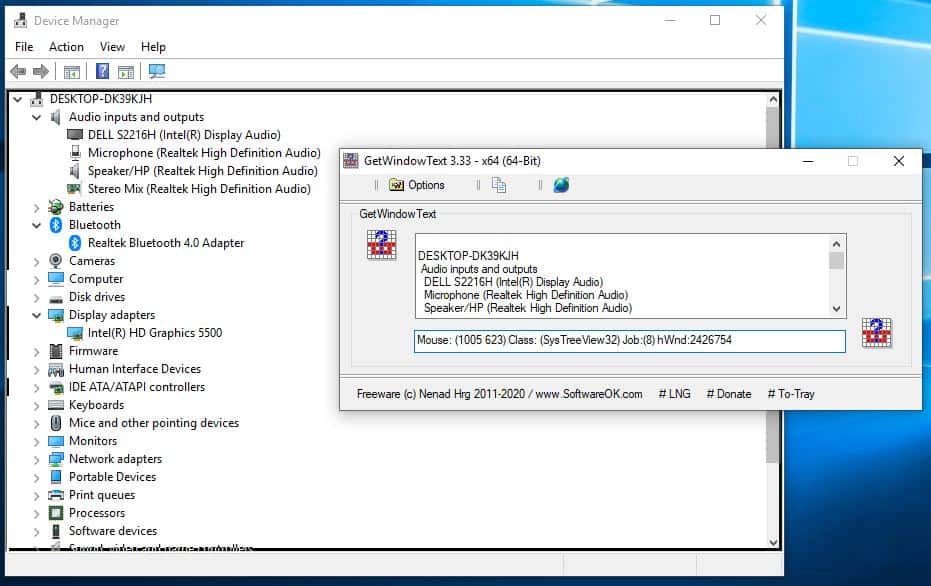
GetWindowText is made by Nenad Hrg, the developer behind DirPrintOK and Q-Dir.
Most of us would have had some program or driver crash and display some error message. Often, these messages are long, and complex. You can try using GetWindowText to quickly grab the crash log or error code, for technical support in such situations.
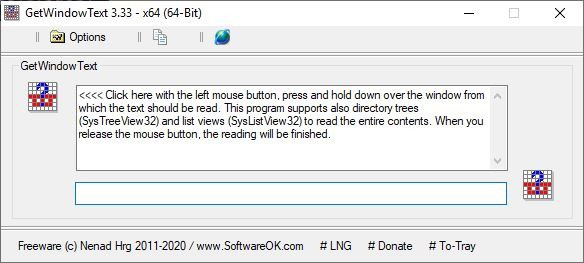


























I use Capture2Text.
I use Textify from the same developer of 7++ Taskbar Tweaker
Really nice and lightweight. If only I could extend the window to make it taller. It’s a minor complaint though.
nifty!
I use Abby Screenshot Reader (10 €). Does OCR, works well, simple to use, unobtrusive. Saves in several useful formats. Has a retardant feature.
https://www.abbyy.com/en-eu/screenshot-reader