Copy the text of all Windows error messages
What do you do when an Windows error message popups that you do not know? Write it down so that you can research the error message on the Internet?
Keep the error message open and open a browser window to research it? What if there was an easier method that allowed you to copy the full error text with just one shortcut?
Here it comes. Did you ever try pressing CTRL + C when a Windows error message popped up? I know that I did not until recently because I never thought that it would be possible to copy the error message this way.
I can tell you that you can copy any Windows error message, no matter how long it is, with the well known keyboard shortcut CTRL + C and paste it into any editor using CTRL + V. I'm sorry if I'm the only one who did not know this but hopefully it helps out at least some guys who did not know that this was possible.
Here is an example. When you try to kill the csrss.exe process in Windows Task Manager, you are prompted with the following message.
If you press Ctrl-C while the prompt is the active window, its textual contents are automatically copied to the Windows Clipboard.
How that looks like? Take a look...
[Window Title]
Windows Task Manager[Main Instruction]
Do you want to end the system process 'csrss.exe'?[Content]
Ending this process will shut down the operating system immediately. You will lose all unsaved data. Are you sure you want to continue?[ ] Abandon unsaved data and shut down. [Shut down] [Cancel]
All the information are copied, and you can use them to find out more about the error, or use them in articles or as part of a documentation process.
It needs to be noted though that you can only use the feature if Windows is running. This won't work if Windows has not started yet, so you cannot copy the text of a blue screen page this way unfortunately or an error message displayed before the Windows interface has loaded.
But whenever you run into an error message, try it out as it may save you lots of time.
I suggest you paste the content of the error message in a text document and copy the title of it first if you need to research it further on the Internet.
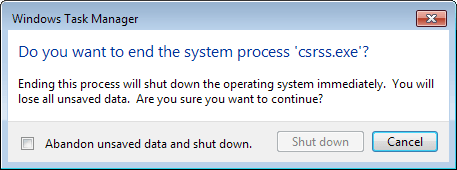



















Broken in Windows 7, what now?
I usually do Alt-Prnt Scrn and paste the graphic (which sometimes is more valuable, being visual), but I like this too.
Control+Insert sometimes works &
the tiny Hoekey app does it
This is an *old* trick known by Windows administrators since windows NT4, but it’s good to show other people!
That is Awesome. [2]
If wasn’t ’cause for you, i will never know about that. Thanks for the tip. :D
you mean I was writing that stuff by hand all these years when this was all I had to do? I’ll have to give this a try. Thanks for the tip.
thankssss. i didn’t know too. i think most of d people dunno. i used to take screenshot too.
That is Awesome.
I used to screenshoot the error and then put it in an OCR. Man I feel like an idiot.
Are you using Vista or XP?
In WinXP, I generated a Windows error msg by copying a file and then changing the extension to something unknown. Then I tried to open the file. That generated this error msg:
*******************
Windows cannot open this file:
File: Copy of export Bloglines 20071006.opm
To open this file, Windows needs to know what program created it. Windows
can go online to look it up automatically, or you can manually select from a list of
programs on your computer.
What do you want to do?
Use the Web service to find the appropriate program
Select the program from a list
**********************
Ctrl-C would not copy this error msg and the text was not selectable.
Now, you can do an Alt-PrtScn to copy the error msg window and then paste it into Paint or some other app. But that’s a multi-step process and annoying.
Two other ways of more easily doing this include:
1. Use an old program called CopyText (http://www10.pair.com/vsap/FreeSoft.html; no longer supported) which will “usually’ be able to copy the text out of Windows error msg boxes.
2. The screen capture program I use (HyperSnap; http://www.hyperionics.com/) has a function (Ctrl-T) that allows copying text from just about anything that isn’t graphics. That is how I got the text above.
And regardless of how you do this, anything I capture to the clipboard goes to the clipboard extender program I use (Clipmate; http://www.thornsoft.com/), which I find indispensable. I don’t have to worry about immediately saving anything I copy somewhere else before it gets erased by the next copy to the archaic Windows clipboard. I’ve got about 15MB in this app. I edit and do all my spell-checking in Climate before I post back into the typical small posting windows.
I’ve only known this for a few months myself; probably one of the least-known trivial things about Windows…
However, there are some error dialogs where this doesn’t work.
I assume that’s because the respective applications are not using the default Windows controls, but that’s just a guess…
This is awesome. I have worked as an IT tech for 3 years and never knew this. Thanks for the tip!