DirPrintOK is a freeware directory printing program from the developer of Q-Dir
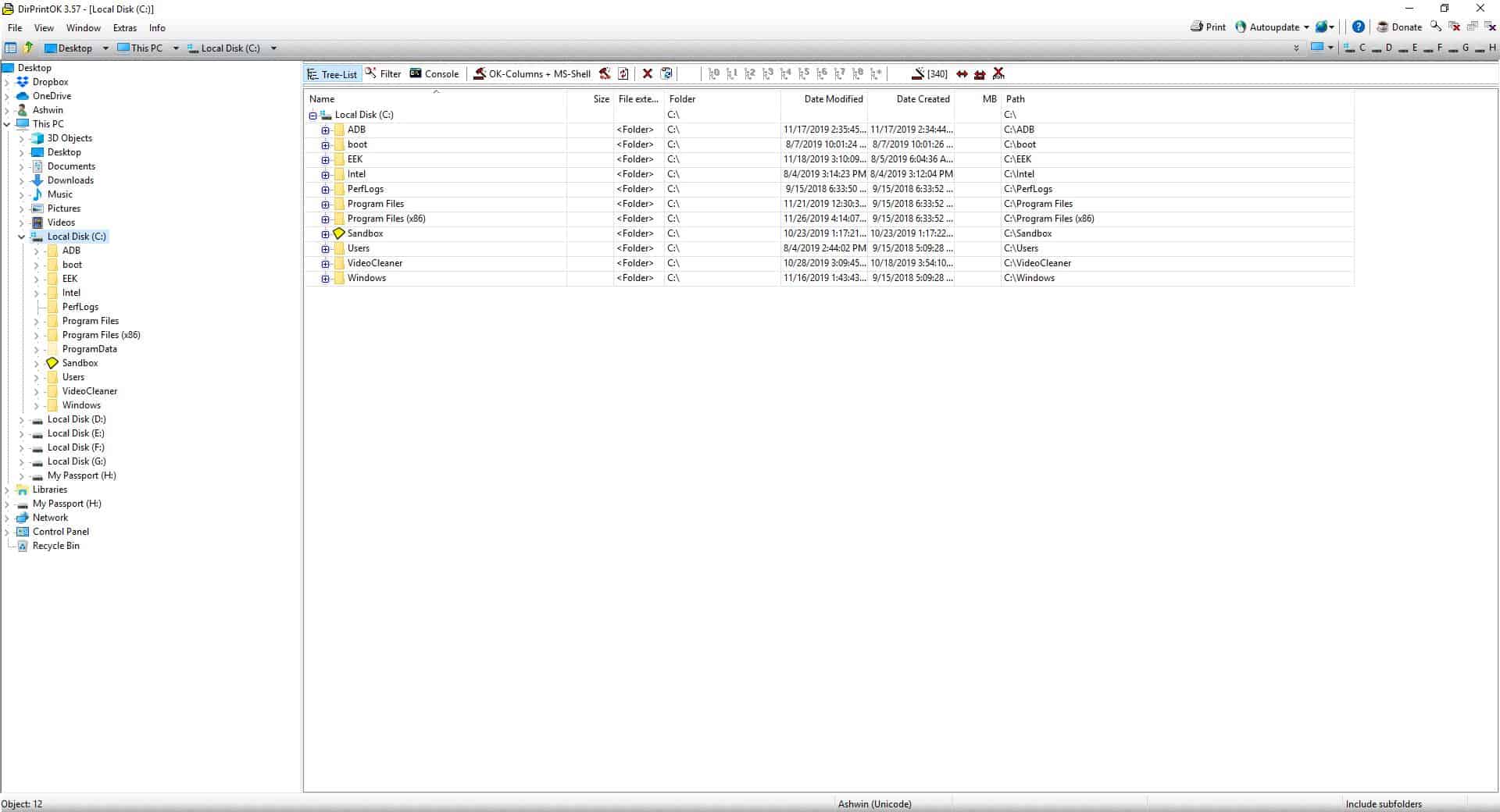
DirLister is a good option if you're looking for a directory printing software. If you want an alternative, you can try DirPrintOK which offers similar functionality.
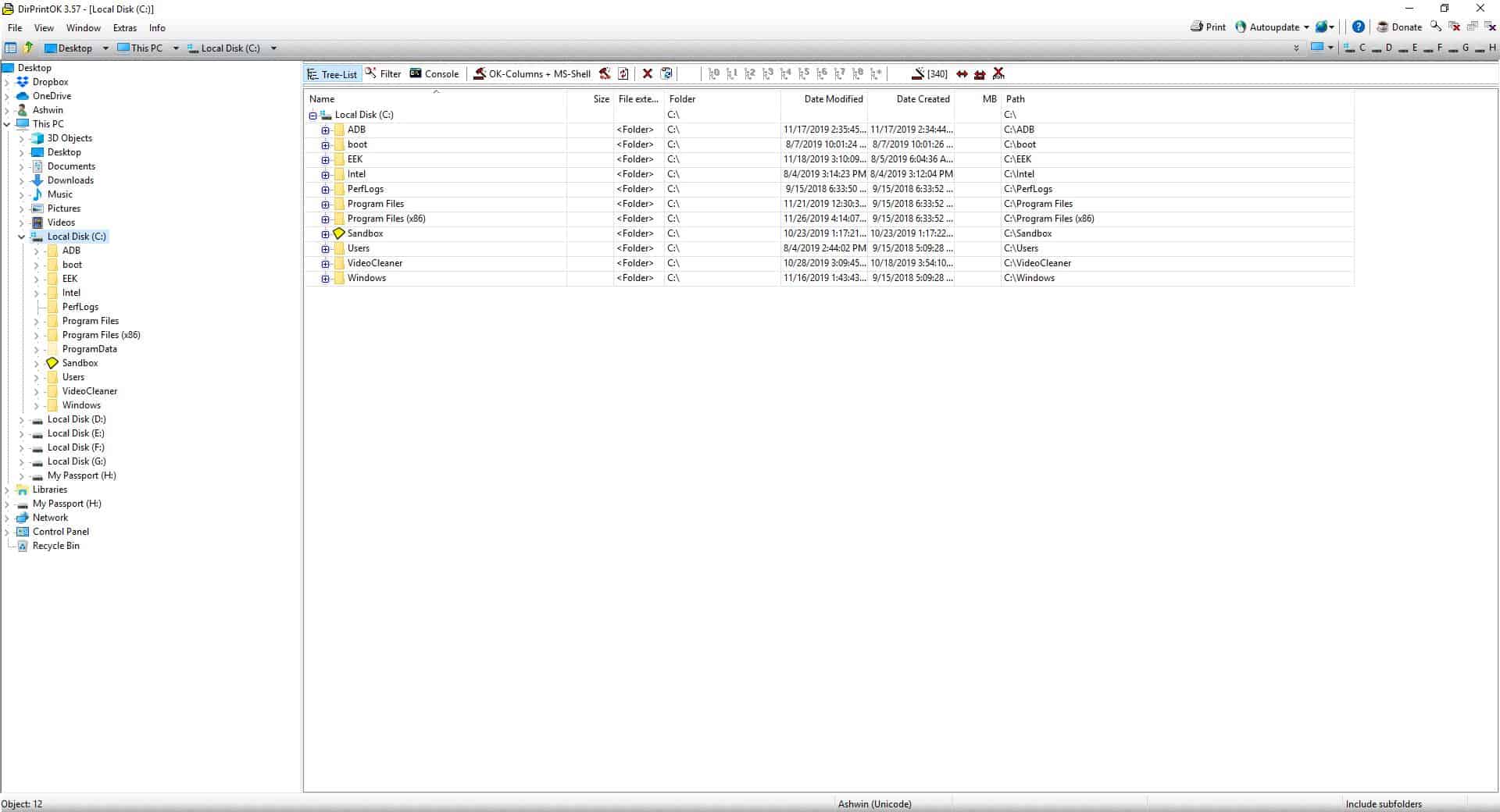
DirPrintOK is a freeware tool made by Nenad Hrg, the developer of the brilliant Q-Dir file manager.
The interface of DirPrintOK may look slightly confusing on first glance but that feeling will go away once you start using it. The address bar at the top displays the path of the current folder and the large pane to the right displays the folder's content. The left side bar acts as the tree pane and is kind of similar to Windows Explorer's; you can click on any item there to display its content in the main pane.
Let's go back to the main pane of DirPrintOK, because that's where you will find all the useful options. The pane displays file and folder listings in columns, e.g. name, size, extension, path, date modified and others.
You may have noticed that the pane has its own toolbar. By default, it uses the filter view, i.e., you can use a keyword or RegEx (Regular Expression) in the Include/Exclude fields to narrow down the search to specific file formats, names, or other parameters.
The Tree-List view is the same as the Filter view but without the search options. It's more of a file explorer view than a separate tool. You can customize the list of columns and save the column selection for future use.
The Console displays the selected folder's contents in a command-line like interface. You can run the DIR command from the built-in Console tab.
Searching drives and folders
Click on a drive label in DirPrintOK's left pane and it should initiate a scan of the drive. Once the scan has been completed, you will able to search inside the folders. To do so, just select a folder and right-click on it and select "Scan".
There are some drive icons located in the top right corner which can also be used to initiate the search.
There is also Drive/Folder selector menu to the left of it. More importantly, there are four icons just above the drive icons. The first is a magnifying glass too which can be helpful for some users. The icon with a window and an x cancels the current search, while the icon with the two windows makes the panes pop-out into an independent window. The last icon can be used for closing all windows.
Since the search process can take a long time, depending on your drive size and the amount of data in it, you can use the address bar's drop-down menu to select a specific folder to search in. You can use the expand levels buttons (0,1,2....) to open sub-folders instead of double-clicking on each.
Tip: Use Control or Shift to scan the folder in a new window.
Directory Printing
DirPrintOK can save the list of a folders content in different formats. To use this, select the "Export" option and save the results in Text, HTML, CSV, XLS and DOC. DirPrintOK will automatically open the saved document's handler program.

Make sure that you have selected the folder in the left pane, because that's the one which gets exported. The printed file contains the columns that you see in the program's interface, so don't forget to customize the selection as well if you want to add or remove information.
Say for example, you're browsing the Downloads folder using the pane on the right and you want to print it, but have the Desktop selected in the left pane, the program will not print the contents of the "Downloads" folder. You'll need to use the tree on the left pane to navigate to the Downloads directory.
DirPrintOK is portable, and weighs just under 900KB. Note: The application stores its settings in an INI file in the following folder: C:\Users\USERNAME\AppData\Roaming\DirPrintOK.
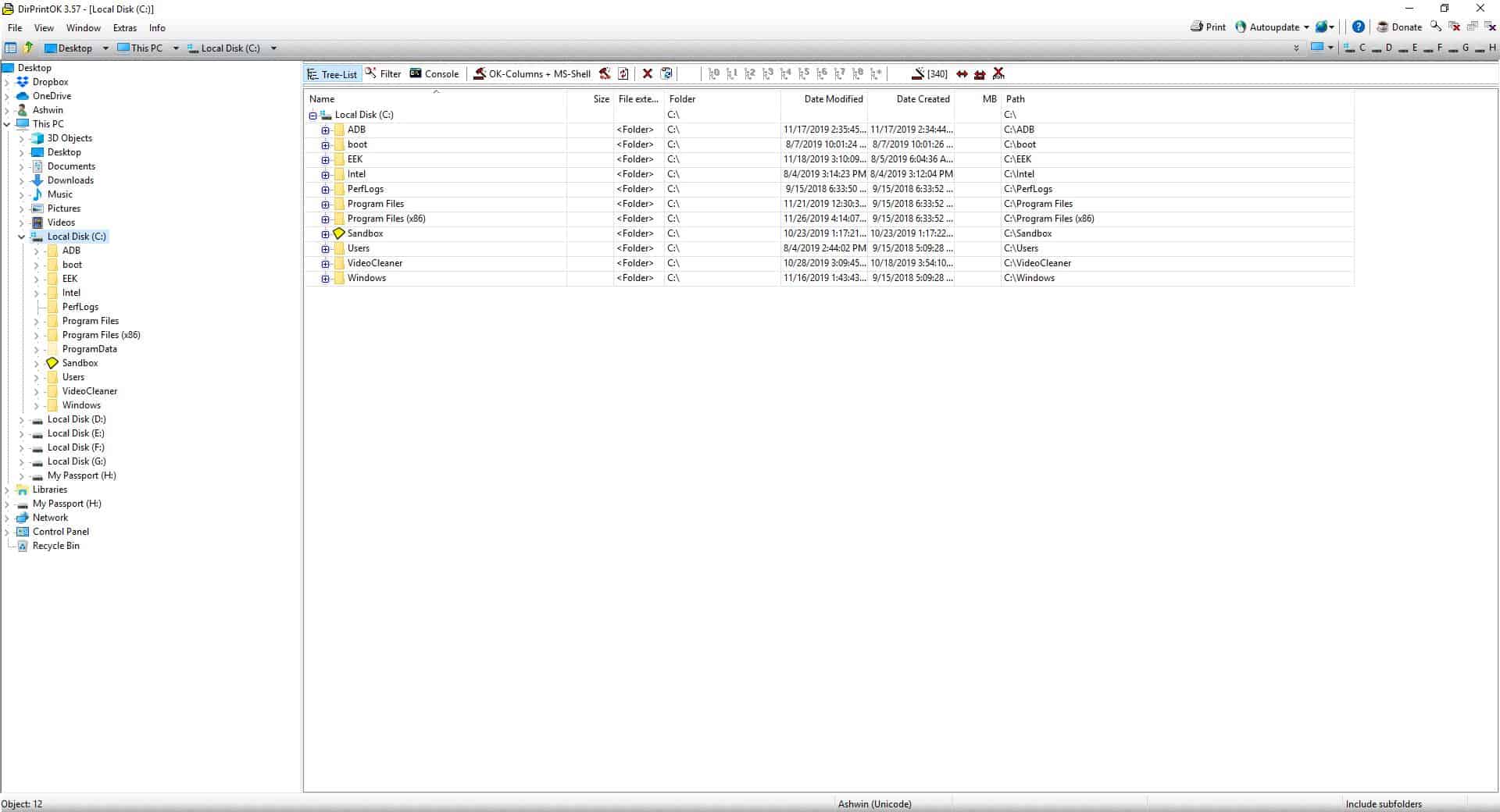







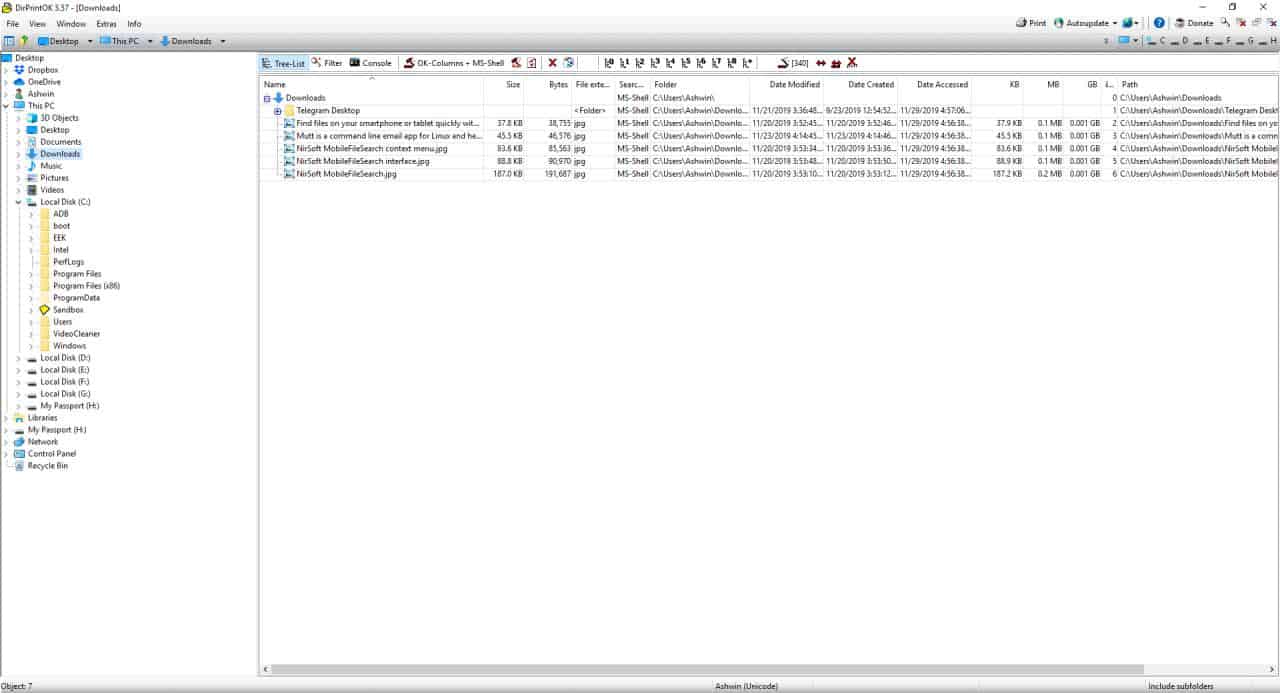




















I hardly ever have to print directory contents, and when I do, I just look up the command-window “dir” command’s relevant switches and direct the output to a file. DirPrintOK sounds easier and maybe more powerful and flexible, but maybe *still* not worth learning for something I do so seldom. What I could *really* use right now are utilities that make it easier to copy and paste empty directory/folder trees within and between Windows and Linux. I can do the command-window/terminal thing, but my typing accuracy, eyesight, and memory aren’t what [I like to think!] they used to be.
Had no idea there were so many programs available:
https://listoffreeware.com/list-of-best-free-directory-printer-software-for-windows/
Only one list from a series, in a series, in a series.
Linux CLI notes would be helpful.
ls > print.txt
I’ve never heard of Q-Dir, but I do know about softwareOK. Really good site, I’d say pretty much in line with NirSoft, something worth writing about for the “sites we love (love? idk if that’s the word used)” series here on gHacks.
Always Mouse Wheel is the absolute best tool for scrolling inactive windows under Windows 7. Tiny portable program, can be set to start with no UI or tray icon, and can have its shortcut in your Startup folder for autostart. Really nice, the best imo.