DirLister is an open source program which can print a list of files and folders
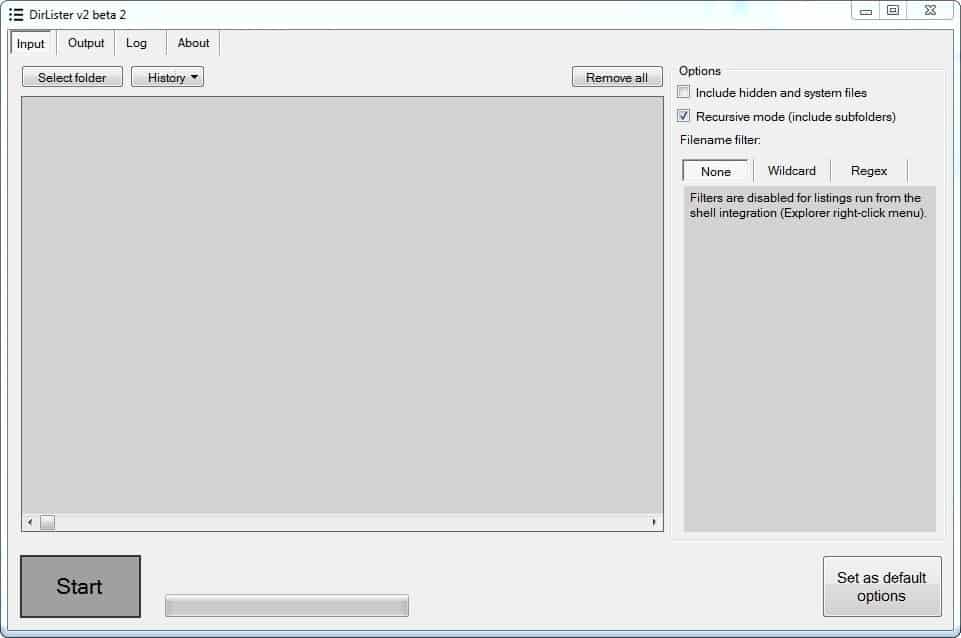
Creating a list of a folder's contents in Windows is very easy. All you have to do is fire up the Command Prompt and enter a simple command: dir > FILENAME.txt.
Doing so runs the command dir but instead of echoing it in the command prompt window it redirects the output into the file filename.txt.
The resultant text file may be sufficient for most people, but if you have a ton of sub-folders and files you may want something better.
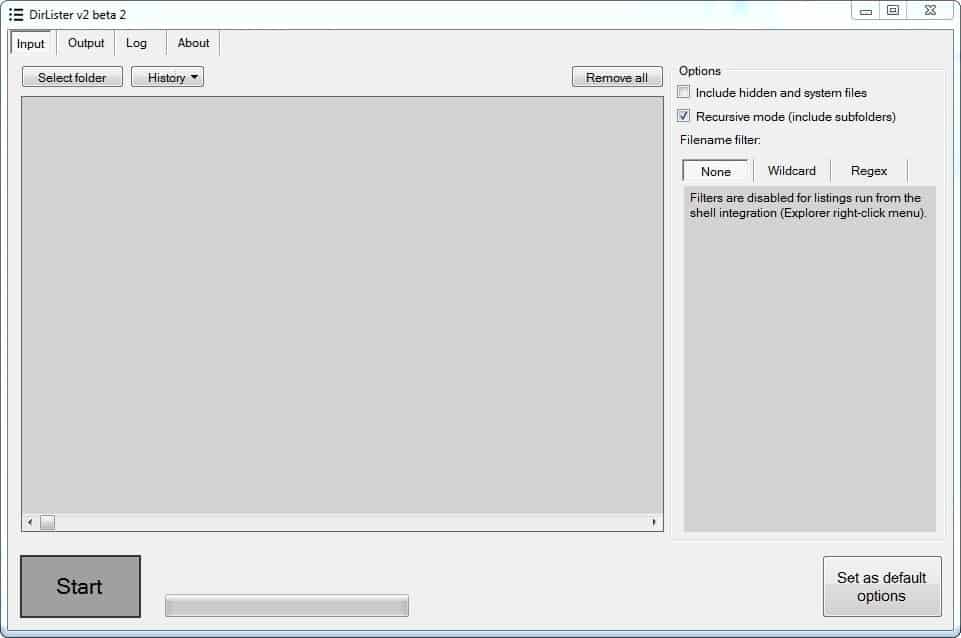
I'd recommend using DirLister, an open source directory printer. I have been using the application since version 1 (still have v 1.0 installed), when it could only save the list in HTML and TXT formats.
DirLister is now in beta version 2. I tested it a few months ago and found it to be very different; in a good way. It had a better interface with a lot more options.
Here's a comparison screenshot to show you what I meant.
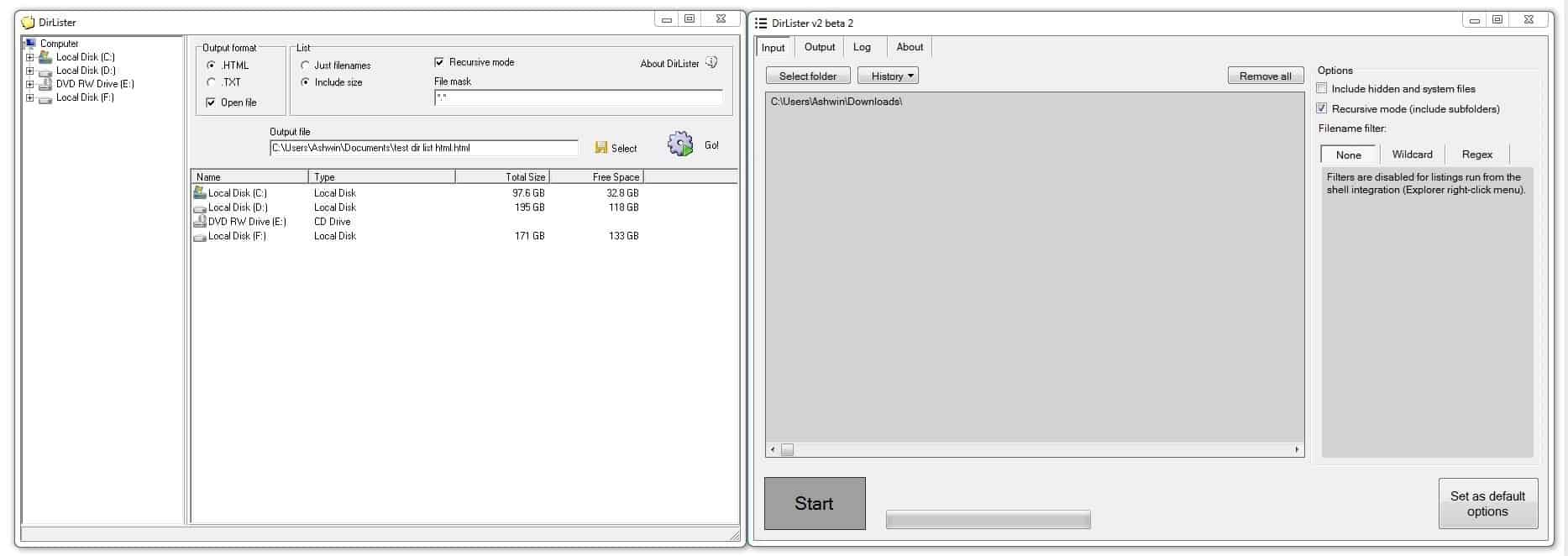
DirLister Interface and basic usage
There are 4 tabs in DirLister: Input, Output, Log and About. You will only be working with the first 2 of these almost exclusively. Use the "Select folder" button in the Input tab to navigate to the folder that you wish to print. Now, head to the Output tab and choose the folder in which the output file should be saved.
Tip: DirLister supports drag-and-drop for file selection.
The Start button (which is persistent across tabs) can be used for initiating the directory printing process: wait for it to complete.
The Output tab has a pre-enabled option to open your output file its corresponding app after it is created. You can disable this option if you want to. For e.g. The HTML option which is the default one, opens the file in your web browser.
Advanced Options
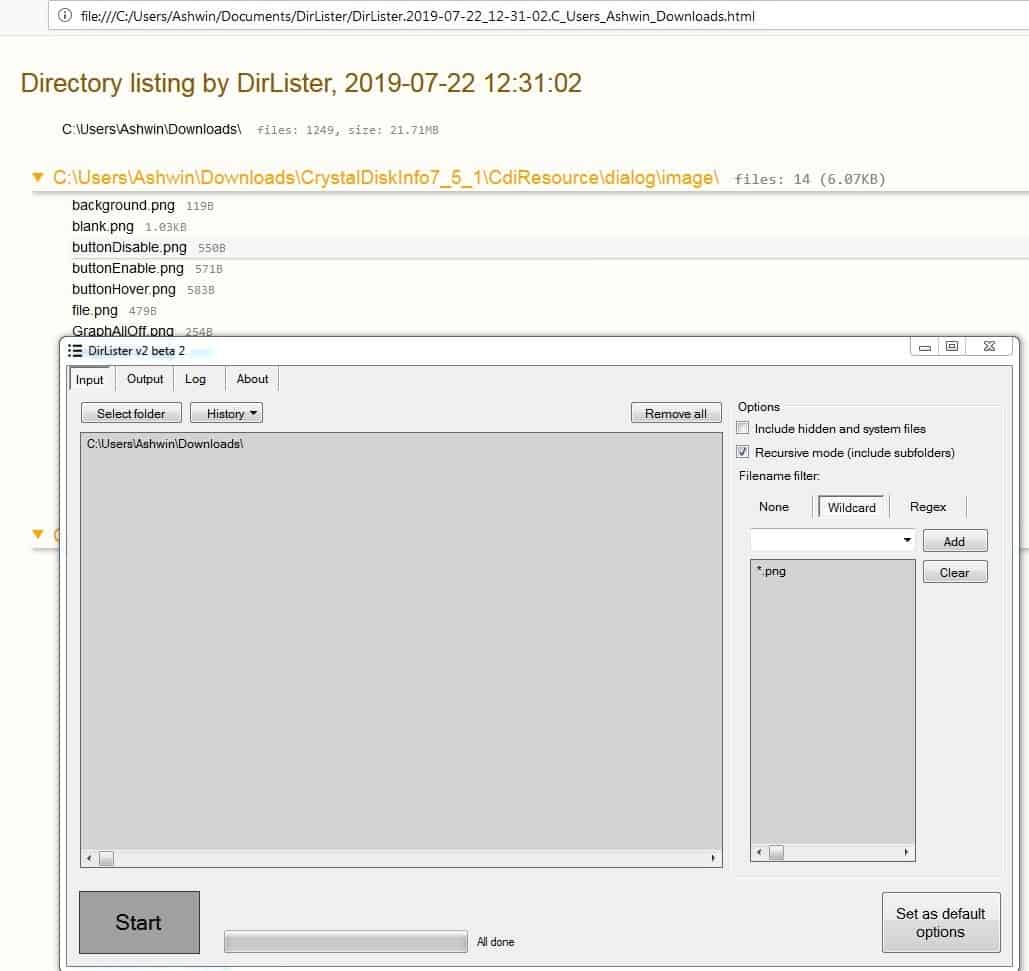
The Input tab has options to include hidden/system files. You can set the program to print sub-folders and their contents using the Recursive mode. There are a couple of search filters (wildcards and Regex). as well to support advanced searches, e.g. when you want to print only the list of files in the PNG format, add *.PNG to the wildcard.
Tip: You can set any wildcard for the extension you want.
The Output tab allows you to print the list in 6 formats: HTML, TXT, CSV, XML, JSON and MD.
Tip: You can choose more than one format to print the output in.
The output file can be customized slightly. By default, it includes the filenames, the file size and the full path of the folder. However, you can choose to disable the file size option. Other options that you can toggle in DirLister include the created/modified date and the media info (e.g. resolution, frame rate, audio bit rate, sample rate)
Context menu
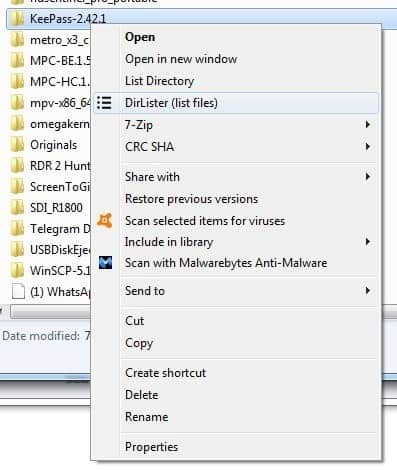
DirLister 2 is portable, but you can enable the context-menu for Windows File Explorer, from the Output tab. It does have some limitations, the most notable of which are the filters. These are completely disabled when you use the DirLister context-menu. For best results, I recommend setting the default options of the program before using the menu.
When the menu option is enabled, open File Explorer and right-click on any folder. Select the DirLister (list files) option. It will create the output file and open it in the corresponding application (if you have the option enabled). You can optionally enable the "Open UI" option to display the program's interface, instead of letting it silently create the list when you use the context menu. Another option which you can toggle, is the "Show progress window" when the list is being created.
If you're looking for a file comparison program, Martin has written about a few here. Karen's Directory Printer is another brilliant application which you can use for printing a folder's contents. But it has a lot more bells and whistles than DirLister offers.
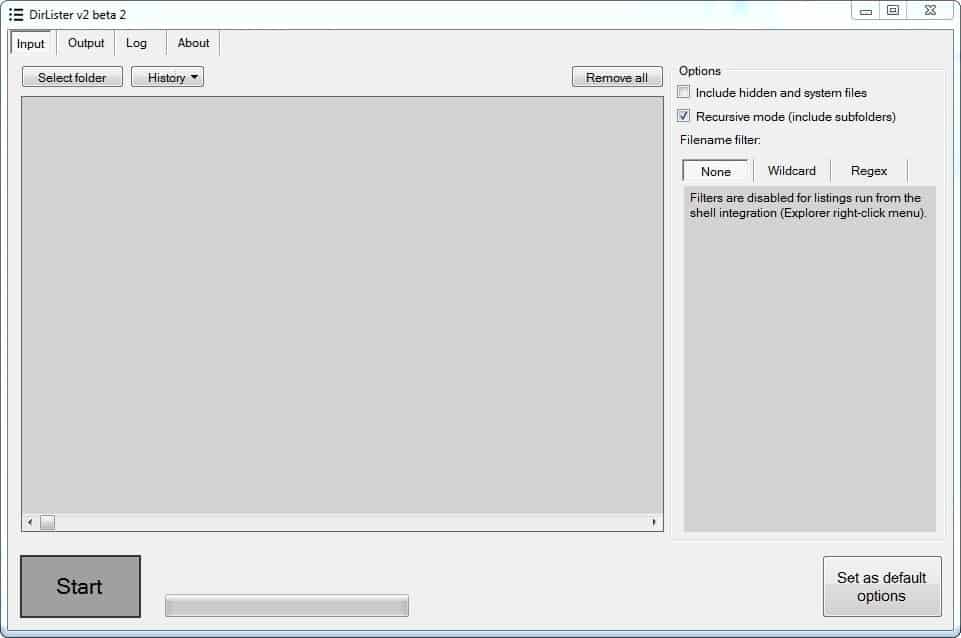

























Anecdotal at this point perhaps, but to echo Stalker8 from 2019 above.
I needed to print out folders with subfolders. Films, and collections.
https://www.rlvision.com/snap2html/about.php
This right here gives you a great clickable, html file that lists the folders; subfolder and contents in a clean and easy format.
I got here in 2023, when for some reason my go-to directory listers failed me. This really is very quick, listing over 1000 files within folder in seconds and printing them to an easy used html file.
I have used the older version of DirLister for many years and found it very useful. Admittedly it had some annoying quirks – the worst being all the spaces it inserted.
The major use I have for the program is to list my photographs and insert them into a spreadsheet/database. This used to be a fiddle as I had to go through gradually replacing groups of spaces with a tab and then replacing groups of tabs with a single tab until I finally got down to a file name with a single tab after it – which I could then put into my database.
When I recently found DirLister 2.3 beta I quickly tried it out. This was practically everything I wanted. It didn’t pad out file names with dozens of spaces. I could leave off the jpg extension and with a few simple keystrokes I could list a complete directory (or several close) and drop them into my database quickly and easily.
Today I found the new completed version 2.5 of DirLister and eagerly downloaded it. – what a disappointment. It is nothing like the Beta 2.3 version – does not look the same, does not act the same, does not do what I need it to. In my mind the program is now a failure. So I’m sticking to the Beta version as this is the one that works the way I wanted it to.
Martin’s command line method provides a simple way to create audio playlists or list of video episode names for dvd covers. Adding the /b switch eliminates everything except for “filename.ext”
1. Right-click on directory, select Open CMD Window Here
2. Type dir /b > playlist.m3u or > contents.txt The file is saved in the same folder.
3. If editing is required right-click playlist.m3u and select SendTo > notepad.exe
Steps 1 & 3 are not needed but if you have previously added “Open CMD Window Here” to your right-click context menu and a shortcut to notepad.exe to your “SendTo folder” you already know how useful they are.
I use Directory Report
http://www.file-utilities.com
Great app!
I use FilelistCreator by Stefan Trost. It’s likewise free, and the GUI is very similar to DirLister but it looks to be a little better, with more options and such. Also, it runs on Windows, Linux, and macOS.
Stefan also offers other free software worth checking out.
Always good to have options, I use PIR https://www.pekspro.com/products/pir/
Snap2HTML is my favourite
https://www.rlvision.com/snap2html/about.php
wow, indeed more than fast.
thanks for that tip, looks perfect for me!
Thanks. Snap2HTML is way faster.
tree /s /a > txtFileForPrinting.txt job done…
The tool mentioned supports regex filters though, which is very cool !!!