Ashampoo Snap 11 screen capture review
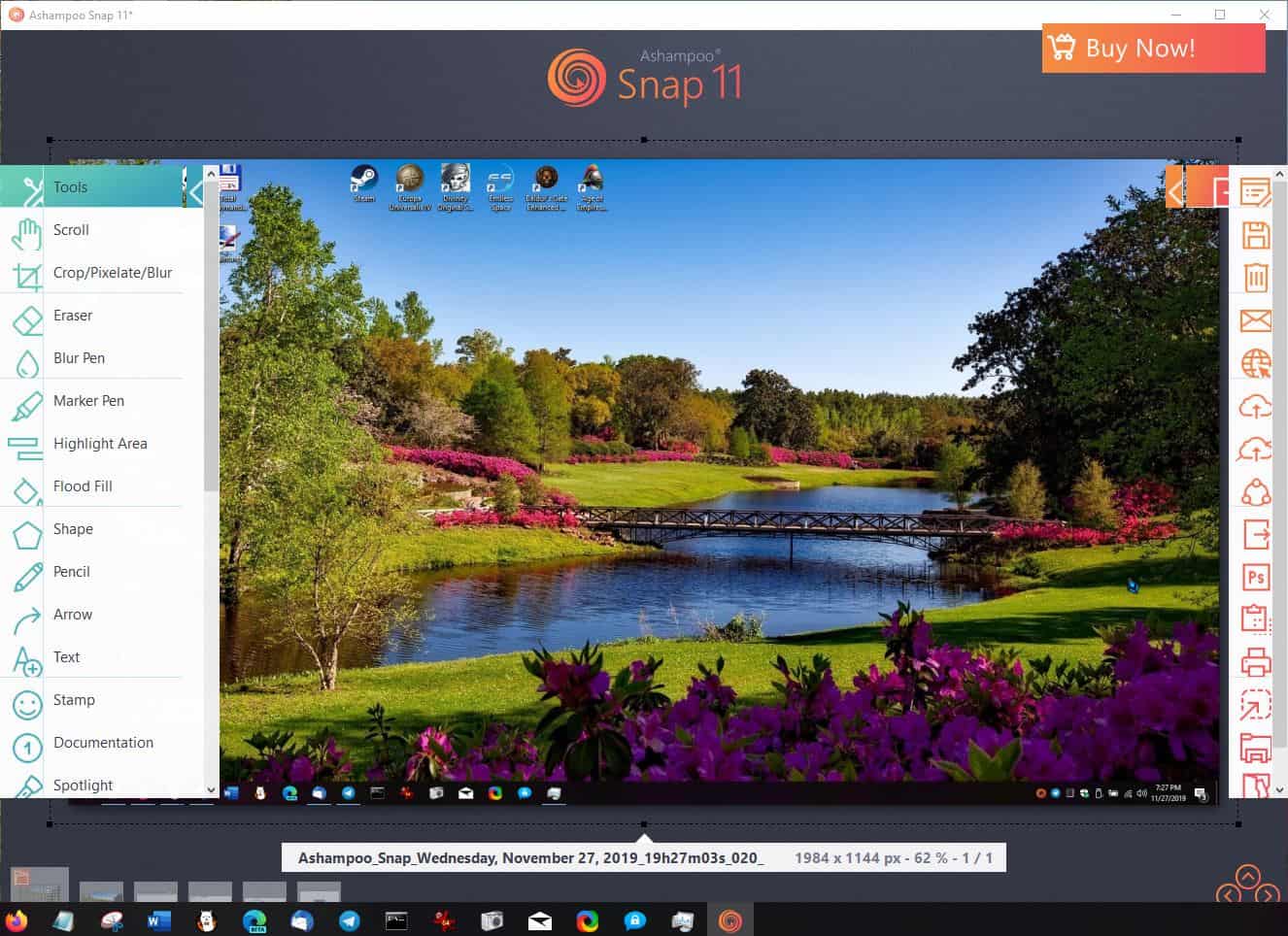
Ashampoo Snap 11 is a premium screen capturing tool that offers plenty of options, some of which are unique and the built-in editor has a lot to offer.
The program is available for Windows 7 and newer versions of Microsoft's Windows operating system. The regular price is $39.99 but there are discounts for users who upgrade from previous versions and deals available (e.g. Black Friday) regularly.
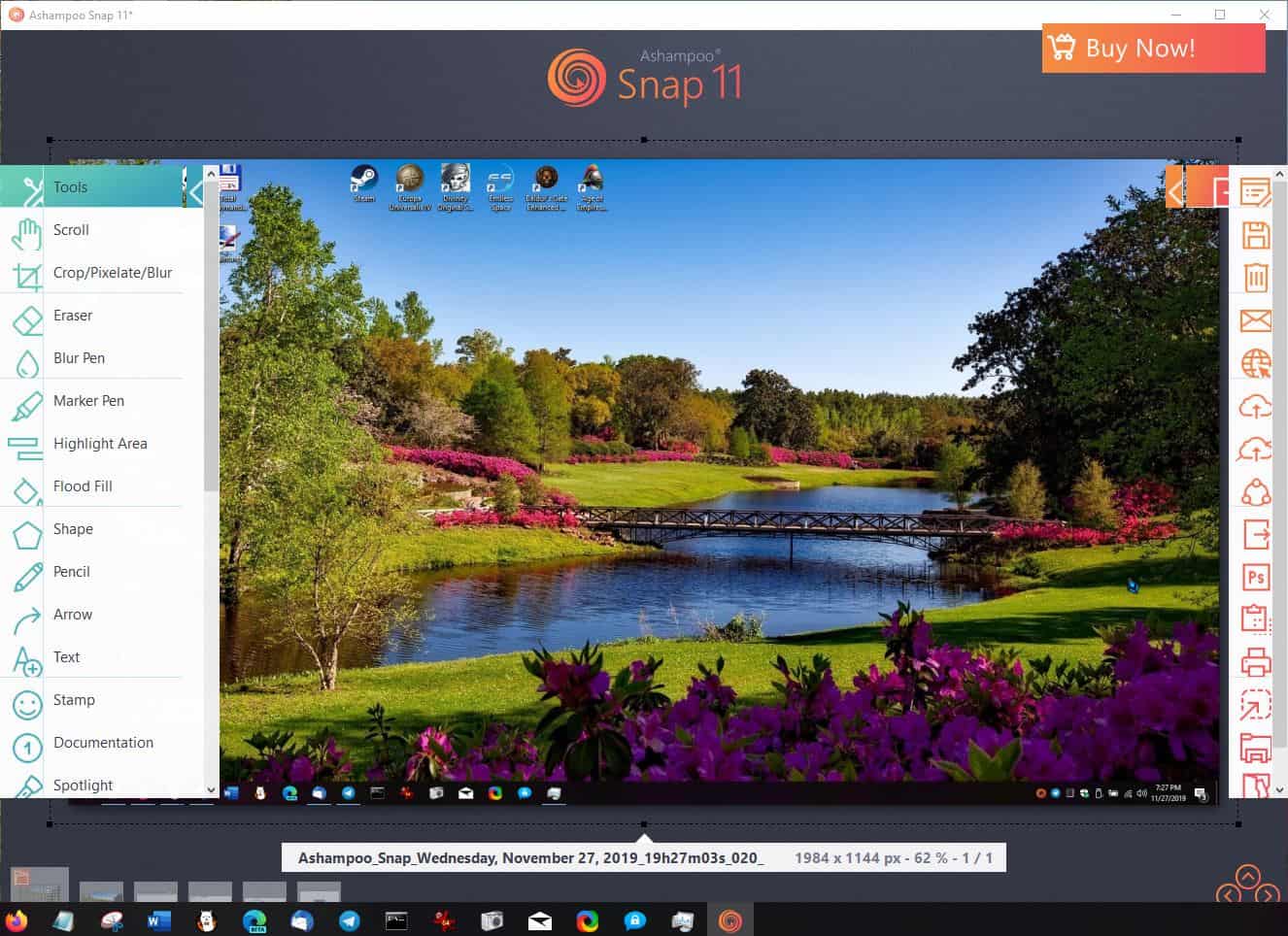
A help screen is displayed when you run Snap 11 which outlines the key elements of the interface to assist new and returning users.
Capture Bar
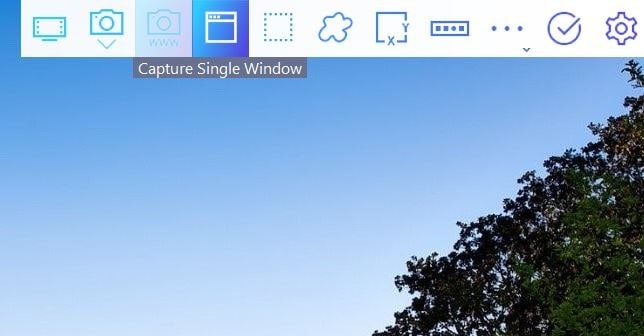
While minimized, Snap puts a Capture Bar at the top of the screen. You can mouse over to where the small line is displayed, and the bar appears. It allows you to access the various capture modes (explained below) and the program's settings quickly. The capture bar provides for a distraction-free experience and works in full-screen mode too.
Note: I don't believe the hamburger menu icon used to be there in previous versions. Anyway, it's called the Touch-Screen Gripper (seriously), and can be disabled from the Settings > Capture tab.
Tip: You may want to disable the Automatic Crash Reporting from the Settings > General tab. And while you're at it, you might as well disable the news (service information, exclusive offers, and recommendations). I don't like it when premium software displays banners and places shortcuts, it makes me not want to buy those.
System Tray Icon
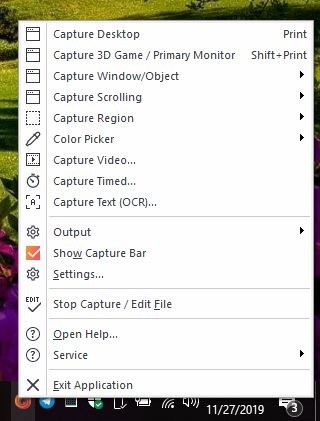
Tip:Â On the wrong screen? Just use right-click to cancel a capture.
Right-click on Snap's system tray icon and you'll be able to access all the capture modes from the context menu. These are the various screenshot modes available in Ashampoo Snap 11:
- Capture Desktop - This is your basic print screen key feature as it captures the entire screen.
- Capture 3D Game/Primary Monitor - You can use this by pressing Shift + Print.
- Capture Window/Object - This is one of the most useful options in Ashampoo Snap 11. It can be used to capture an application's Window. You can left-click in a window to capture a screenshot. It also has a Capture Menu option which identifies when a menu is open to capture a screenshot of that menu. Another interesting option provided is "Capture Multiple Windows/Objects" at the same time.
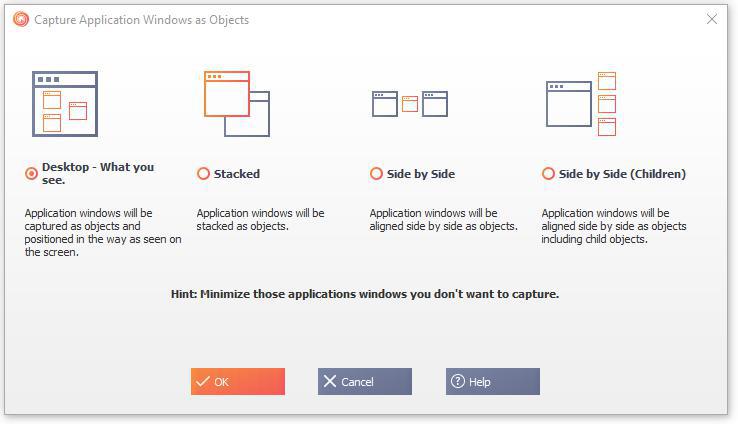
The option supports four modes - desktop (as-you-see-it) which is same as the print screen mode, stacked (Cascading windows), side-by-side (application windows), and side-by-side (application windows and child objects). None of the 3 advanced options actually rearranged anything on the screen, yet the screenshots turned out to be as described which makes it a useful feature for certain applications.
- Capture Video - Ashampoo Snap 11 is more than just a screenshot tool, it can be used for Video Recording as well. You can capture the content of the desktop or a specific window. There are options to select a rectangular region, fixed region, or even the primary monitor (in case you're using a multi-monitor setup). You can also choose to record video from a webcam. The application can capture the audio from the speaker or microphone, and supports on-the-fly encoding or disk cache encoding. It's easy to use, just select the area to record and sit back while Ashampoo Snap 11 does the work.
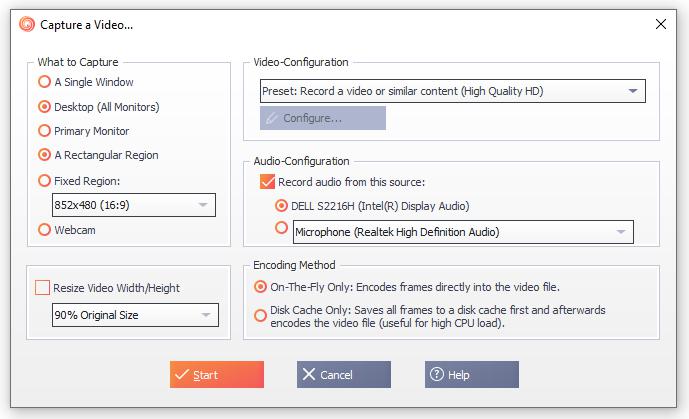
Optionally, you can display the mouse cursor, pressed keys, display the webcam feed, add a watermark and choose an effect for the video from the video control bar.
All of these are useful for creating tutorial videos, streaming on YouTube, Twitch, etc. Once you have recorded a video, Snap will automatically open the built-in video editor that you can use to cut the video, export it as WMV, GIF or append it.
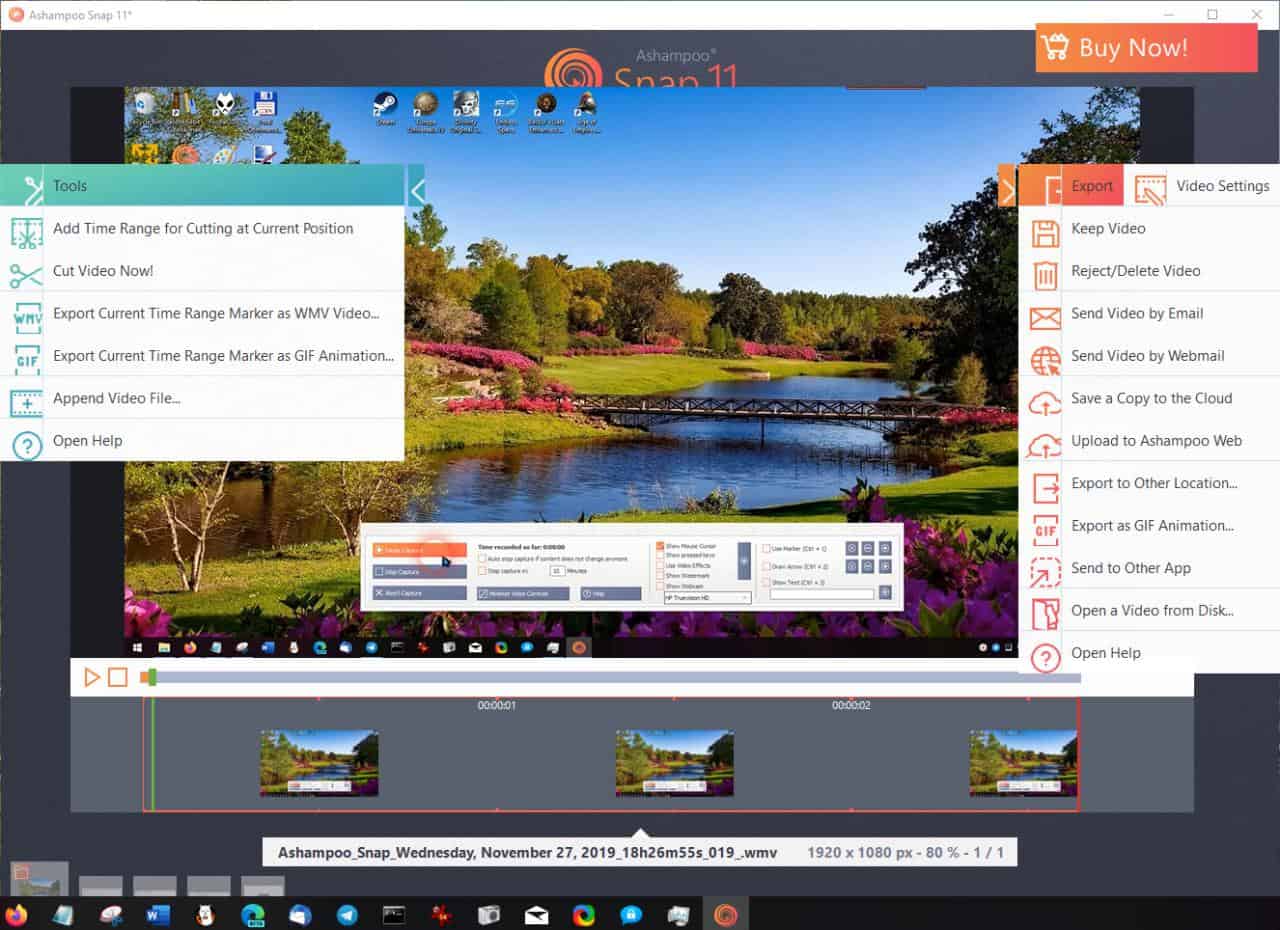
- Capture Scrolling Window - This particular option captures the entire content of windows with scrollbars. You have three modes for this - Website, Freestyle, Text
- Capture Region - Free Rectangle Region, Freestyle Region, Fixed Region and Custom Region. Basically you draw a rectangle or shape, or select a specific area or define the screen position (in pixels) and Snap will save a screenshot using the chosen method. The Fixed Region option has different resolution sizes that you can choose from.
- Color Picker -Â This is the eye-dropper tool, which you can use to pick a color on the screen. The application copies the color value to the clipboard, and you can use it in other programs for editing images.
- Capture Timed - I normally use Snipping Tool's timed capture for this, but Ashampoo Snap 11 offers more options. There are three timed capture styles: regular timed captures, capture in specific interval (every n seconds/minutes), and time-lapse video which captures the screen every few seconds/minutes. You can set the wait duration for all three modes. And you can select the content to capture as well (window, desktop, rectangular region, custom region, or record from the webcam).
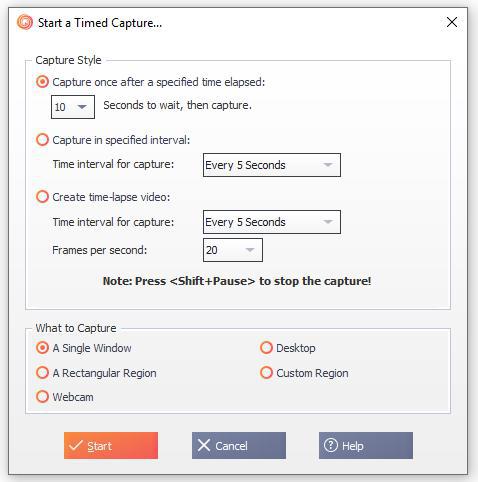
- Capture Text (OCR) - If you have an image which has a lot of text in it,but you don't have the time to manually type all that, Optical Character Recognition can scan the text for you and copy it to the clipboard. This was not very accurate during testing but it may speed things up nevertheless.
Tip: You can set your own keyboard shortcuts for some capture modes.
- Browser monitoring and URL monitoring - This was a feature which I hadn't seen in other screenshot programs (I could be mistaken though). When Ashampoo Snap 11 was open in the background, and I right-clicked on images on web pages to copy them, they were captured by Snap 11 and opened in its editor. The captured screenshot also had the URL of the web page where it was saved from. It can be a quick way to save content for future reference.
Editing Screenshots
The Action Bar is on the right edge of the screen; it provides you with options to save/delete the capture, share the screenshot by email, Twitter, Facebook, or upload it to the Cloud. You can also export it to Photoshop or other applications, or simply copy the image to the clipboard, open it in another application, or view the screenshot folder. Ashampoo Snap 11's editor can be used to open previously saved images.
The Tool bar to the left side is handy for adding text (watermarks, customizable fonts), shapes, arrows, stamps, spotlight, and other objects. You can use the marker pen to annotate images, and the eraser and blur tools to redact information. The crop tool is useful for resizing pictures quickly in your desired dimensions.
Output modes
By default, Snap opens the captured screenshot in its built-in editor. You can change it to save directly to the screenshot folder, or copy it to the clipboard, or open it directly in an app (like your image editor).
Note: For some reason, Ashampoo uses check boxes for the Output mode selection. I think radio buttons would've been a better option here, because check boxes are for multi-selection.
Closing Words
Ashampoo Snap 11 is a powerful screen and video capture program for Windows. It provides all the features that one could possibly need, and then some more when it comes to the capturing, processing and editing.
The program has more to offer than Martin's favorite screen capturing tool PicPick, but that one is free whereas Snap 11 is not.
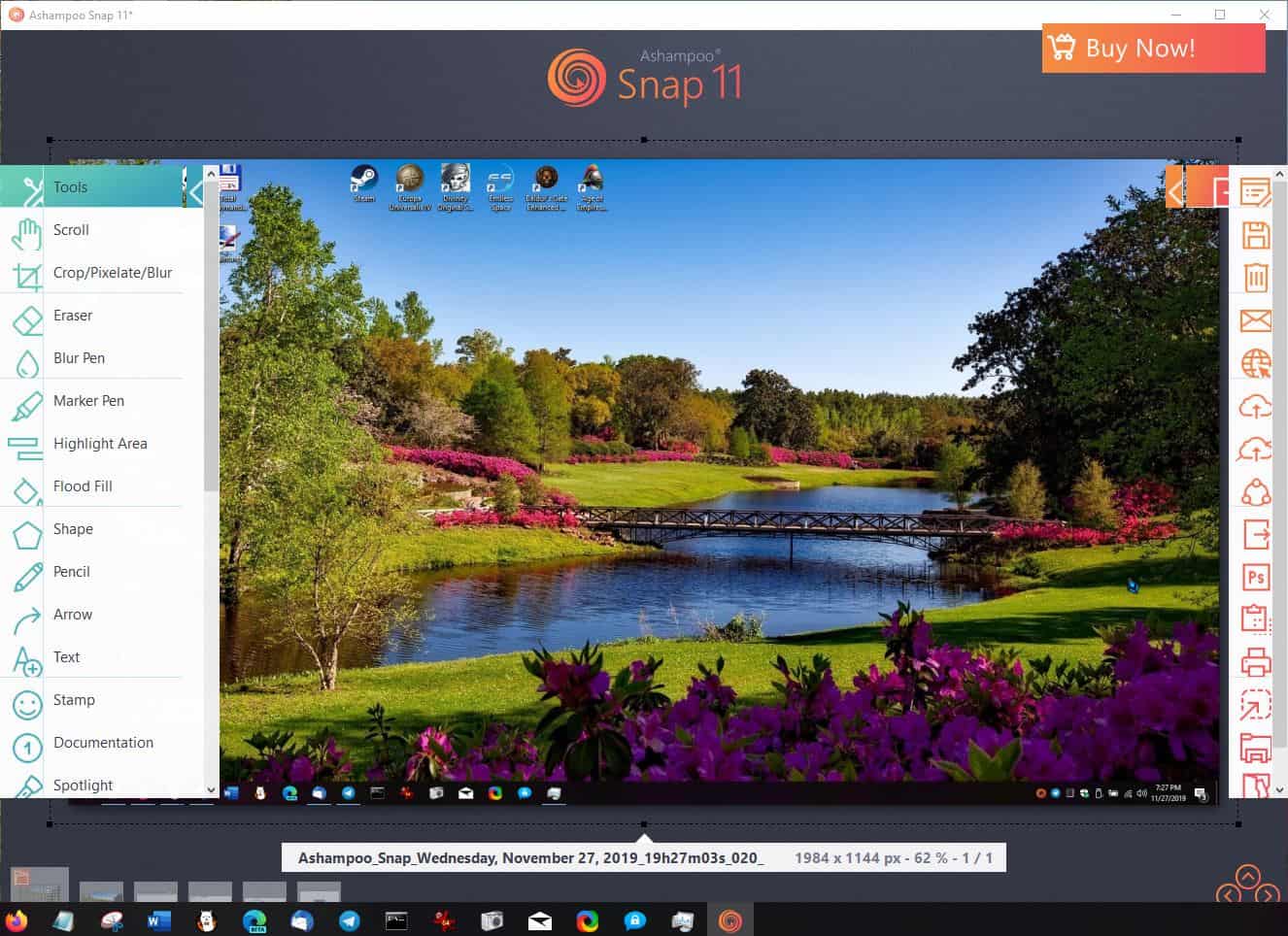






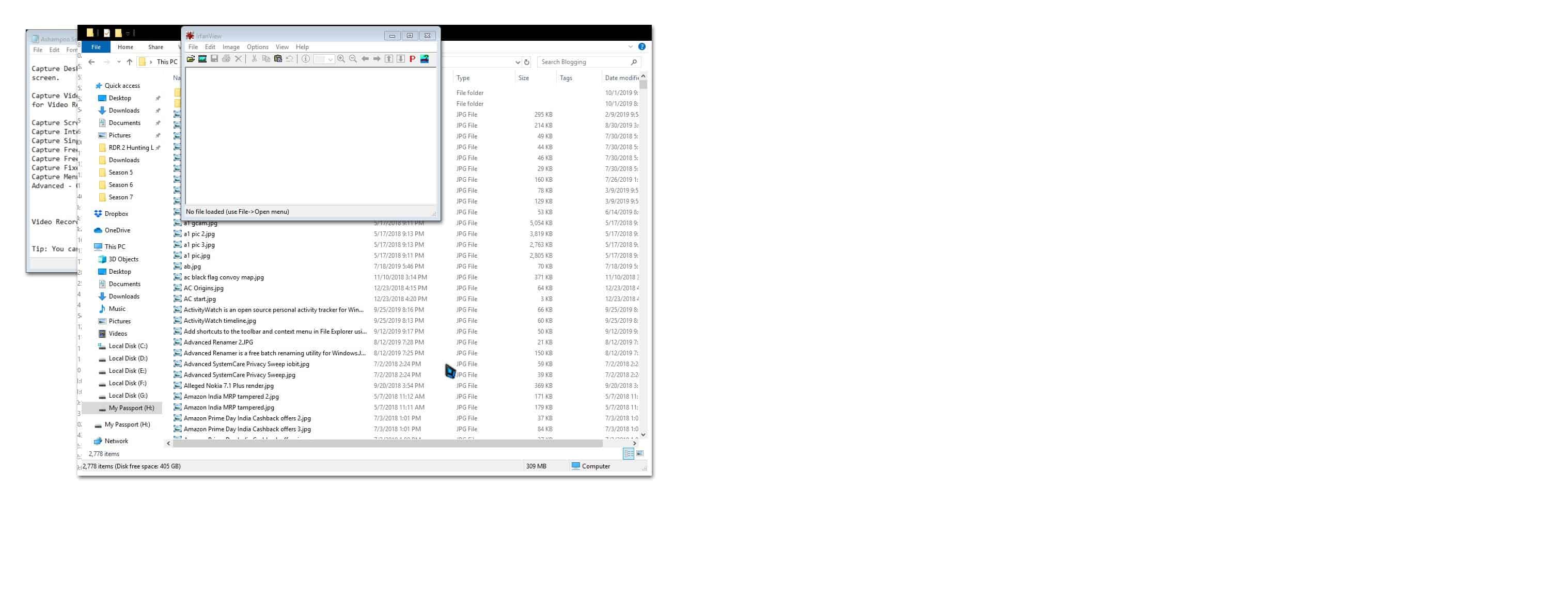
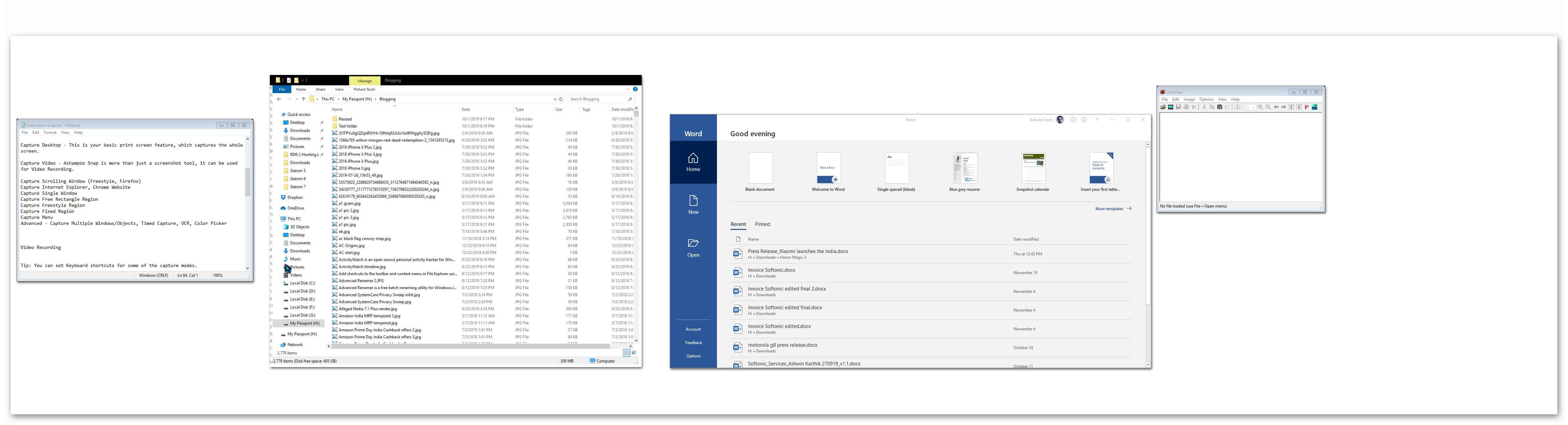




















Man this software is so frustrating to use. More popups with pages of instructions than software, at exactly and I really mean exactly the moment when the user does not want it.
They put their own-invention taskbar thingy in the right top of the screen, this is where they force the user to select actions based on hard to understand/distinguish icons, but the software keeps popping up windows again and again, while all you want, as a user, is to get started or get away from a specific function that you wrongly selected because of the crappy UI.
How hard can it be to make something that works? When you want to record, just like with smartphones it should be something like: Step 1: start app, Step 2: press record video. If you want more advanced settings, well, what about setting them up in the settings menu? At how many steps were instructions given here? Zero! Definitely not 5 pages of info popups before you can get anything done.
Bought it very cheaply via a HumbleBundle offer, but it’s the worst software I’ve ever tried. Hope it did not install spyware.
As usual, there are “Comments that deviate from the essence of the topicâ€, but the essence of the topic is about “desktop applicationâ€.
The essence of the function is different from the browser function (and extension function), and the usage is also different.
Incidentally,
Browser screenshots are not a feature that is only possible with Vivaldi.
“The screenshot function from the top to the bottom of the page” is possible regardless of the browser, and the functionality can be further enhanced by using the browser extension “SingleFileâ€.
SingleFile: Web Extension for Firefox/Chrome and CLI tool to save a faithful copy of a complete web page as a single HTML file | GitHub
https://github.com/gildas-lormeau/SingleFile
Ashampoo themselves offer a previous version of Snap for free on their site. Since they have separate numbering conventions for paid and free editions, it’s difficult (likely on purpose) to understand what you get.
However, since they churn new editions very fast (once a year, I believe), it’s likely you’re not losing much by settling for the previous, free version.
Been pretty happy with Techsmith Snaggit myself. Though I must admit I wish they would add a feature like Ashampoo has that will capture all windows even if they are behind each other and then lay them out side by side. That’s a snazzy one.
I use a screenshot-tool that probably is part of Firefox. What that one doesn’t do is taking a screenshot of Netflix screens (not the video- just the screen). I wonder if the Ashampoo Tool would be able to screenshot such a protected screen.
I would find such a feature rather valuable.
Has anybody managed to capture drop-down menus, full Web pages or scrollable windows with this version ? I’m sick and tired of installing, then uninstalling, myriads of successive versions of Ashampoo Snap, without managing to achieve that, while going crazy at the completely quirky, unintuitive and confusing user interface.
By the way, you can get this for free, provided you accept to use last year’s version, and don’t mind to cope with a barrage of promotional offers. Ashmapoo is regularly offered for free on promotional sites such as Giveaway of the Day or Shareware on Sale.
Just make sure you don’t give out your real email address, and use instead an alias which can be easily switched off if the offers get annoying.
Had a difficult time with Snap 9 and Snap 2018; however, the option is in the toolbar for scrolling capture. The directions indicate that one must use two different methods, or tools within the program, depending on the browser in use.
The only program I’ve ever had luck with for scrolling a website is PicPick which is easy and will do the auto-scrolling automatically.
The following link is a shot of this article. For viewing just enlarge viewing. It may be easier to use the screen recording feature.
https://drive.google.com/file/d/1xtWUUJtEIWeDyzyuWfMH5PQKo6zOrn4t/view?usp=sharing
Not much luck with ShareX or Screenpresso or Snap.
Thank you. I forgot Pic Pick could snap a whole web page. I just tried it, and it’s very s-s-s-slow, though. Also, it only captures from the visible top downwards.
Vivaldi’s embedded feature, by comparison, captures the whole web page, and does it faster.
A well thoroughly written article! Nice to see Ashampoo is still alive and kicking!
ashampoo – isnt that a synonym for dysfunctional bloatware?
No it’s not… Snap is really good application
yes it is! nothing valuable from this company
That’s not true. I really love Snap and Backup Pro. And they are really cheap when you register. In addition you can get free version with the most important features. For example: Look for Ashampoo® Snap 2018. This version is free!