Center Windows 10 Taskbar icons and Start button with Falcon
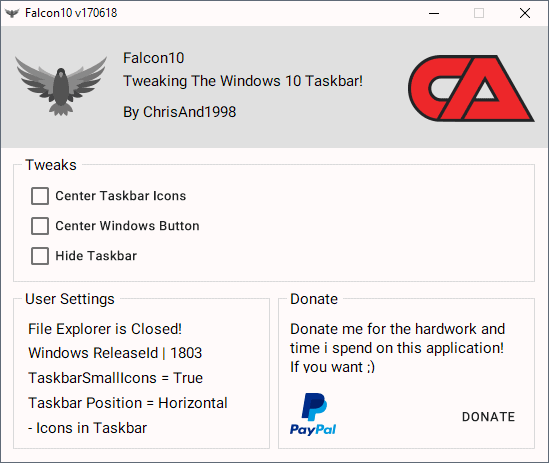
Falcon is a free program for Microsoft's Windows 10 operating system that you may use to center icons and the Start button on the taskbar.
While you can make some modifications to the Windows taskbar, you are somewhat limited when it comes to the default options. You can move the taskbar to another edge of the screen, hide it by default, or change the icon size, but that is about it.
If you want to make other modifications, e.g. center taskbar icons, make the taskbar transparent, or add other things to it that are not unlocked by default, you either have to apply hacks to make it happen or use third-party software instead.
Center Windows 10 Taskbar icons and Start button
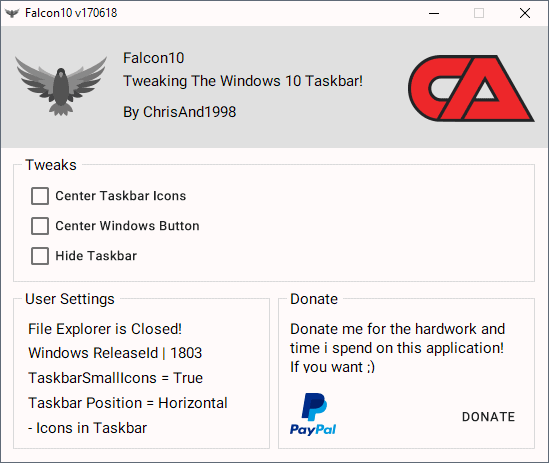
Falcon is a free program for Windows. It is a .NET program which means that you need to have the Microsoft .NET Framework 4.7.2 installed on the PC to run it. The application has been designed specifically for Windows 10.
You can run the program after you have downloaded it to the local system and unpacked it there. The application starts in minimized state and a click on the system tray icon displays its interface and the provided options.
Falcon supports three options that you may enable:
- Center Taskbar Icons
- Center Windows Button
- Hide Taskbar
The changes take effect immediately. When you check the option to center taskbar icons, all icons that are on the taskbar are centered immediately by the application. The center Windows button option works in the same fashion whereas hide taskbar enables the automatic hiding of the taskbar on the device.
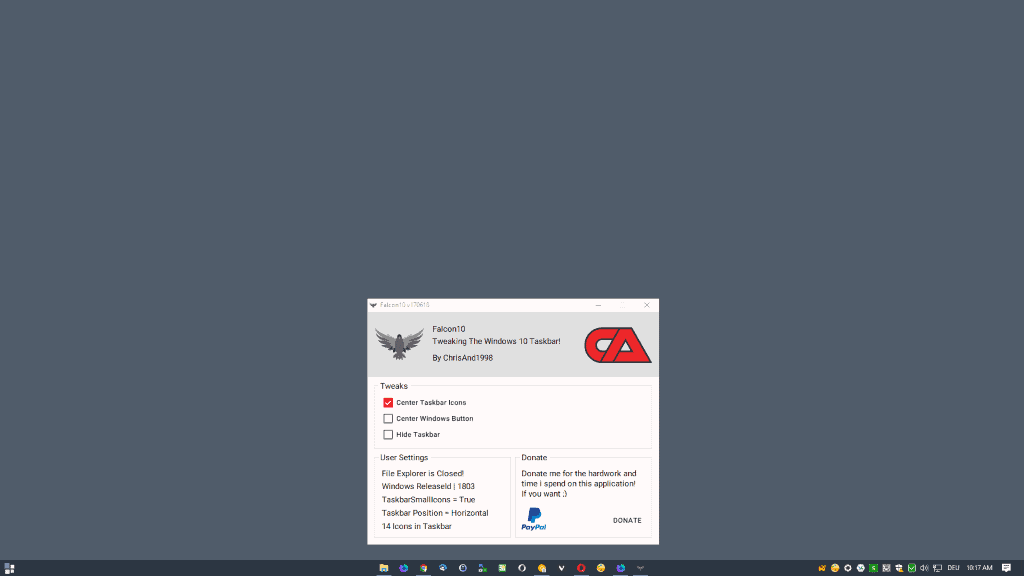
Please note that the application works only if the taskbar is displayed horizontally. It won't work if you display the taskbar vertically on the left or right side. Similarly, all changes are applied only to the first monitor and not to secondary monitors that the PC may be connected to.
Last but not least, it is necessary that Falcon runs in the background. If you exit Falcon, all changes are undone. The application uses roughly 20 Megabytes of RAM while running (oh those NET applications and their RAM usage).
Manual way
There is a manual way to center icons on the Windows taskbar (but not the Start button). It requires the following manual steps:
- Create a new empty folder on the device. It does not matter where you create the folder.
- Right-click on the taskbar and remove the checkmark from "Lock the Taskbar".
- Right-click on the taskbar and select Toolbars > New Toolbar, and select the the newly created folder when the folder browser window opens.
- Drag and drop the new toolbar to the left. You need to be fast as you will squeeze the icons on the main toolbar instead only. The new toolbar should be displayed between the Start button and the icons.
- Use the separators to increase the size of the new toolbar so that the displayed taskbar icons look centered.
- Right-click on the new toolbar and disable the show title and show name options to hide the name.
- Right-click on the taskbar and enable the lock the taskbar option.
Closing Words
Falcon is a handy program for Windows 10 that you may use to center the taskbar icons and Start button on the Windows 10 taskbar. Downside to using the program is that it needs to be run in the background and that it uses about 20 Megabytes of RAM while it is run. (via Deskmodder)
Related articles
- Add separators to the Windows taskbar
- Add your favorite websites to the Windows 10 Taskbar
- Fix Pinned Items Opening As New Icons On Windows Taskbar
- How To Place Drives on the Windows Taskbar
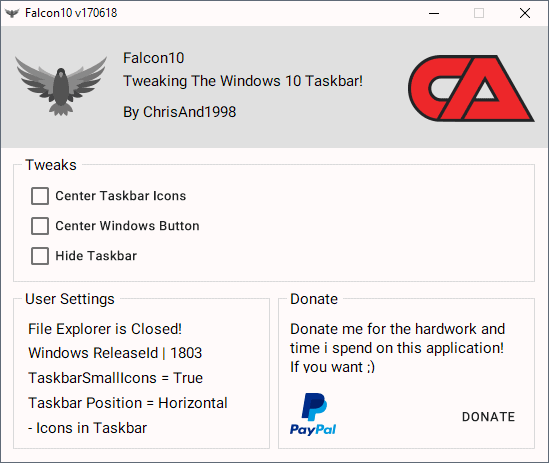














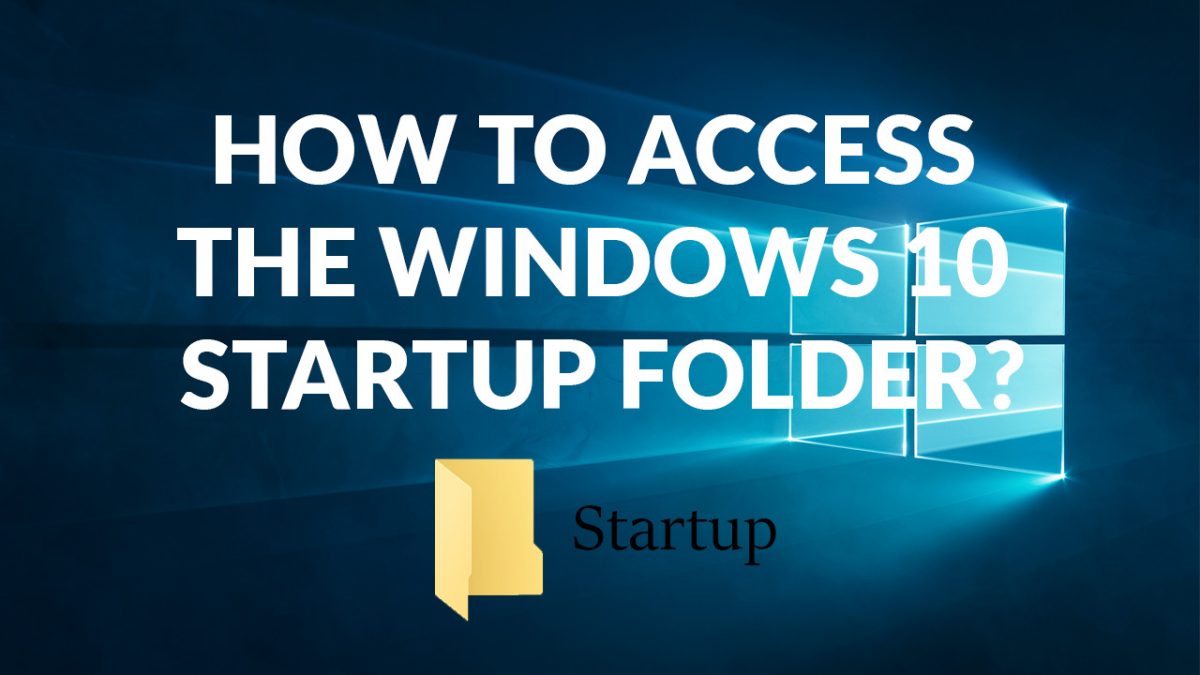
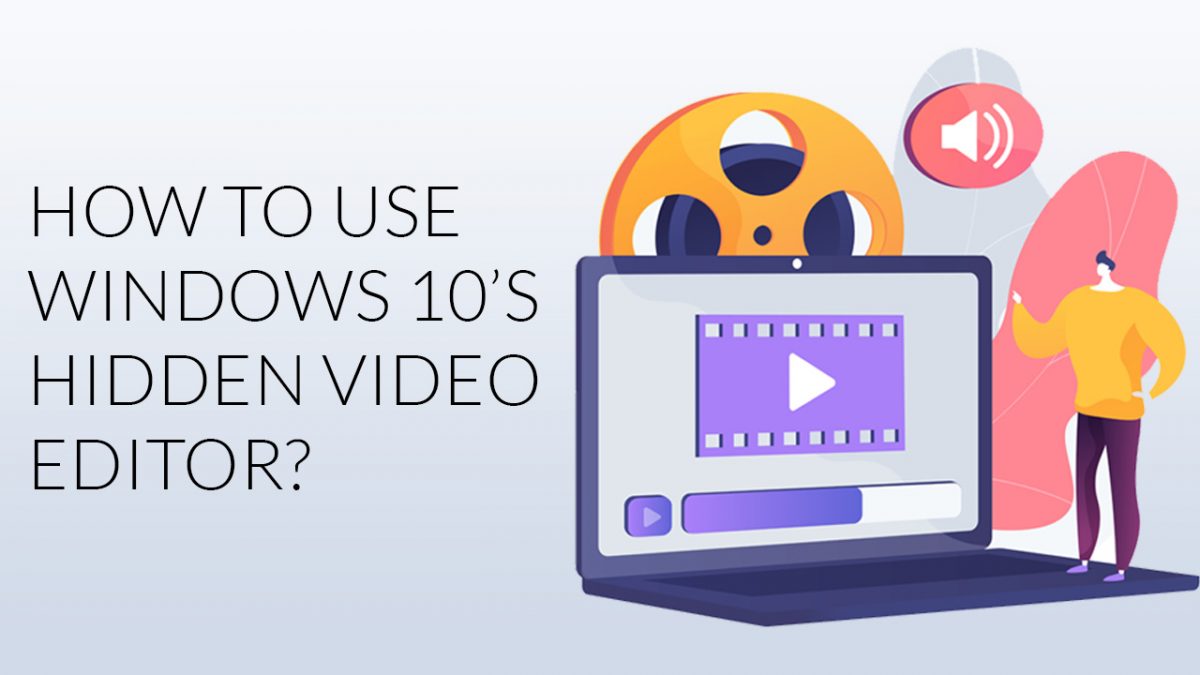









I need this setup can you give this same
i can’t find a download for falconx
AnnoyedTruffle01
Its the same developer.. lol after falcon x he renamed it to taskbar x and updated it
His name is even on the link you gave! Compare it with the download link provided by ghacks.
:-)
I use TaskbarX(https://chrisandriessen.nl/taskbarx) its free and it works. Run the exe file to activate and run the Configurator to change it. Hope u enjoy. :)
Does it re-center automatically when adding or removing pins from the taskbar?
Falcon doesn’t do anything besides running in the background (center option ticked).
TaskDock proposed by CyberTech does the job nicely.
If it doesn’t do anything, it probably eats data.
There’s another program its called TaskDock :)
“TASKDOCK IS NO LONGER DEVELOP, MAINTAINED OR SUPPORTED. DOWNLOADING IS USE-AT-YOUR-OWN-RISK, ALTHOUGH THERE IS NO REAL RISK TO IT. IF YOU DOWNLOAD AND TRY IT, AND IT DOES NOT WORK, PLEASE DO NOT MESSAGE ME FOR HELP. I DO NOT HAVE THE SOURCE CODE FOR THIS APP, AND AS SUCH, I CAN NOT FIX, UPDATE, OR MAINTAIN IT.” also “WINDOWS 7 ONLY.”
:(
Good idea for an app, but 20MB of RAM for this type of functionality is ridiculous.
I’m manually centering the taskbar with the empty toolbar workaround.
Eset Nod32 antivirus is not allowing the download webpage because of the Malware?
https://sitecheck.sucuri.net/results/chrisandriessen.nl/
gives as a result that the website is blacklisted by 9 other blacklist checks and gives a 9 in being dangerous
Google gives no results.
Do you know why this site is blacklisted by so many and or it contains malware and if not its save to download and install?
I get not blacklisted when I open the results.
This works for any taskbar addition but if you use a “dummy/empty” folder it can be used to put an “empty” option where you want and resize it to center your icons.
Create a “dummy” folder (your choice of name) (eg. C:Windows\dummy)
Right click on taskbar
Mouse up to Toolbars
Select New toolbar…
Browse to the “dummy” folder
Unlock your taskbar
Move the new taskbar folder to the left and resize it to center your icons.
Drag the new folder where you want it on your taskbar
There is a way to rename the folder to “” or blank or to set the taskbar to NOT show names but I haven’t figured out how to do this in Windows 10, YET.
….why
Mac envy, I guess. I never understood it there, either. This may be the dumbest Windows utility of all time.
Very interesting, but doesn’t work for me unfortunately on Windows 10 1709, maybe after a logout, I’ll try again afterwards.
Hi, does not work means nothing happens when you check the boxes to enable the options?