Tweak the Windows 10 Taskbar
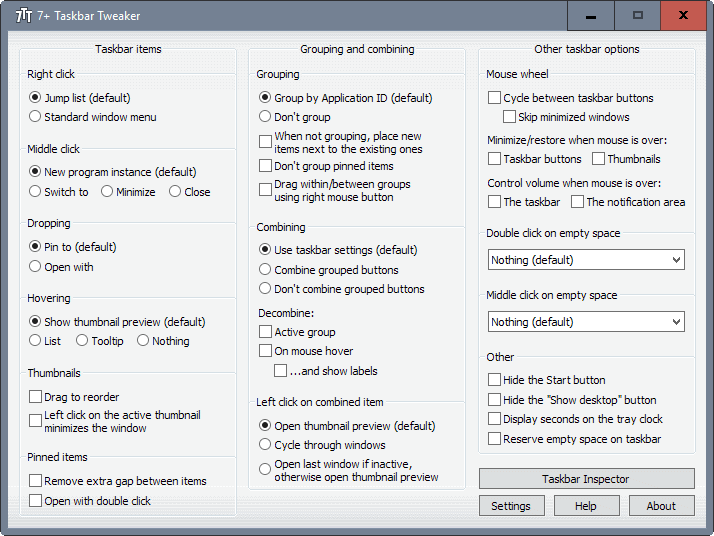
You may tweak the Windows 10 taskbar to change or remove functionality using a program called 7+ Taskbar Tweaker.
The Windows 10 Taskbar offers nearly identical functionality as the taskbar in Windows 7. As you may know, Microsoft made several important changes to the taskbar behavior when it launched Windows 7.
One primary change was the ability to pin programs and other files to the taskbar.
Programs were created shortly after the introduction of the new taskbar to customize it further. One program that did the job well was 7+ Taskbar Tweaker.
Initially designed for Windows 7, the program's author updated it regularly to make sure it stayed compatible with newer versions of Windows.
Since taskbar functionality itself remained more or less identical in newer versions to that of Windows 7, most functionality that the program offered could also be made available for Windows 8 and now also Windows 10.
Tweak the Windows 10 Taskbar
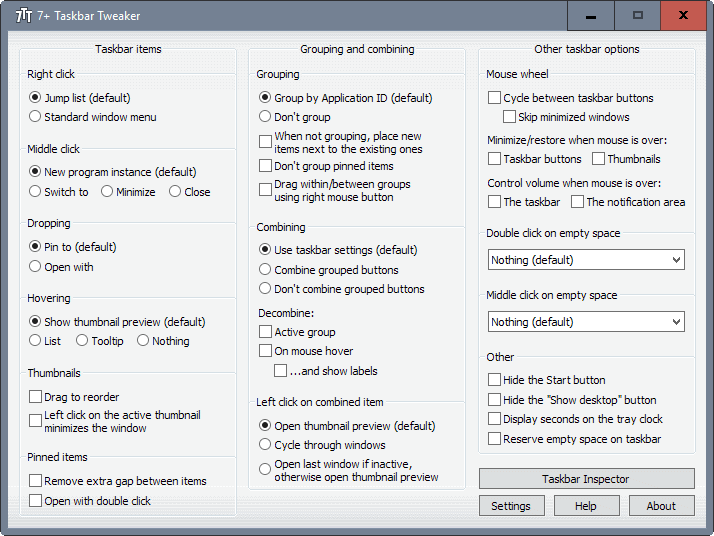
The latest version of the program is fully compatible with the Windows 10 Anniversary Update version, and previous versions of Windows 10.
You may install the program or select to run it as a portable application instead. When you run it, all customization options that it makes available are displayed on a single page.
Below is an overview of what the program supports right now in its latest version:
- Right-click behavior: display jump lists (default), or displayed the standard window menu.
- Middle-click behavior: open a new program instance (default), or "switch to", "minimize" or "close".
- Drop program on taskbar: pin to the taskbar (default), open with.
- Hover over icon: show thumbnail preview (default), or "list", "show tooltip", or do nothing.
- Thumbnails: drag to reorder, and "left click on the active thumbnail minimizes the window".
- Pinned items: Remove extra gap between items, and open with double-click.
- Grouping: Group by application ID (default), or don't group.
- Options for don't group: place new items next to existing ones, don't group pinned items, drag within/between groups using right mouse button.
- Combining: Use taskbar settings (default), or combined grouped buttons, or "don't combine grouped buttons".
- Decombine: Active group, on mouse however.
- Left-click on combined items: open thumbnail preview (default), cycle through windows, or "open last window if inactive, otheerwise open thumbnail preview
- Mouse Wheel behavior: Cycle between taskbar buttons and/or skip minimized windows.
- Minimize/restore when mouse is over: taskbar buttons, thumbnails.
- Control volume when mouse is over: taskbar, notification area.
- Double-click/middle-click on empty space: do nothing (default), perform various actions such as opening task manager, Ctrl-Alt-Tab, Toggle mute, show desktop.
- Other options: hide the start button, hide the "show desktop" button", "display seconds on the tray clock", reserve empty space on taskbar.
As you can see, there is a lot to customize when it comes to the program. You may use it to disable the jump list feature for instance, change middle click behavior to close instead of open new instance, or disable the displaying of thumbnails when you hover over open programs in the taskbar.
Closing Words
7+ Taskbar Tweaker is a handy program for all versions of Windows starting with Windows 7. It is fully compatible with the most recent release version of Windows 10, Microsoft's newest operating system.
If you want to tweak the Windows 10 taskbar, this is the program that you may want to try first for that purpose.
Now You: Have you pinned programs to your taskbar?
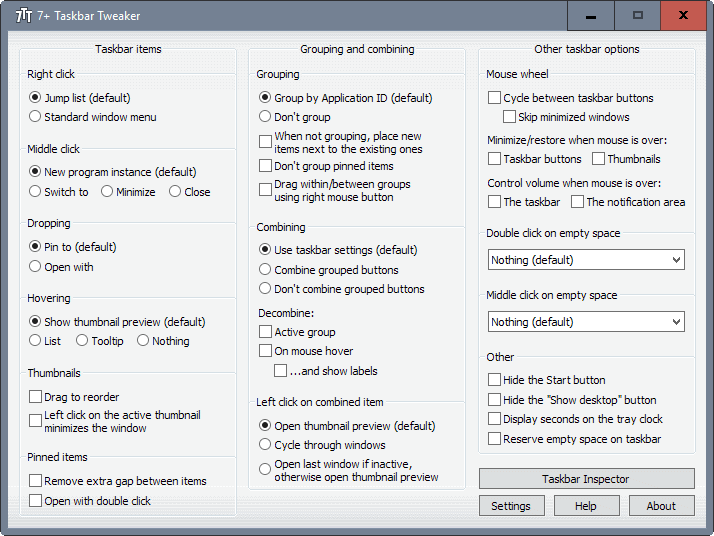










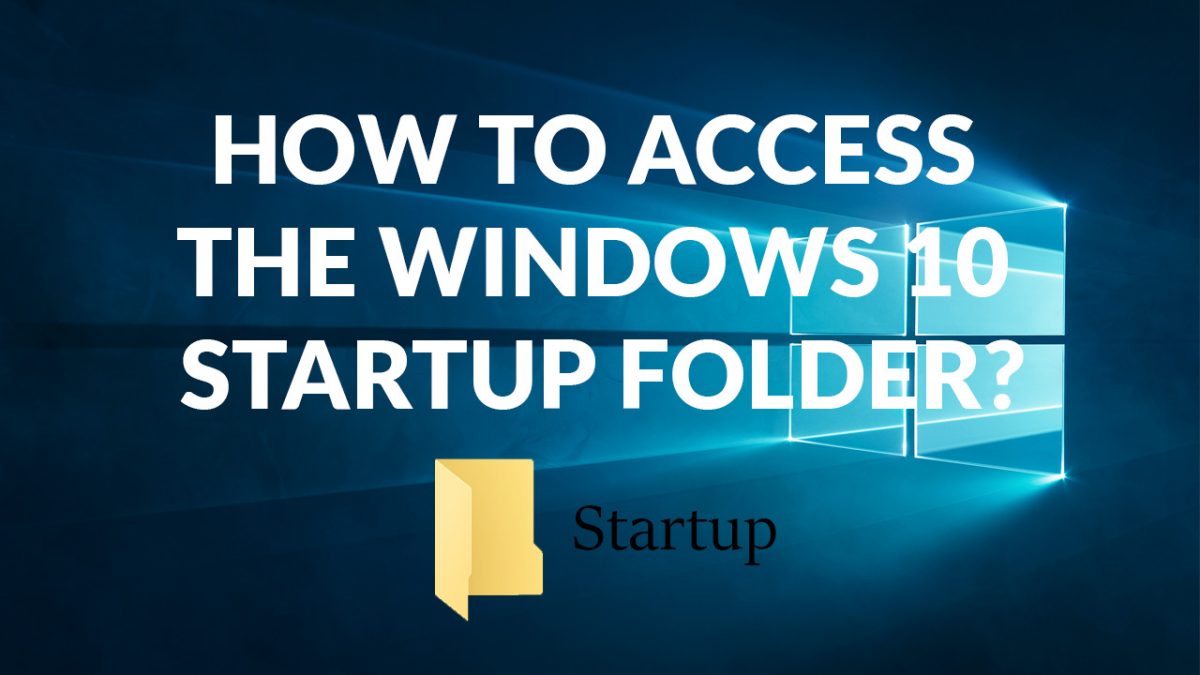
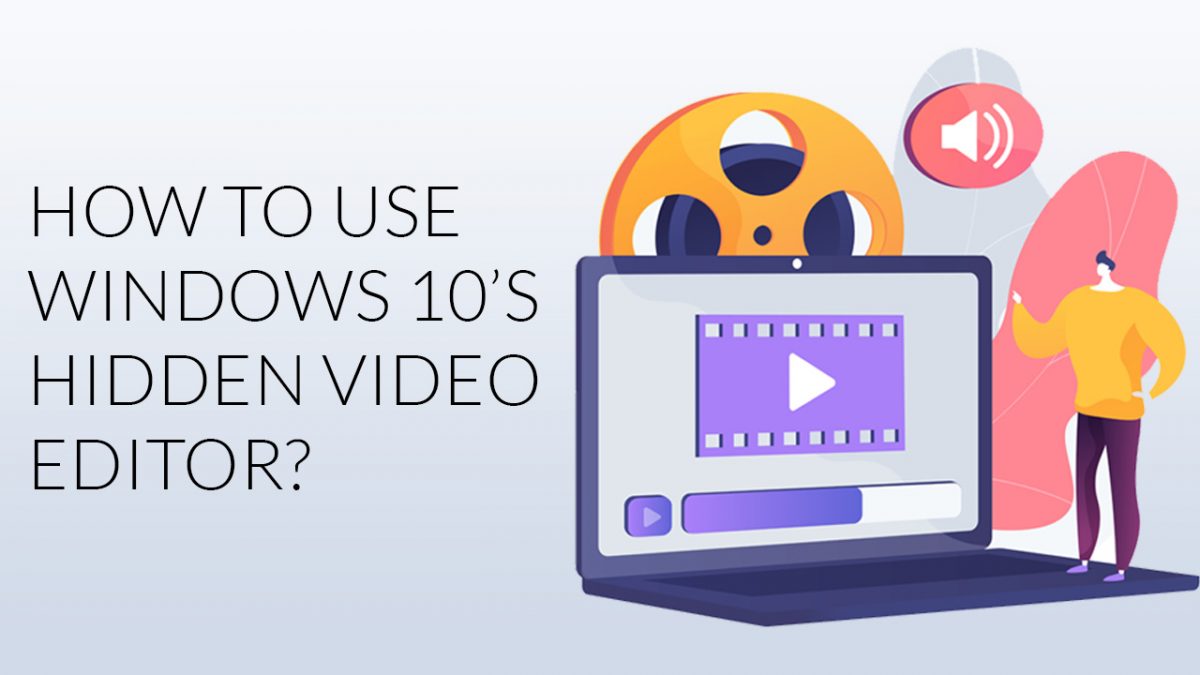









Windows tells me a virus is detected when I download the program.
False positive. The author of the software reports it to the AV vendors. But it takes a while before they remove it from the virus database. The copy of the program at majorgeeks or softpedia is the previous version of the program which does not have the problem. You can use that, disable updates and update it after a few days.
Jeff, may I ask you what Windows application is delivering this false positive? Just to know/confirm the name of another Windows inconsistency.
Like Martin wrote, ‘7+ Taskbar Tweaker’ is clean.
This is a false positive. Check it on Virustotal.com
Both Classic Shell and 7+ Taskbar Tweaker really improve the default limited functionality of the Start menu and Taskbar respectively. If you haven’t tried either of them, please do try.
I have 13 programs pinned to the taskbar. But I don’t think I need another tweaker program at the moment. I’m happy enough with Classic Shell.
There’s not a lot of overlap between this and Classic Shell. I find both indispensable.
The last line of Martin’s review says “If you want to tweak the Windows 10 taskbar, this is the program that you may want to try first for that purpose.”
I respectively suggest if you’re running Windows 10 x64 Home AE as your original OS on the PC/laptop, you should first use the Windows 10 built in functions to do much of what this utility does. There is little to be gained in using old Windows 98, XP, ME utilities shoehorned to accomplish what the Windows 10 OS can already do. Only then should you consider a utility to do more if required.
That’s actually how I prefer to do it. Use a Registry hack or Group Policy or whatever, and only if that is not available, use a third-party program.
How can you have with registry or group policy that pinned programs are only allowed to show icon, and everything else full text?
E.g. https://i.imgur.com/rJ30Cdl.png
You can use the program for that. Simply open the Taskbar Inspector and right-click on the task ID to enable or hide showing labels. You may need to “never combine taskbar buttons” in the taskbar settings.
7+ taskbar tweaker is my must have program. I have pinned programs that have tabs or playlist and Irfran.
My pinned programs are here https://i.imgur.com/QPS9Fmy.png .
Martin what is this https://i.imgur.com/LorFsrT.png ?
This is a message from the “we use cookies” script. I’m not sure why it is throwing the error. Can you delete your cache and cookies for Ghacks (or try another browser), and let me know if it goes away?
Yes. No problems this morning (for me).
Yes, removed cache and cookies. It doesn’t show anymore. Thanks.
That’s great. Can you let me know if things are still alright this morning? Thanks so much!
I am using the latest Windows 10 Anniversary Update. I would like to keep my taskbar on top of other windows (note: on top of other windows and _not_ on top of the screen). Are there any utilites to do it? Before the Anniversary Update my taskbar was always on top of other windows but since the update it has lost this feature.
You have new update. This option works for me. Taskbar is always on top.
Thanks Croatoan for the tip about the option. But after a restart it doesn’t work, even setting 7+ Taskbar Tweaker on autostart. Have to tun off the option and on again to make it work.
I have had it installed. Be aware that it installs to a weird location – C:\Users\username\AppData\Roaming\7+ Taskbar Tweaker
Had you installed it on Windows 10? Here with Windows 7, ‘7+ Taskbar Tweaker’ installed itself correctly in the ‘Program Files’ folder (it stands 64-BIT).
OK, Jojo… seems strange to me nevertheless.
Had it installed in Win 8.1 where it went ot this location. Stayed the same with the Win10 AU upgrade. Just upgraded the program and it went to this same location.
Using it for quite some time on W7, very nice.
Another good mod it T-Clock (there is an updated version called Redux).
T-Clock… if I’m not mistaken I’ve used that tray clock for years on WinXP … we were young then!
So far I’m happy with the way I’ve already customized the Win10 x64 Home AE taskbar. It’s as high as it can be dragged but auto-hid, and almost filled with pinned programs, links, upload & download speed indicator, lots of icons, full military day, date and time (3 clocks defined on popup), notification area, and Show Deskbar bar. Maybe I’ll try the Tweaker if I feel the need, but so far perhaps I’m too naive to know what more I need.
Using ‘7+ Taskbar Tweaker’ on Windows 7 — It’s all in the application’s name : Taskbar Tweaker indeed. Never removed once installed. True love.
I heared about it, although never used it. I’m only interested in swapping the default drag and drop action of files over a pinned program, instead of pin to jumplist, open. Now I use Shift key for that.. I prefer pinning (or rather the most used list) to start menu, but the more used programs go to taskbar as I know intuitively where their place are.
Hello @Martin,
When loading your blog I have a strange popup box saying this :
Civic Cookie Control: Sorry, this api key is not valid.
Please contact Civic at queries@civicuk.com.
We apologise for the inconvenience.
What is that ?
Strange, this must be a hiccup. This is for the “we use cookies” consent form that is displayed for users from the EU. Can you try deleting the Ghacks cache and cookies, and try again?
It’s ok, eveything seems alright now ! Thank you for the explanation, Martin.
@Chris, the filter list I use to block EU cookies’ notifications is called ‘Daniel’s I Don’t Care about Cookies’ (Last modified 09 Sep 2016 04:16 UTC at this time).
This list as all others available for uBlockO is published at https://filterlists.com/ (with view/install links).
There is also a Firefox add-on called ”I Don’t Care about Cookies’ but I ignore if it’s developed by the same author as the filter list; whatever I prefer a raw list to one handled by an add-on (add-on BTW which does not require uBlockO).
@Tom Hawack
What filter list are you using for that? Pre-bake hasn’t been updated in over 4 months.
One of those EU absurdities obviously crafted by technocrats who know nothing about the Web …
I use a specialized filter list on uBlockO only those cookie banners, EU cookie banners, insane…
Yeah this makes absolutely no sense and is consumer unfriendly as it gets annoying pretty quickly.