How To Pin Files And Folders To The Windows 7 Taskbar
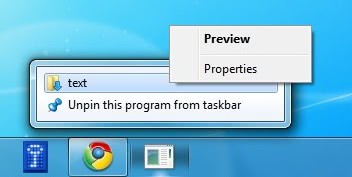
Microsoft has added some interesting new features to the taskbar in Windows 7. This includes the ability to pin programs to it, and make use of jumplists to access program functions and recently used files. Several users contacted me recently asking if there was a way to add files and folders to the taskbar.
And there is indeed a way to add files and folders to the Windows 7 taskbar just like executable programs. The process is a little bit more complicated but it works just fine. As you may know, you can pin any program -- read executable file -- with a right-click and the selection of pin to taskbar.
Just follow the steps below to pin as many folders or files to the taskbar as you want.
Create a new text document and rename its file extension so that it becomes an executable file, e.g. downloads.exe. Drag and drop the program to the Windows 7 Taskbar so that it is pinned to it.
You can skip the next step if you know the path of the file or folder. If you do not know it you need to find it out first. Open Windows Explorer and locate the folder or file that you want pinned on the taskbar. Hold down the shift key and right-click the file or folder. Select Copy as path from the menu. This copies the path to the Windows Clipboard.
Now right-click the new icon that you just pinned to the Windows 7 taskbar, and right-click the name again that is showing up after the first right-click. Select properties from the menu. You should be in the Shortcut tab of the window that opened.
Paste the clipboard contents into the Target field to replace the original file path with the desired one. It is now possible to change the icon of the file or folder by clicking on the Change Icon button in the same menu.
A click on OK finalizes the process and the file or folder can from then on be opened by left-clicking the icon in the Windows 7 taskbar. This step can be repeated if more than one file or folder needs to be pinned to the taskbar.Just repeat the full process again to add another file or folder to the Windows taskbar.
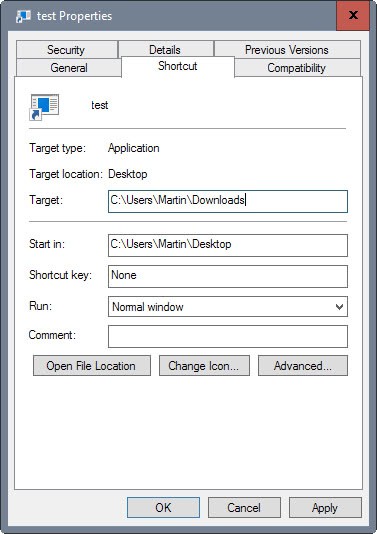
It is recommended to change the icon of each pinned file or folder as you may run into issues identifying them properly if you add more than one shortcut this way.
The original file that was used to pin the icon to the taskbar can be deleted afterwards.
Update: The method works in Windows 8 and Windows 10 as well. I just tried it on a Windows 10 machine, and Windows would change the icon of the pinned item automatically after changing the target path.
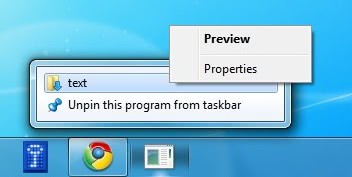



















Excellent
Now we have a start menu shortcut to our archive NAS drive.
Thank you – this work around helped me a LOT
I don’t understand the trick. I should replace the given target-path “/a/b/c/test.exe” by “/a/b/c/test.exe” from the clipboard in the properties? But how can’t I change back the file from .exe to .txt or what is was before?
You do not need to do that. We are changing the target location of the shortcut that is pinned to the taskbar so that it no longer points to the executable but to the file you want to pin.
Hi, nice tip.
One problem: I couldn’t change icon for the newly added shortcut.
Its icon just looks like the rightmost icon on your screen-shot and never changes.
Any advise?
Wow! You call this “a little bit more complicated”.
Just use JUMPLIST LAUNCHER
http://en.www.ali.dj/jumplist-launcher/
MUCH easier
Jumplist Launcher might be interesting for some users but it has some severe disadvantages like being another program that needs to be running and the fact that it limited to one icon and therefor requires at least one additional click to launch the folder or file.