Windows 10 Taskbar not hiding? Here is the fix!
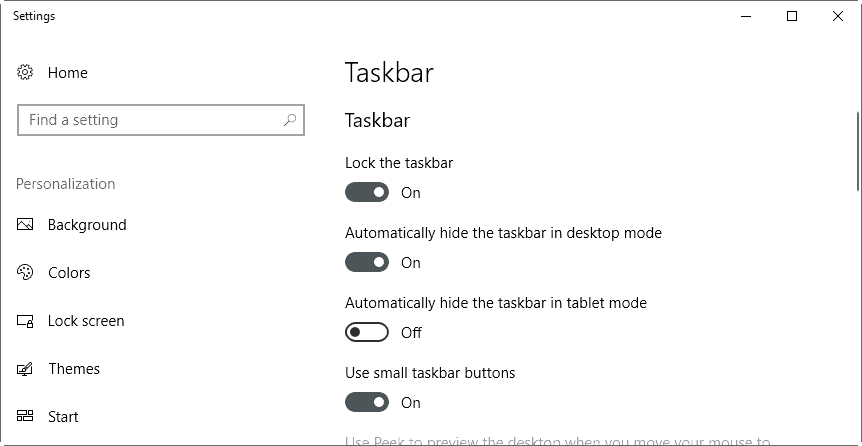
The Windows 10 taskbar is probably displayed on most users systems all the time. The core reason for that is likely that many are unaware that the taskbar can be hidden, and that others prefer a less dynamic interface.
Hiding the taskbar makes room for a tiny bit of extra space on the desktop that application windows may use, and if you like your desktop clean and tidy, you may find that it looks better as well.
Windows 10 ships with the same taskbar hiding options as previous versions of Windows. The functionality is controlled through a preference which you find in Settings > Personalization > Taskbar (open the Settings app with Windows-I).
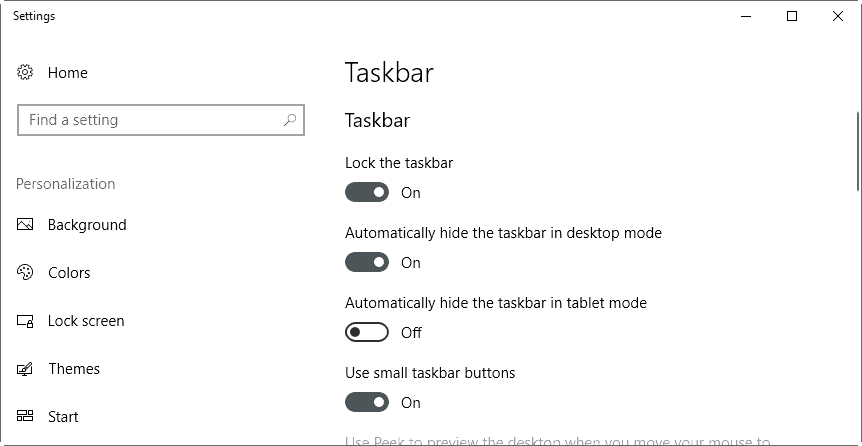
There you find two options that manage the auto-hiding functionality of the Windows 10 taskbar:
- Automatically hide the taskbar in desktop mode.
- Automatically hide the taskbar in tablet mode.
The first applies to all desktop PCs and notebooks, the second only if the device runs in tablet mode.
When enabled, the taskbar is hidden automatically by the operating system. You can bring it up when you move the mouse cursor over the taskbar area.
Windows 10 Taskbar not hiding?

The feature works well most of the time. It can happen however that the taskbar won't hide automatically anymore. You notice this right away, as it does not go away anymore automatically.
The main cause for the taskbar to stay visible -- temporarily -- is if a program or app demands your attention. The program icon may flash in this case to indicate that it wants you to interact with it.
This is the case when certain program operations complete, or when you receive calls, new emails or chat messages.
It is usually enough to click on the program or application icon to confirm that you have taken note of it, and the taskbar should hide again afterwards automatically.
Background apps, those that run in the background for the most part, may also require your attention. This happens mostly when the background application changes its icon, for instance to change the number of new messages.
These issues are resolved easily, but there are situations where the taskbar remains visible even if programs or apps stay silent and don't demand your attention.
Quick Fix
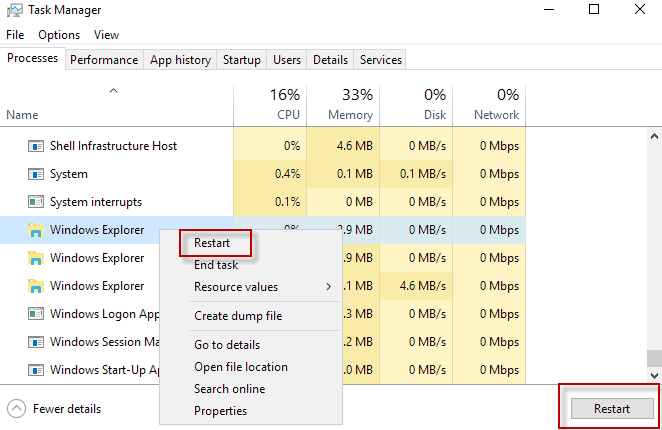
A reliable option when it comes to hiding issues of the Windows 10 taskbar is to restart the Explorer process.
- Use the keyboard shortcut Ctrl-Shift-Esc to open the Windows Task Manager.
- If you see only the basic interface, click on more details.
- Locate the Windows Explorer process under processes, and click on it with the left mouse button.
- Click on the restart button to restart the process.
You may kill and restart Explorer from the command line as well if you prefer that (or want to create a script out of it for even faster access). Thanks Anatoly for the tip.
- Use the keyboard shortcut Windows + R to open the runbox.
- Type cmd.
- Type taskkill /im explorer.exe /f
- Type explorer
- Type exit
Troubleshoot the issue
The first thing you may want to do is try and click anywhere on the desktop (a blank spot there), to see if the taskbar hides automatically when you do. The taskbar may remain visible in some cases until you do something, and clicking anywhere on the desktop is one of the easier things in this case. Also, make sure the mouse cursor is not on the taskbar, as it won't hide in this case either.
Second thing you may want to do if the Windows 10 taskbar is not hiding anymore automatically, is to verify that the preferences are still set to hide the taskbar automatically.
While it seems unlikely that preferences may change on their own, this may happen after Windows upgrades for instance. Before you troubleshoot other possible causes, this is the one thing that you should verify just to make sure.
Digging deeper
Now that you have checked the most common reasons why the Windows 10 taskbar is not hiding, you need to dig deeper if this did not resolve the issue.
I mentioned earlier that application notifications may prevent the taskbar from hiding on the Windows machine. While that is easy to verify for icons that are displayed, it may also be caused by program icons that are hidden (not displayed directly on the taskbar, but hidden behind the little arrow icon)
You may link a particular program to the issue, for instance if you start it regularly, and if the taskbar refuses to hide each time afterwards.
Start by opening the Taskbar preferences again. This is done with the keyboard shortcut Windows-I, and navigating to Personalization > Taskbar in the Settings application.
Locate and click on "select which icons appear on the taskbar" under notification area.
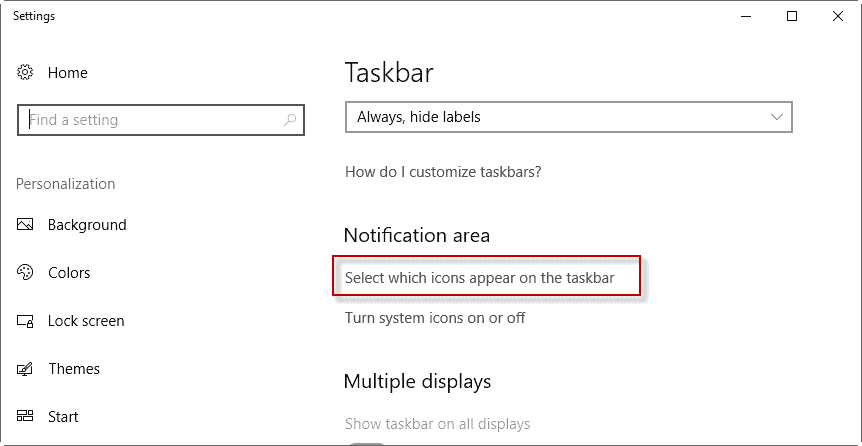
I recommend that you check the "always show all icons in the notification area". The reason for that is that you get a good overview of all icons, and can identify the culprit easily this way.
Since no icon is hidden anymore, you may spot the application that is causing the taskbar to remain visible with little effort.
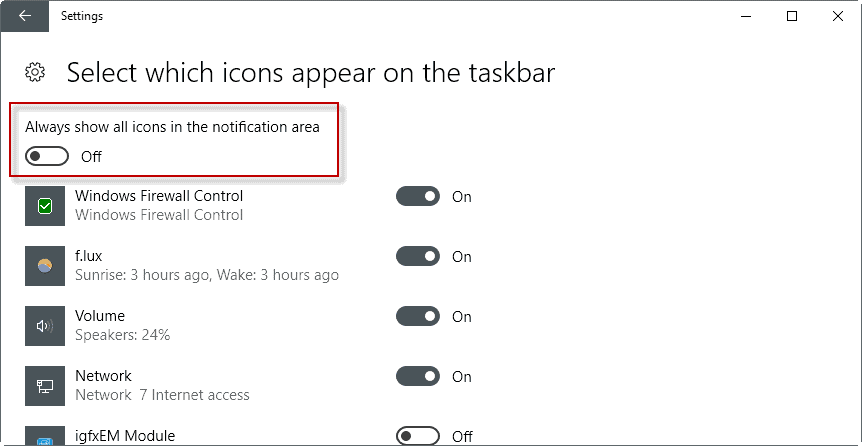
Please note that doing so will display quite a few icons on the taskbar at all times. This is only temporarily though, and you may disable the setting again once you identify the offending application.

While this may resolve the issue for you, as you can simply click on the icon to get the taskbar to auto-hide again, it can still be an issue if the program prevents the hiding regularly.
One option that you have in this case is to disable notifications for that particular program, if available, or hide the program so that its icon is not displayed in the system tray area anymore.
You may use the Settings page shown above to hide individual icons from appearing on the Windows taskbar.
As far as notifications are concerned, you find some listed under Settings > System > Notifications & actions.
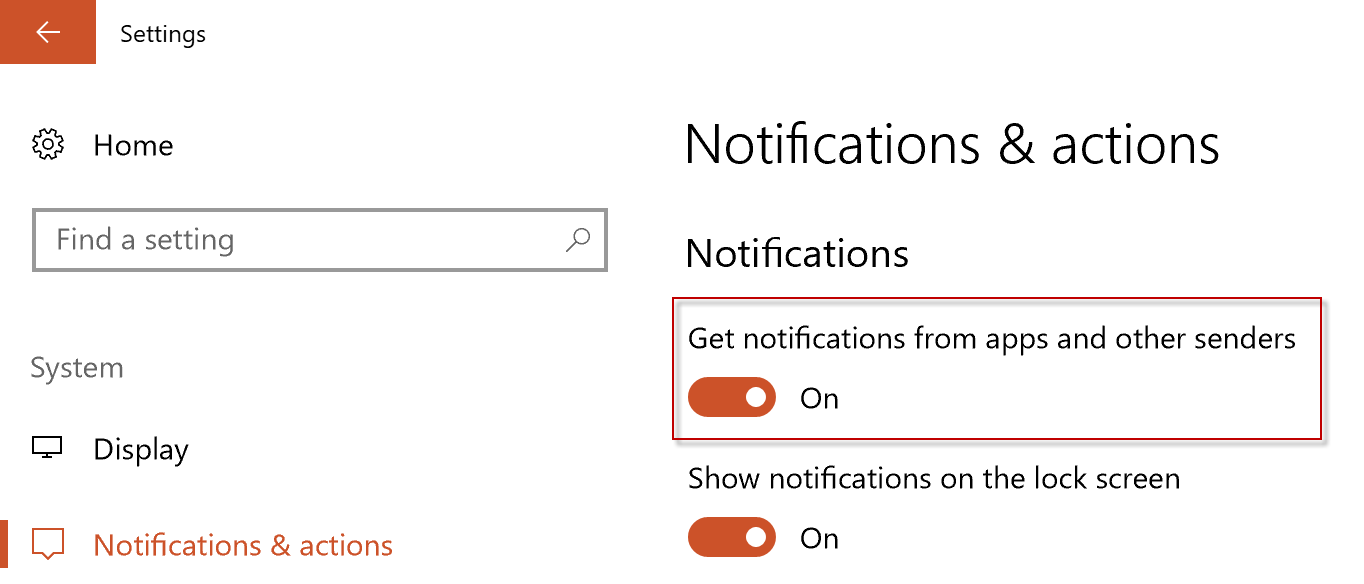
You may turn off "Show app notifications" there for instance to disable most notifications that applications may trigger.
Or, you may check the section for individual programs and applications, to disable notifications for those listed there.
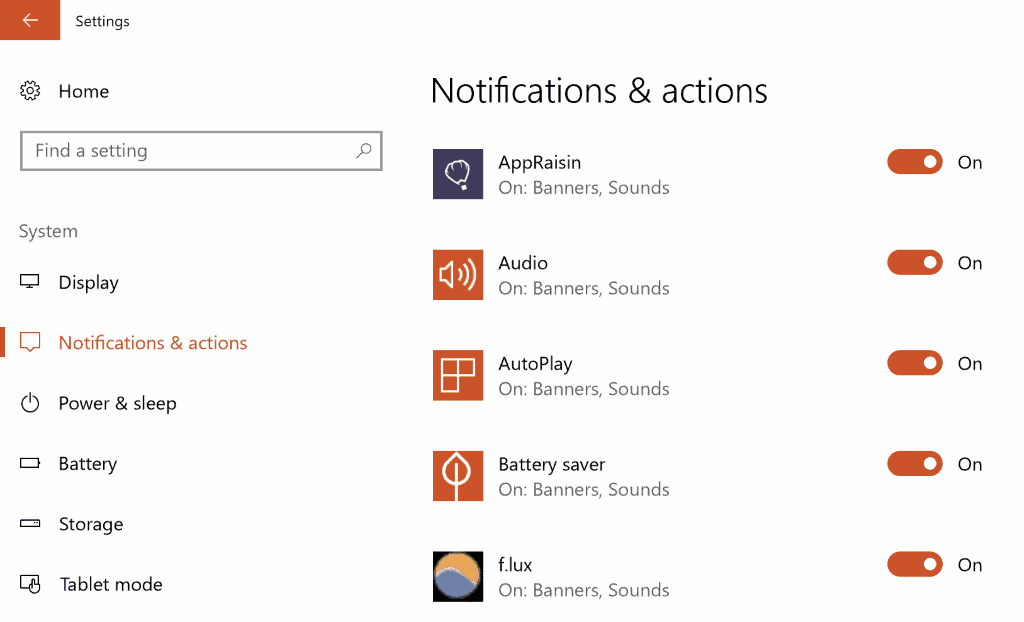
Additional information
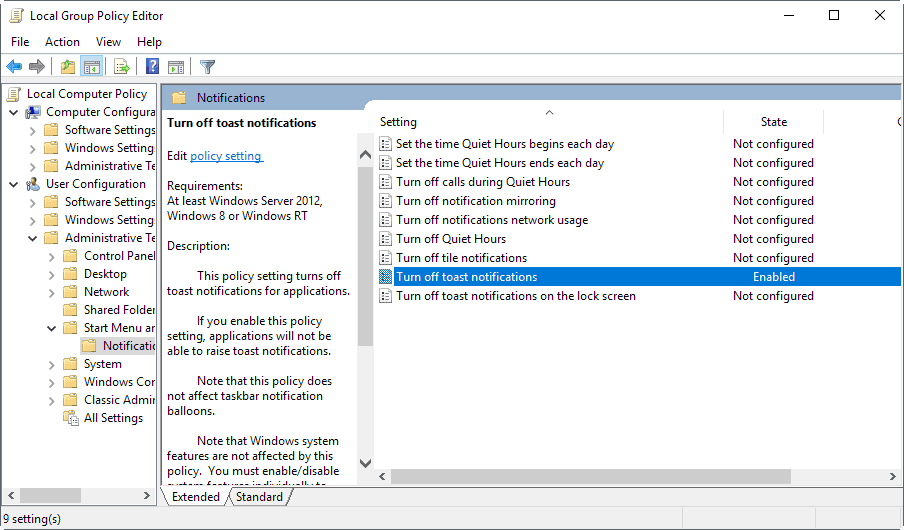
You find several policies in the Group Policy of Windows that you may set to control notifications, or the taskbar.
Tap on the Windows-key, type gpedit.msc and hit the Enter-key. This opens the Group Policy Editor (note that it is only available on Pro or Enterprise editions of Windows 10.
The following policies may be of interest to you:
- User Configuration > Start Menu and Taskbar > Lock all taskbar settings -- This can be useful if you don't want the taskbar settings to change once you have configured them.
- User Configuration > Start Menu and Taskbar > Turn off all balloon notifications - Notifications balloons are not shown if you enable the policy.
- User Configuration > Start Menu and Taskbar > Turn of automatic promotion of notification icons to the taskbar.
- User Configuration > Start Menu and Taskbar > Turn off feature advertisement balloon notifications.
- User Configuration > Start Menu and Taskbar > Notifications > turn off calls during Quiet Hours
- User Configuration > Start Menu and Taskbar > Notifications > Turn off toast notifications
Troubleshooting Video
Software
The Windows Club released a free program for Windows 10, 8 and 7 that hides the taskbar using a hotkey. What's particularly interesting about it is that it hides the taskbar, but not the start button.
You can download the program from the official website. The shortcut is Ctrl-Esc to toggle the taskbar's visibility.
Now You: do you display or hide the taskbar on Windows?
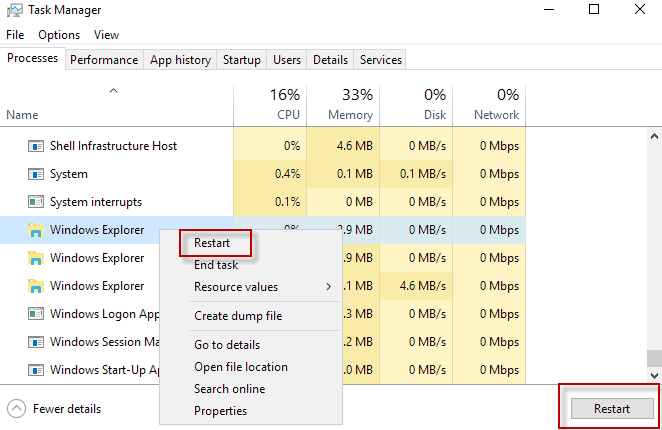




















Thank you!!! This issue has been haunting me for years now!
I’ve been stuck with this for the last 2 days. Finally bothered to google it and sloved in a minute by restarting the explorer.Thank you for the help !
Thank you very much for this comprehensive article . In my case I could not see properly how to enter text at the bottom of WhatsApp, and it was very frustrating, so I was pleased to find the solution here. Yes I needed to close a request on my other screen… (actually in orange on the status bar :( )
Thank you soooo much! It worked!!!
Thank you soooooooo much. This was so aggravating!
Thank you!
This was driving me crazy but restarting Windows Explorer immediately fixed it.
Thank you, it worked very nice for me!
Nothing works for me. I have 3 monitors btw. Why everything should be so complicated on Windows?
taskbar auto-hide to the user means: only if I want to see it, I make it visible
taskbar auto-hide to microsoft means: the user tries to hide it, but we show, if we want to – and we want this often.
Restarting the Windows Explorer process worked. Thanks!
I didn’t even half to restart Windows Explorer. The first suggestion worked. Apparently there were tasks wanting my attention that I simply had to click on.
Thank you for being my savior!
Restarting Windows Explorer worked. Thank you.
Thanks a ton. killing explorer with “taskkill /im explorer.exe /f” worked for me.
re-starting the windows explorer worked for me. thanks for the tip[
For me, pressing Window key twice (which shows and then hides the start Menu) hides the taskbar when it does not hide even in full screen apps.
Thank you, this was driving me nuts!
Only the Calendar app and the Weather app can show this kind of detailed information, and only one at a time. To change from one to the other, click the icon that’s there and select the other icon. From then on, that app will show its detailed status.
Resetting “Windows Explorer“ worked perfectly. Many thanks; this was getting really annoying, in particular with WhatsApp, where I would end up typing blind as the text line at the bottom was always behind the permanently visible taskbar. Why can’t MS just fix this?
Resetting “Windows Explorer“ worked like a charm! Thanks for all the great information. Now I can click away as usual without the headache.
Why should I have to do this at all? Shouldn’t a setting be a setting and work all the time instead of only sporadically. Windows is useless.
Right click on Taskbar end turn off Show touch keyboard button if its active
Thank you, this resolved my issue with the taskbar! Many thanks again!
Wonderful! Thanks so much! Re-starting Windows Explorer did it for me!
Your taskkill suggestion for restarting Explorer from the command line is NOT “restart” for what is named the “restart” feature of Windows 10 Task Manager for Explorer. Rather, you’re just instructing to kill the process and manually start Explorer. That loses all of the File Explorer windows. You honestly didn’t realize that? Did you try it before publishing that suggestion?
Moreover, likely the only reason to use the Restart feature anyway is because Windows 10 is so incredibly and idiotically incompetent at memory management and massive CPU consumption, and [right-click/] Restart provides some pain reduction there. Restarting (or killing and starting) Explorer legitimately may cause a taskbar to APPEAR when it’s refusing to [whether in auto hide or not]; but I thought this webpage was for causing it to DISAPPEAR (in auto hide).
Good work in grasping for other ideas though.
Thanks! This solved it!
Another Thank you for the Quick Fix, which did exactly that.
Funny thing, I was having intermittent problems with the taskbar hiding itself and then refusing to do so until I pressed the windows key or any equivalent action. Then, it would disappear again. Contrary to what John evidently experienced above though, turning the autohide for tablet mode to ON seems to have solved the problem for me. Thank you all for this thread.
Thank you! The Quick Fix worked for me!
Lets be honest Windows 10 shouldn’t have this old of a problem on the operating system this old…
I’m so thankful,restarting windows explorer helped.
Just a note: If you are running a PC, make sure the auothide is OFF for tablet mode.
You guys are the best. I’ve searched for a fix for weeks and finally found this one. The troubleshooting instructions are easily understood and relevant to my system. Thanks very much!
I don’t see my comment and I don’t know if it’s due to some sort of moderation or a bug
No it doesn’t work on multi monitors… I just wrote a thread on MDL about this (with a tip about how to make the blue line disappear completely and having it still working)
https://forums.mydigitallife.net/threads/taskbar-activate.77760/
I have dual screen and it doesn’t solve the issue on the second screen which is annoying but of course it’s great to have it… unfortunately it’s author passed away and MS didn’t manage to implant a solution and nobody developed since another software that do the same thing which is becoming a pet peeve to many users.
OMG finally XD thank you so much…. this was a great help
This has been bugging me for years. It’s always because some program wants attention and has popped up the task bar. What’s ridiculous is that Windows still, after all these versions, can’t consistently show WHICH program it is. The icon doesn’t always flash when the taskbar is up and then there’s a guessing game. Because doing two things under a single set of conditions is hard, you see. What a joke Microsoft is.
Way to complicate!
I Solved it 20 years ago with “Taskbar Activate”
…. And still it’s working fine in all Windows versions, even on multi-monitors.
(Force Hide, Force Appear. Up to FOUR different taskbars)
AlainCh2
http://pmdevigne.free.fr/TaskbarActivate.html
Thank you so much! I tried everything to get that pesky taskbar to hide itself, and nothing worked. I clicked on your link, and found the solution in less than 30 seconds. You my friend, are one of the unsung heroes in this world. I’ll be singing at the top of my lungs all night for you my anonymous friend.
Stay kicking ass, and fixing problems like nobody’s business,
your friend,
Chachino Bambino Taquito IV
No it doesn’t work on multi monitors… I just wrote a thread on MDL about this (with a tip about how to make the blue line disappear completely and having it still working)
I have dual screen and it doesn’t solve the issue on the second screen which is annoying but of course it’s great to have it… unfortunately it’s author passed away and MS didn’t manage to implant a solution and nobody developed since another software that do the same thing which is becoming a pet peeve to many users.
Restarting Windows Explorer process worked! Thank you!!
Thanks so much ……It worked ……
THANKS SO MUCH! THIS WORKED!
Windows 7, taskbar won’t disappear though option checked… uncheck it then press ok… look again and it’s checked.
Anyone?
I have a different Windows 10 taskbar issue on my Lenovo X1 yoga. Every minute or so, the taskbar pops up for a second and then disappears for no apparent reason, in regular or tablet mode. Any thoughts on how to stop this annoyance? Thanks
Why is Windows 10 still so buggy?
@Chris, Windows 10 is and always will be a work in progress.
When the taskbar won’t hide or won’t appear, hitting the Windows key twice works for me.
Finally, something that helped!
THANK YOU!
This helped! Thanks! :)
Thank you. It is very useful.
Moving the taskbar to the top does not actually fix the problem, but it does allow you to see things like the status bar or bottom row of most apps. I like it at the top, but when the taskbar won’t hide, you have trouble seeing the minimise/restore/close control. I have Alt-F4’d a couple of programs to close them.
I’ve never really gotten why this basically remains an unknown feature. Especially on laptops that extra centimeter does make a noticable difference.
Perhaps it is just OCD for me. It’s important to keep their work area clean and focused but with tools close at hand.
At work I always kept the toolbar hidden and on the left, this drove the people I worked with crazy. They could not use my workstation. And that is what I wanted.
Of course, I also used a very dark blue Windows theme with chartreuse text. Many people actually liked that. Regrettably, Windows 10 does not allow me that flexibility at home.
I’ll have to disagree that a desktop with a taskbar that comes and goes is clean and focused. In theory it’s a nice feature, but every time I’ve tried it the taskbar’s constant movement is way too distracting.
Guess it comes down to personal preference.
I was unsure what to do. So, I compromised with myself and set it to small taskbar icons.
The first image in the article, tilted “Taskbar” has an important option to change in my opinion. If you unlock the taskbar and then drag it to its maximum displayable width (or height), it becomes much useful to show all the items it might hold, which can be considerable information if you take advantage of it. Do not forget to lock the taskbar again when you are done customizing its content.
I have another issue related to the taskbar. I have seen this on Windows XP, 7, 8 and 10.
My taskbar is hidden on the left side. When I run the mouse cursor to the left edge, the taskbar should appear. Occasionally the taskbar refuses to appear. This always happens when one or more windows are open fullscreen. Most of the time the windows file explorer is involved. It appears that the offending application is always on top, even though I have done nothing to make it so.
If I minimize the windows that are open, the taskbar functions as expected again. If I do nothing with it, allow it to hide again and maximize the offending windows, the problem continues. However, if, while it is visible, I click on an empty space on the taskbar and then let it hide, I can open the previously minimized windows and the taskbar is now able to function normally again.
Like I said, I have seen this in all Windows versions since XP.
Thanks! This was the only thing that worked for me :-)
Autohide and move it to the top of the screen. Windows defaults are always the wrong way around ;-)