How to Adjust On-Screen Windows Using the Number Pad with ReSizer
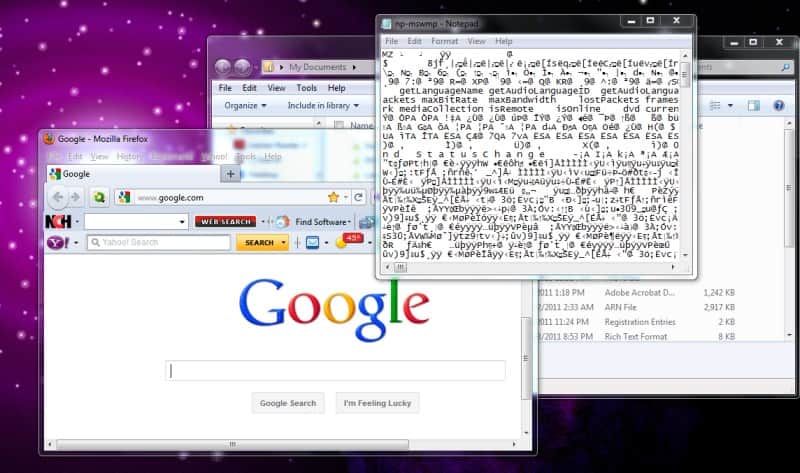
The AeroSnap feature that is included in Windows 7 allows you to resize windows and adjust multiple windows that are displayed on the screen. ReSizer is a system utility that uses AeroSnap functionality to give you the option of focusing, resizing and changing windows from the num pad (number pad on the right of most keyboards). This allows for faster switching between application windows and the utility also gives you the option to define application shortcut mappings.
If this sounds like something you would like to include in your toolbox of customization utilities, download reSizer: Upon running the installation, you will need to close all applications. Save any data from applications and then close them. There is a destination folder set by default, but you are offered the option to change the destination folder to one that can be easily located according to your standards.
There will be no desktop shortcut or Toolbar shortcut and there is no interface for the utility and you cannot configure any settings either. You can find the icon in the system tray. Right-clicking this icon presents the options to either enable or disable reSizer. The option to set the utility to start on Windows 7 startup is also included.
Once you enable reSizer, the following hotkey commands become available:
To change windows locations:
- Win + Arrows : Move window.
- Win + Shift + Arrows : Move window (per pixel).
- Win + NumPad 1 : Move window to lower-left corner.
- Win + NumPad 2 : Move window to lower-center.
- Win + NumPad 3 : Move window to lower-right corner.
- Win + NumPad 4 : Move window to middle-left side.
- Win + NumPad 5 : Center window on screen.
- Win + NumPad 6 : Move window to middle-right side.
- Win + NumPad 7 : Move window to upper-left corner.
- Win + NumPad 8 : Move window to upper-center.
- Win + NumPad 9 : Move window to upper-right corner.
- Win + NumPad 0 : Maximize / Restore active window.
- Win + NumPad . : Minimize active window.
- Win + Backspace : Move window to the next monitor (if you are working with more than one).
To change window size:
- Win + Ctrl + Arrows : Resize window.
- Win + Ctrl + Shift + Arrows : Resize window (per pixel).
- Win + Ctrl + (2-keypad number sequence) : This resizes a window to fit a specific area of the screen. The first number will set the start point while the second sets the end point. For example, Win + Ctrl + 24 will resize the window you are currently using to fit the lower left corner of the screen.
To change the properties of a window:
- Win + NumPad * : Toggle Always on Top.
- Win + NumPad / : Toggle Opacity.
To switch to other windows:
- Win + NumPad + : Switch to next visible application.
- Win + NumPad – : Switch to previous visible application.
- Win + Shift + NumPad + : Switch to next application.
- Win + Shift + NumPad – : Switch to previous application.
- Win + Ctrl + NumKey (0-9) : Store application type at selected index.
- Win + NumKey (0-9) : Next application of the same type at selected index.
- Win + Shift + NumKey (0-9) : Previous application of the same type at selected index.
Once you learn all of the shortcut keys, you can adjust window sizes, opacity and other properties of active windows without using the mouse. If you like to use shortcut hotkeys and need quick window alterations, reSizer is an excellent choice.
Advertisement



















