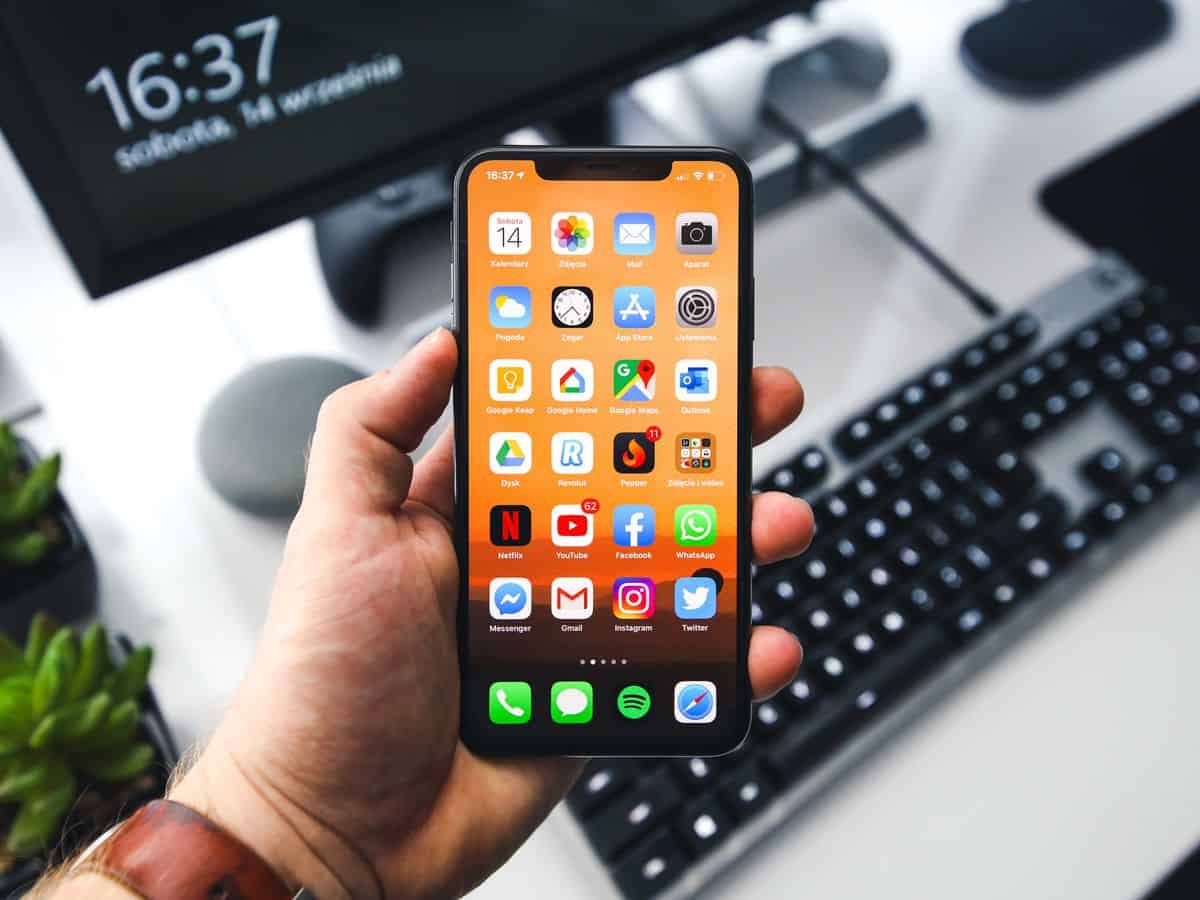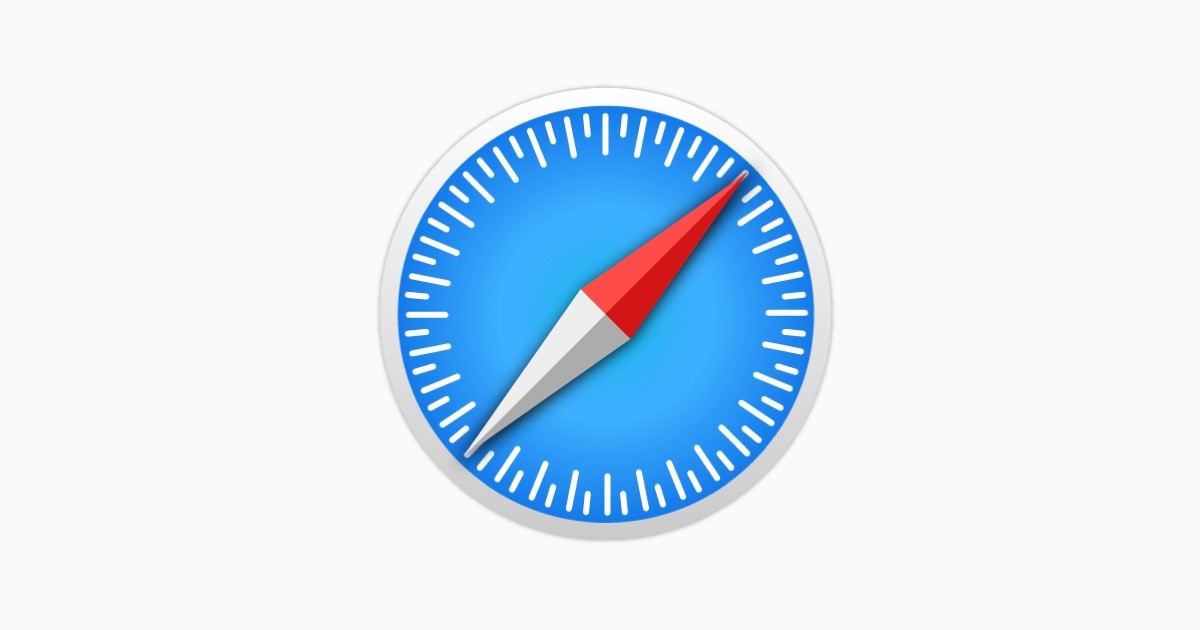You won't even believe what your iPhone can do

iOS 17 comes packed with a variety of exciting features and tricks that enhance your iPhone experience. In this guide, we'll explore some of the best iOS 17 tricks that can help you make the most out of your device.
From convenient ways to share contact information to improving accessibility and managing passwords, iOS 17 has something for everyone.
What are the best iOS 17 tricks?
There are various iOS 17 tricks that offer a wide range of functionalities that can improve your daily iPhone usage.
Let's explore each of them in detail to help you get the most out of iOS 17.
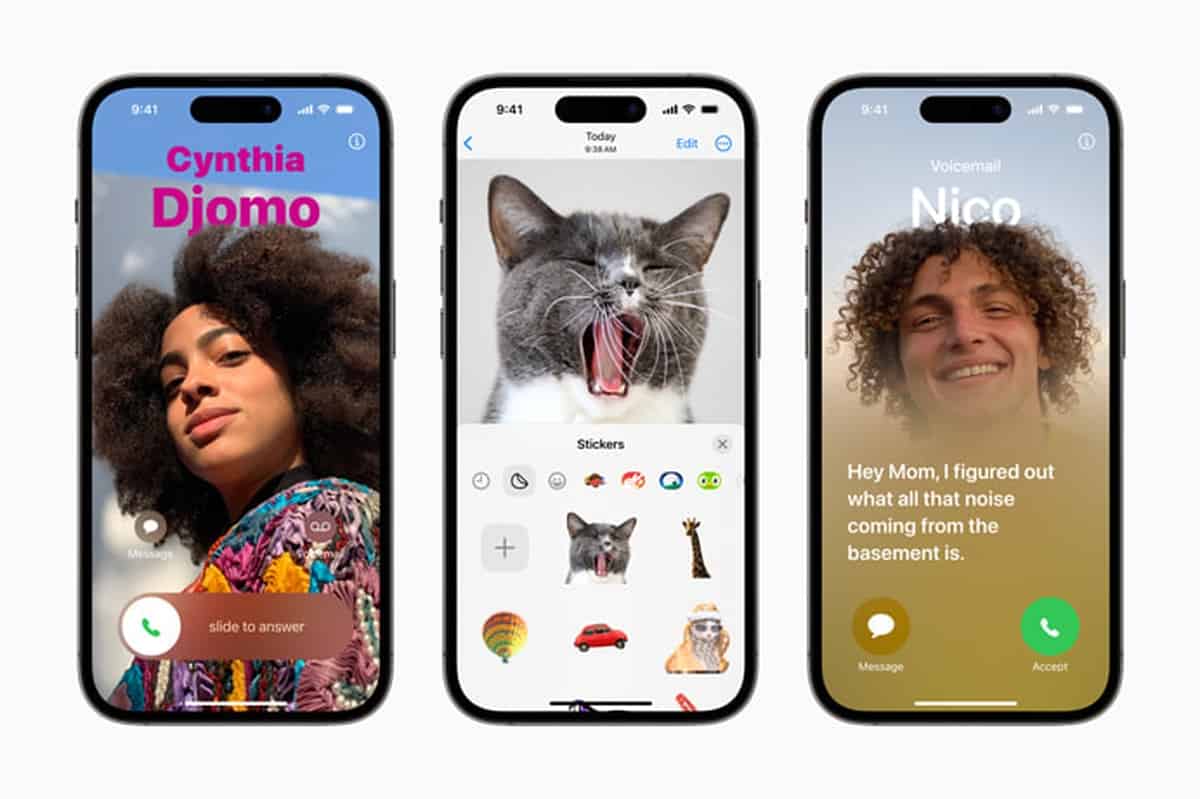
NameDrop
NameDrop is a new way to share your contact information with others using AirDrop. To use NameDrop, simply bring your iPhone close to the other person's iPhone or Apple Watch and wait for a notification to appear on their device. Once they tap on the notification, your contact information will be automatically shared with them.
NameDrop is a convenient way to share your contact information with others, especially if you are at a networking event or other social gathering. It is also a good way to share your contact information with someone who is not familiar with AirDrop.
How to enable and use NameDrop in iOS 17
To enable NameDrop:
- Go to Settings > General > AirDrop
- Select Contacts Only or Everyone
To share your contact information using NameDrop:
- Bring your iPhone close to the other person's iPhone or Apple Watch
- Tap on their NameDrop notification
- Tap Share Contact
If you want to create a Contact Poster, follow these simple steps:
- Open the Contacts app on your device
- Select the contact you want to share
- Click on the share button and then choose "Create Contact Poster"
Screen Distance
iPhone Screen Distance feature is designed to help you reduce eye strain and the risk of myopia (nearsightedness), especially in children. It can also help you improve your overall posture and reduce neck and shoulder pain.
This feature is designed to help you reduce eye strain and the risk of myopia (nearsightedness), especially in children. It can also help you improve your overall posture and reduce neck and shoulder pain.
How to enable Screen Distance in iOS 17
To enable Screen Distance:
- Go to Settings > Screen Time > Screen Distance
- Tap Continue twice to enable the feature
Contact widget
The iOS 17 Contact widget allows you to add your favorite contacts to your Home Screen so you can quickly call, text, or FaceTime them.
The Contact widget is a convenient way to keep your favorite contacts close at hand. It is also a good way to quickly check the status of your contacts' notifications and calendar events.
How to create Contact widget in iOS 17
To add the Contact widget:
- Tap and hold on an empty area of your Home Screen
- Tap the + button in the top-left corner
- Search for "Contacts" and tap on it
- Select the size and layout of the widget
- Tap Add Widget
Standby
Standby is a new full-screen experience that displays glanceable information when your iPhone is on its side while charging. This includes things like the time, date, battery level, notifications, and upcoming calendar events.
Standby is designed to be a more informative and engaging way to interact with your iPhone while it is charging. It is also a good way to stay on top of your notifications and calendar events without having to unlock your device.

How to enable Standby in iOS 17
To enable Standby:
- Go to Settings > Battery
- Scroll down and toggle on Standby
Audio transcriptions
Audio transcriptions allow you to read audio messages in the Messages app. This is useful if you are in a place where you cannot listen to audio messages, or if you simply prefer to read them.
Audio transcriptions are a great way to stay on top of your conversations even if you cannot listen to audio messages. They are also a good way to make the Messages app more accessible to people with hearing impairments.
How to enable Audio transcriptions in iOS 17
To enable audio transcriptions:
- Go to Settings > Messages
- Toggle on Audio Messages
- Toggle on Transcribe Audio
Check-In
Check-In is a new feature in the Messages app that lets you let a friend or family member know when you arrive safely at a destination.
Check-In is a great way to reassure your loved ones that you are safe, especially if you are traveling or going out late at night. It is also a good way to let your loved ones know when you are running late for an appointment.
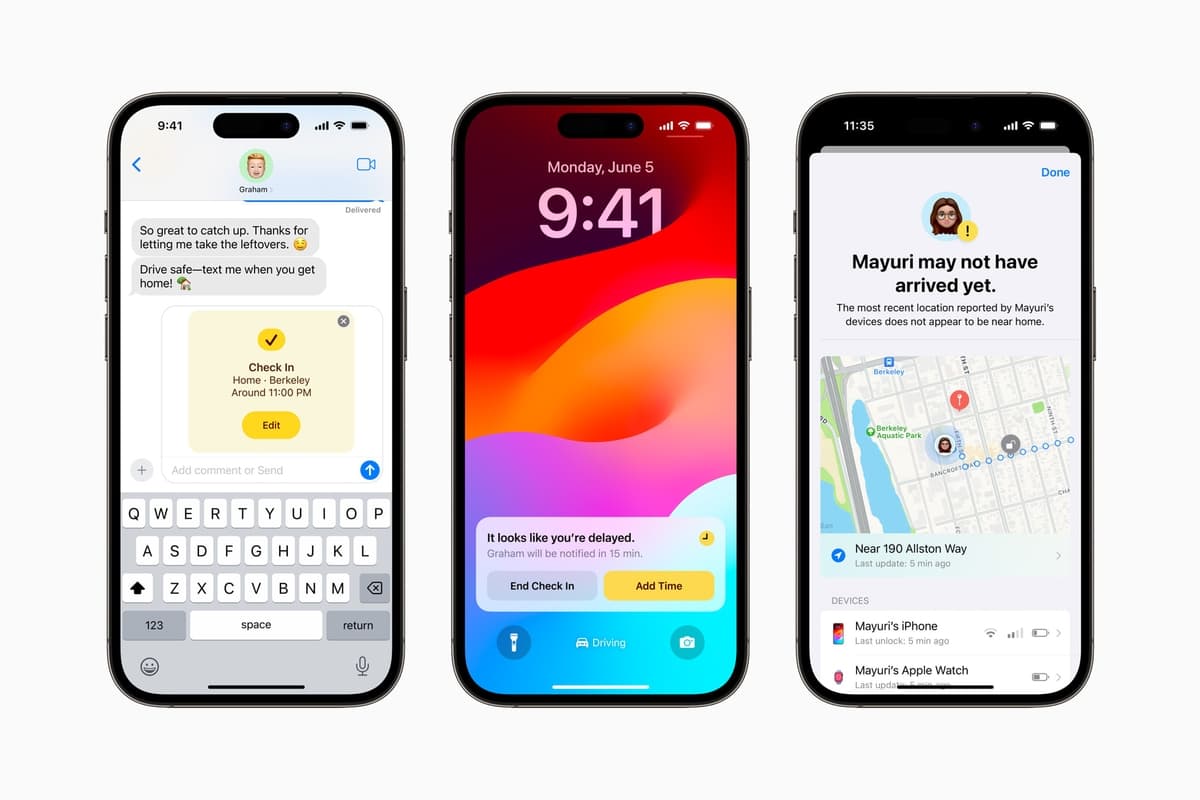
How to enable Check-In in iOS 17
To enable Check-In:
- Open the Messages conversation with the person you want to Check-In with
- Tap the Send button
- Tap the Check-In button
Personal Voice
Next up in our list of best iOS 17 tricks is the Personal Voice.
Personal Voice is a new feature in Siri that lets you customize Siri's voice to sound more like you. Once you have created a Personal Voice, you can set it as Siri's default voice or choose to use it for specific tasks, such as reading aloud your text messages or giving you directions.
Personal Voice is a great way to make Siri feel more personal and engaging. It is also a good way to make Siri more accessible to people with different accents or speech patterns.
How to create and enable Personal Voice in iOS 17
To set up Personal Voice in iOS 17:
- Open Settings and go to Accessibility > Personal Voice
- Tap "Create a Personal Voice" and record your voice for approximately 15 minutes. You can do this in one or multiple sessions
Once you've finished recording, tap "Done". Your iPhone will process the recording and create your personalized voice model, which may take up to an hour
To use Personal Voice in iOS 17:
- Open Settings and go to Accessibility > Live Speech
- Enable Live Speech and select your created Personal Voice from the list
- Triple-tap the sleep/wake button to open the Live Speech text-to-speech tool
- Type or dictate the text you want to speak and tap the Speak button
Live Stickers from photos
Live Stickers bring your conversations to life with animated stickers that showcase your personality. With Live Stickers, you can express yourself in a more engaging way, whether it's through a funny GIF or a personalized sticker that represents your mood.
Not only are Live Stickers a great way to add humor and style to your conversations, but they also make communication more interactive and fun. This makes Live Stickers one of the best iOS 17 tricks out there.
How to create Live Stickers from photos in iOS 17
To create and use Live Stickers in iOS 17:
- Open Messages and choose a conversation
- Tap the "+" icon, then select "Stickers" from the menu
- Choose a photo or image to use as a sticker, or take a new one using the camera
- Tap "Add Sticker" at the bottom right corner
- Add an effect (optional) by tapping "Add Effect" at the bottom left corner, then selecting from available options
- Tap "Done" at the top right corner to save your sticker
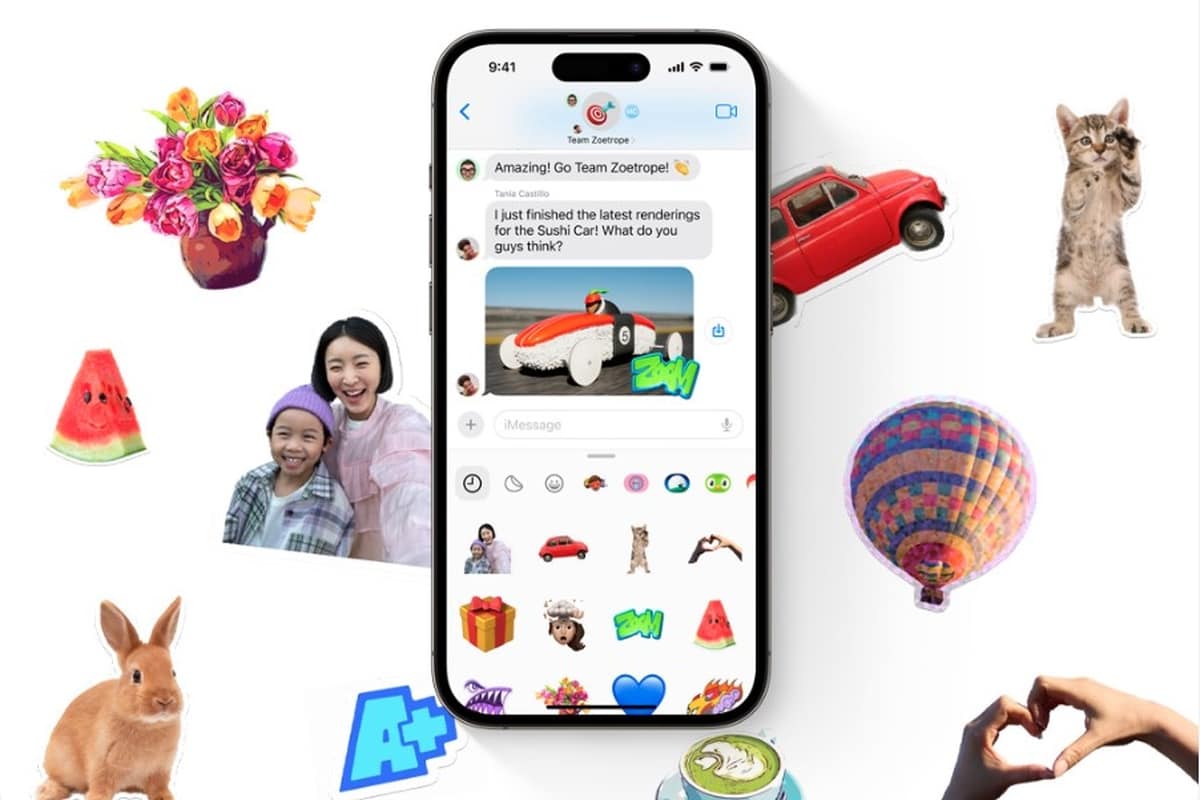
Clean verification codes automatically
iOS 17 can now automatically clean verification codes from your Messages inbox. This is useful because verification codes are often only valid for a short period of time, and can clutter up your inbox.
How to clear verification codes automatically in iOS 17
To clear verification codes automatically in iOS 17:
- Go to Settings > Messages and
- Toggle on Message Filters
- Tap Automatic
- Toggle on Verification Codes
Family Passwords
With Family Passwords, you can easily share passwords with your family members, ensuring that everyone has access to the accounts they need.
Enabling Family Passwords also allows you to manage and control which family members have access to specific passwords.
How to enable Family Passwords in iOS 17
To enable Family Passwords in iOS 17:
- Open Settings and navigate to Passwords
- Tap the "Turn On" button to enable Family Passwords. Follow the prompts to set up the feature
Once Family Passwords are enabled, go back to:
- Settings > Passwords and tap "Family Passwords"
- Locate the password you want to share with your family member(s).
- Tap the "Share" button next to the password
- Select the family members you want to share the password with
And with this feature, we end our best iOS 17 tricks writing. iOS 17 is definitely an update that brings many novelties to the iPhone ecosystem.
Advertisement