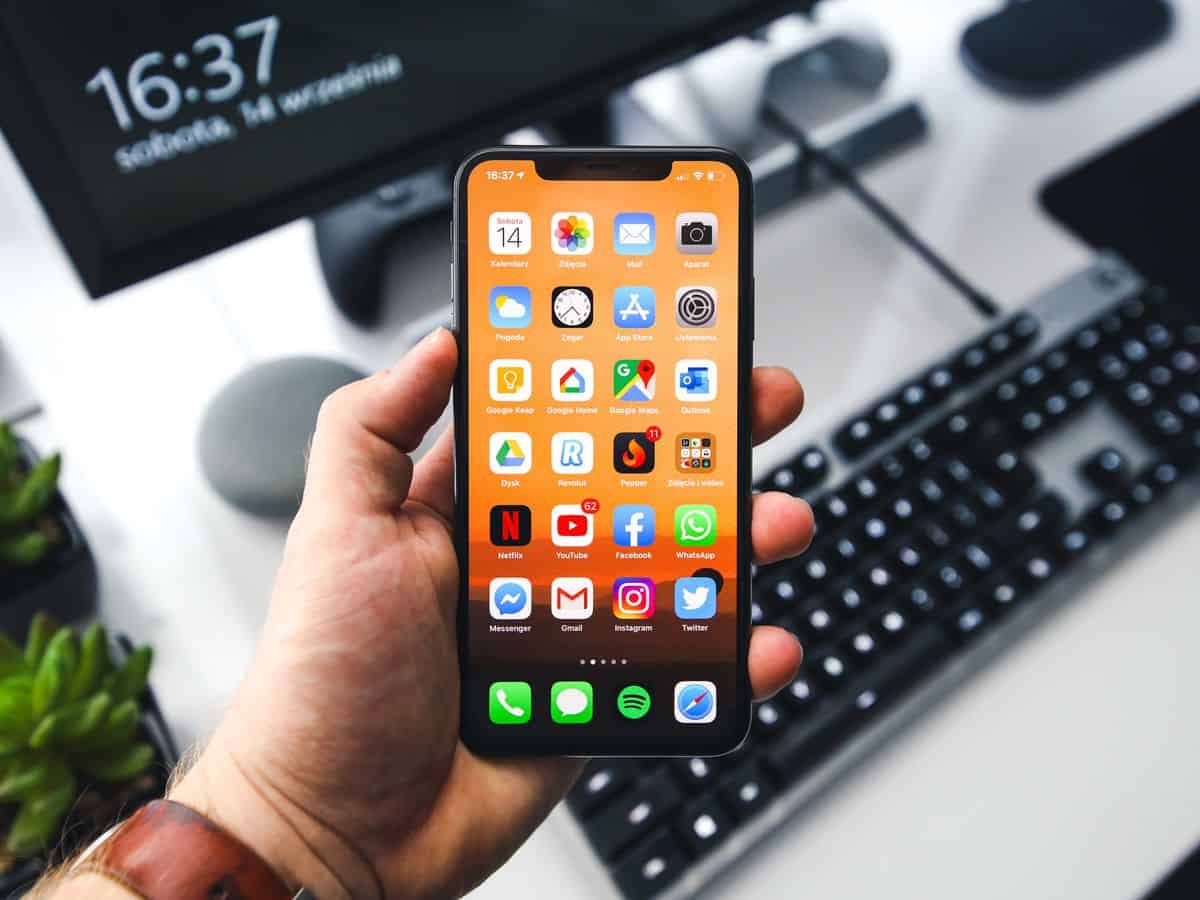iMessage signed out error: How to fix it

Navigating the intricacies of the "iMessage signed out error" on your Apple device's messaging app? This glitch means a temporary roadblock in your journey of sending or receiving iMessages.
iMessages are more than just text messages. They also carry photos or videos, transported over wireless or cellular-data networks to your fellow Mac, iPhone, iPad, or iPod touch users. They're easily identifiable as the encrypted messages that pop up in blue bubbles.
Given their secure, free, and native integration into Apple devices, it's not surprising that most iPhone users favor iMessage over conventional SMS/MMS services. Interestingly, it's not just confined to Apple devices anymore, as you can now access iMessage even on Windows.
But what to do when the infamous iMessage signed out error appears on your iPhone screen? If you're scratching your head about the cause and how to resolve this problem, we're here to shed some light on the subject.
Why am I signed out of iMessage?
Are you wondering, "Why am I signed out of iMessage?" You're likely pretty sure you didn't sign out intentionally. The appearance of the iMessage signed out error could be attributed to three main factors:
- Wi-Fi issues: iMessage relies on an active Wi-Fi connection. A shaky Wi-Fi connection might be the culprit behind the iMessage signed out error.
- Internet connection: iMessage can also operate on cellular data. Issues with cellular data and network disruptions could impact iMessage's operation.
- Other things: This broad category could encompass software quirks, improper iPhone settings, incorrect iMessage settings, or even problems with Apple servers.
Now, let's dive into understanding and rectifying this iMessage signed out error.

How to fix iMessage signed out error?
Looking to resolve the iMessage signed out error that could stem from unstable Wi-Fi/cellular connections or other issues? Here's your step-by-step guide:
- Reboot your iPhone
- Verify if iMessage is activated
- Turn off and turn on iMessage
- Inspect your Wi-Fi connection and details
- Reset network settings
- Check your mobile data connection
- Check your SIM card
- Review your Apple ID settings
- Update your password
- Enable two-factor authentication
- Check your iMessage server status
- Upgrade your iOS
- Validate your date and time
- Reset your iMessage region
- Reach out to Apple Support

Reboot your iPhone
Experiencing the iMessage signed out error? Your first line of action should be to restart your iPhone. A simple reboot can be the magic potion to fix most in-app or connectivity problems. It does this by halting all ongoing tasks and applications, providing a fresh start. So, power off your iPhone, switch it back on, and try using iMessage again.
Verify if iMessage is activated
If the iMessage signed out error continues even after a restart, it's wise to check whether iMessage is indeed activated. It could have been inadvertently switched off. To confirm this, just head to Settings > Messages. Here, you can verify if iMessage is active. Ensure the toggle switch is green (indicating it's enabled) with your phone number listed below.
Turn off and turn on iMessage
If iMessage is indeed activated and the error persists, consider performing a soft restart by deactivating and reactivating iMessage on your device. To accomplish this, go to iPhone Settings > Messages and disable iMessage. Afterward, reboot your device and reactivate iMessage.
Inspect your Wi-Fi connection and details
The iMessage signed out error might be due to an inadequate internet connection. Ensure your Wi-Fi connection is active. You can do this by accessing Wi-Fi via the Settings app. If your Wi-Fi is connected and the error message persists, verify your Wi-Fi network settings (name and password) are accurate, especially if you've recently changed your Wi-Fi name or password. Go to Settings > Wi-Fi > Click on your Wi-Fi name to view your credentials.

Reset network settings
Resetting your network settings restores your phone's saved Wi-Fi networks and Bluetooth connections to the factory default. It's essential to jot down your Wi-Fi network credentials before proceeding. To reset network settings, navigate to Settings > General > Transfer or Reset iPhone > Reset > Reset Network Settings. After rebooting, reconnect to your Wi-Fi network to check if iMessage is functioning properly.
Check your mobile data connection
A subpar cellular network connection can also trigger the iMessage signed out error. Confirm that your mobile data is active and that your carrier or service provider is up and running. This can be done by simply checking the signal strength bar. Do note that under certain extreme weather conditions or in some countries, your signal might be weak or non-existent.
Check your SIM card
Noticing problems with your cellular data connection while other nearby iPhones on the same network are operating fine? Try taking out and re-inserting your SIM card to rectify the iMessage signed out error. Also, inspect your SIM card for any misalignment or damage. If you spot any, remove and insert it correctly.
Review your Apple ID settings
Your Apple ID is your passport to everything Apple, including using iMessage. Ensure you're inputting it accurately, especially if you're encountering difficulties signing into or utilizing other Apple services. To review this, go to Settings > Messages > Send and Receive. Tap on 'Use Your Apple ID for iMessage' and sign in to iMessage if your Apple ID isn't listed.

Update your password
If you've accurately entered your Apple ID and the error message is still present, your password could be the culprit. In some cases, someone might be trying to breach your account. In such a scenario, consider updating your Apple ID password. You can do this by going to Settings > Name/profile > Apple ID > Change Password. Afterward, sign back into iMessage to see if it makes a difference.
Enable two-factor authentication
If a cybercriminal is trying to access your account and consequently logging you out of iMessage, enabling two-factor authentication can halt their attempts. To activate this feature, navigate to Settings > your Apple ID > Password & Security > Toggle on Two-Factor Authentication. This is a viable alternative if your Apple ID and phone number are being used for iMessage and FaceTime on a new iPhone.
Check your iMessage server status
Apple provides a dedicated System Status Page for you to check the real-time status of its services. If the iMessage signed out error is still haunting your device, it could be due to a server downtime. To verify, simply head over to the Apple System Status page, tap on the 'All Services' plus (+) sign, and confirm that iMessage is operational, indicated by a green dot. A red dot signifies it's currently unavailable.

Upgrade your iOS
Keeping your iOS up-to-date is vital not only for safeguarding against the latest cyber threats but also for enjoying new features. If iMessage rolls out a minor update or bug fix and your iOS remains outdated, you might encounter sign-in issues. To check for and install any new updates, navigate to Settings > General > Software Update and hit 'Install' if an update is available.
Validate your date and time
If the iMessage signed out error remains unresolved, check your system's date and time, ensuring they're precise and current. This can be done by going to Settings > General > Date & Time. It should ideally be set to 'Set Automatically'. This strategy could also be useful when troubleshooting FaceTime sign-in problems.
Reset your iMessage region
Though iMessage is accessible worldwide, a glitch in your region settings could prevent you from signing into the service. To rectify this, follow the path: Settings > Message > Send & Receive > Apple ID link > Change Location > Region > Current Region > Save.
Reach out to Apple Support
If you've exhausted all the above troubleshooting steps and the iMessage signed out error persists, it might be time to seek assistance from Apple Support. They should be able to provide further help to solve the issue from Apple's end.
- Read also: Pictures not downloading in iMessage: How to fix it