Pictures not downloading in iMessage: How to fix it
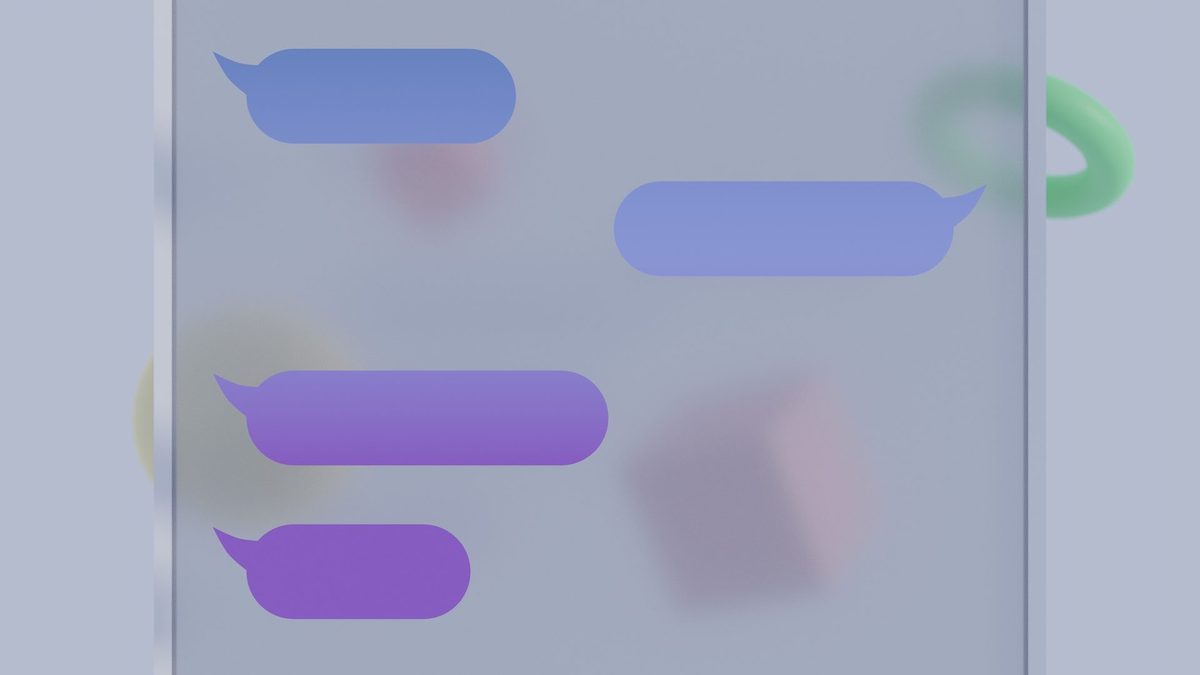
With this article, you can learn how to fix Pictures not downloading in iMessage easily.
iMessage is a popular messaging platform that allows users to send text messages, photos, and videos seamlessly between Apple devices. However, sometimes you might encounter issues with pictures not downloading in iMessage. This can be frustrating, but fear not! This blog post guides you through a step-by-step troubleshooting process to fix picture download problems on iMessage.
How to fix pictures not downloading in iMessage
Here are possible solutions for the pictures not downloading in iMessage issue:
- Check your Internet connection
- Check iMessage settings
- Restart iMessage and the device
- Check iMessage storage
- Disable low power mode
- Reset network settings
- Update iOS
If you don't know how to follow these solutions, read on. We explained all of them to you step by step.

Check your Internet connection
Before diving into complex solutions, it's crucial to ensure that your internet connection is stable and active. If you're using a Wi-Fi network, try switching to cellular data or vice versa. Also, verify that your Apple device is connected to a reliable network.
Check iMessage settings
Incorrect settings can often cause picture download problems. To check your iMessage settings:
- Open the "Settings" app on your iOS device.
- Scroll down and tap on "Messages."
- Ensure that iMessage is toggled on.
- Check if the "MMS Messaging" option is enabled.
Restart iMessage and the device
Sometimes, a simple restart can resolve temporary glitches. Here's how to do it:
- Close the iMessage app completely (double-tap the home button and swipe up on the app) or force quit it (for newer iPhones without a home button, swipe up from the bottom and hold for a second to see the app switcher).
- Power off your device by pressing and holding the power button until the "slide to power off" option appears. Slide to power off.
- Wait for a few seconds, then turn your device back on.
- Open iMessage and try downloading the pictures again.

Check iMessage storage
Your device might have insufficient storage, leading to download failures. To check your storage:
- Go to "Settings" on your iOS device.
- Tap on "General."
- Select "iPhone Storage" (or "iPad Storage" depending on your device).
- Review the available storage and ensure there's enough space for picture downloads.
Disable Low Power Mode
Low Power Mode can restrict certain functions, including media downloads. To disable it:
- Go to "Settings" on your iOS device.
- Tap on "Battery."
- Toggle off "Low Power Mode."
Reset network settings
Resetting network settings can often resolve connectivity issues:
- Open "Settings" on your iOS device.
- Tap on "General."
- Scroll down and select "Reset."
- Choose "Reset Network Settings."
- Confirm the action by entering your device's passcode.
Update iOS
Outdated iOS versions can lead to compatibility problems. Ensure your device has the latest software updates:
- Go to "Settings" on your iOS device.
- Tap on "General."
- Select "Software Update."
- If an update is available, follow the on-screen instructions to download and install it.
If you still have problems with it, please contact Apple Support.
Conclusion
By following these troubleshooting steps, you should be able to fix picture download issues in iMessage. Remember to check your internet connection, iMessage settings, and device storage first. If the problem persists, a simple restart might do the trick. Additionally, resetting network settings or updating your iOS could resolve deeper issues.
Now you can enjoy hassle-free picture sharing with your friends and family on iMessage!
Advertisement















