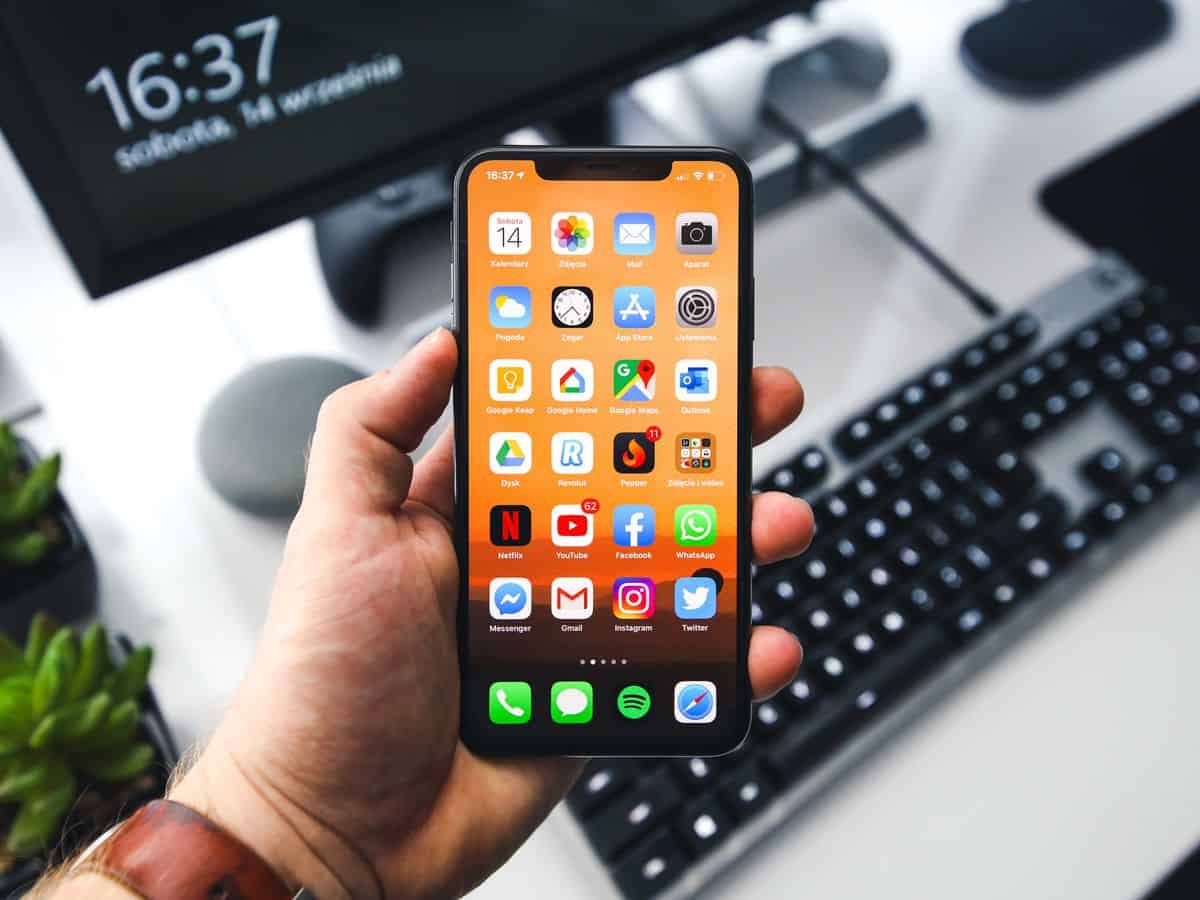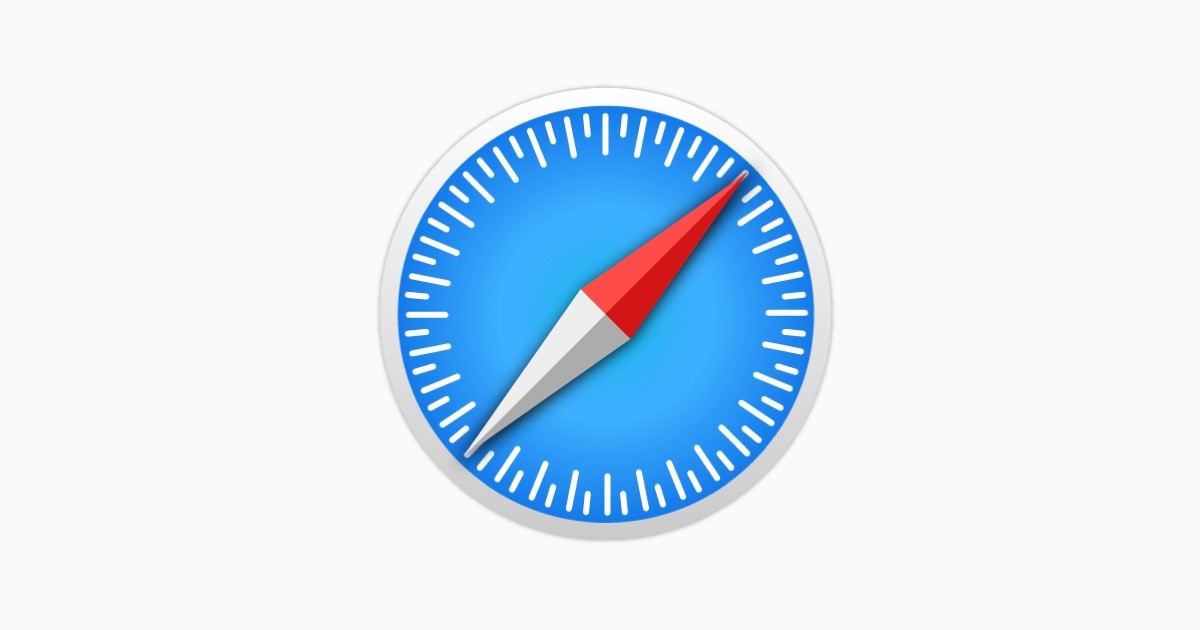How to use Personal Voice in iOS 17

Apple's latest operating system iOS 17, introduces a revolutionary new feature called Personal Voice. This innovative technology allows users to create their own custom text-to-speech voice, giving them more control over how their device communicates with them.
In this guide, we will explore how to use Personal Voice in iOS 17, compare it to an actual voice, and provide some useful tips for getting the most out of this exciting feature.

How to use Personal Voice in iOS 17
To set up Personal Voice in iOS 17, follow these steps:
- Open the Settings app
- Tap Accessibility > Personal Voice > Create a Personal Voice
- You will be asked to record approximately 15 minutes of your voice. You can do this in one session or multiple sessions
- Once you have finished recording, tap Done
Your iPhone will start processing the recording to create your personalized voice model. This can take up to an hour. Once the processing is complete, you will receive a notification.
Once you have done that, here is how to use Personal Voice in iOS 17:
- Open the Settings app.
- Tap Accessibility > Live Speech.
- Toggle on Live Speech.
- Tap Voices and choose your created Personal Voice which will appear at the top of the list
Once you have selected your Personal Voice, you can use it to speak text from any app on your iPhone.
To do this, triple-tap the sleep/wake button to open the Live Speech text-to-speech tool. Then, type or dictate the text you want to speak and tap the Speak button.
How does Personal Voice compare to an actual voice?
Personal Voice is still under development, but it is able to generate text-to-speech that sounds more natural and expressive than previous iOS text-to-speech voices. It is also able to better adapt to different speaking styles and accents.

However, Personal Voice is not a perfect replica of an actual voice. It may still stumble over certain words or phrases, and it may not be able to perfectly capture the nuances of your voice.
If you need further assistance on how to use Personal Voice in iOS 17 or had trouble while setting it up, refer to Apple's blog post on Personal Voice using the link here.
Advertisement