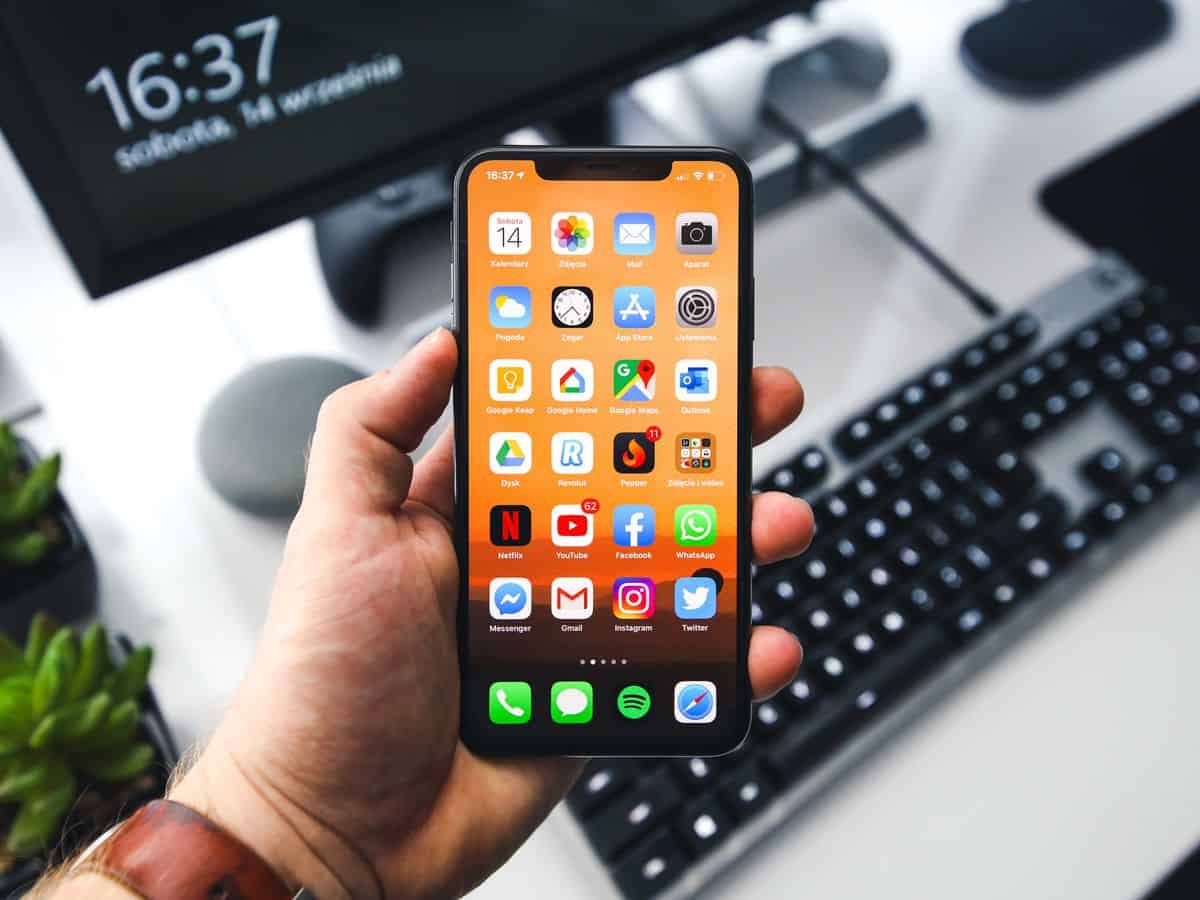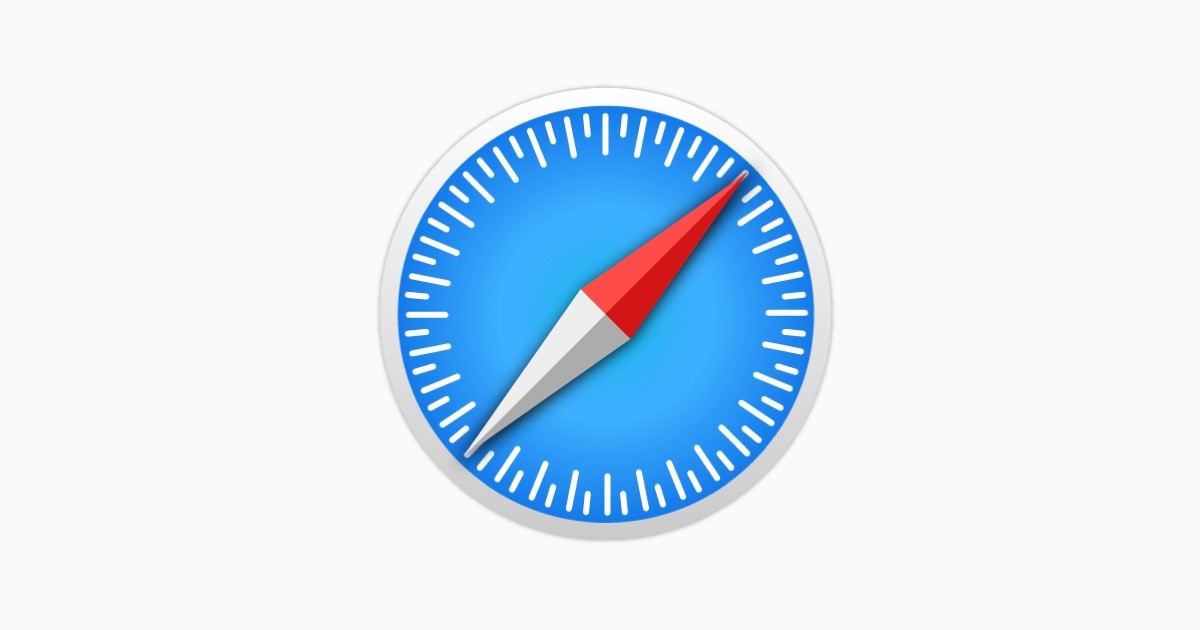iOS 17's new StandBy feature offers plenty of customization options

iOS 17 introduces a standout feature: StandBy, a smart landscape display mode for your iPhone when it's charging.
This feature provides access to various clock faces, widgets, photos, and more. Here's a comprehensive guide on how to configure StandBy iOS 17.
How to configure StandBy iOS 17
In order to configure StandBy iOS 17, follow these steps:
Ensure iOS 17: First and foremost, make sure your iPhone is running iOS 17 to access this feature.
Proper placement: Place your locked iPhone in landscape orientation on an upright charger. It's important to note that StandBy won't activate on flat or low-angle chargers, and your screen must be locked.
Automatic activation: StandBy is enabled by default, so once you meet the criteria mentioned above, it will automatically appear on your screen.
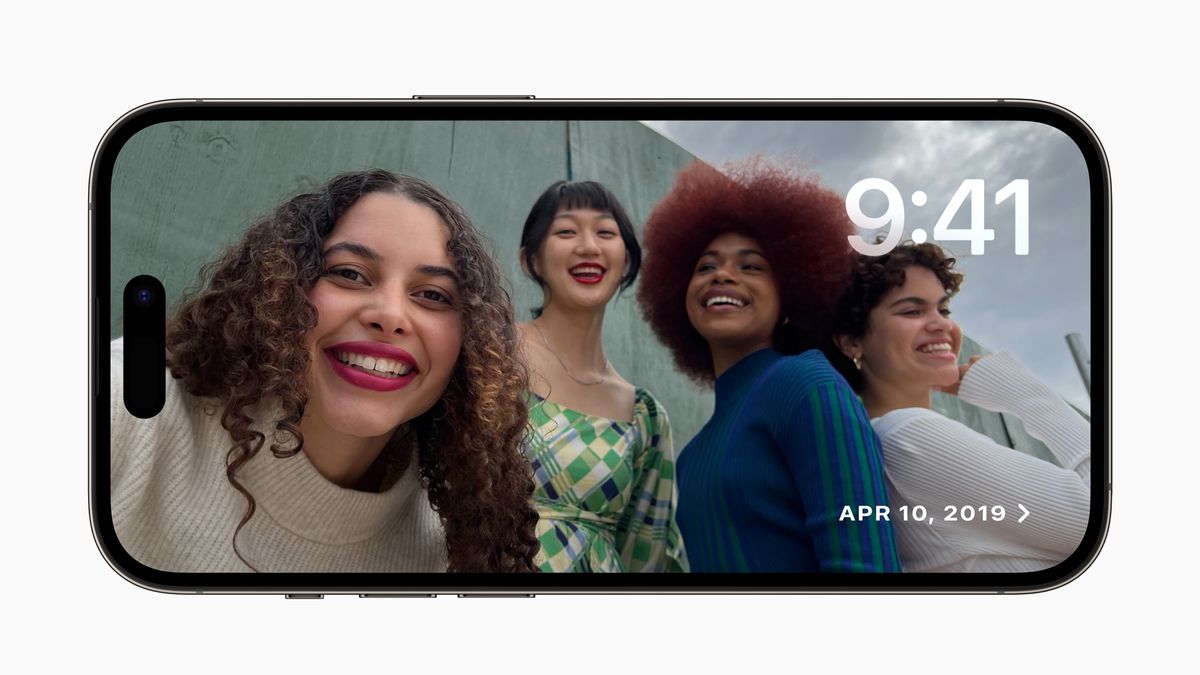
Once you've made sure you meet all these requirements, you're ready to dive deep into iOS17's StandBy feature. Here is what you can do to configure StandBy iOS 17:
- Widget selection: Swipe up on either the analog clock or calendar widget to switch between them. This flexibility allows you to choose the information you want at a glance
- Adding and removing widgets: Press and hold on either widget to add or remove widgets, enhancing your StandBy experience
- Exploring different views: Swipe from right to left on the initial StandBy view to access alternative views. Each view offers distinct customizable elements, allowing you to curate your display
- Settings menu: StandBy supports Live Activities, Siri, incoming calls, and larger notifications. You can fine-tune its behavior by heading to Settings > StandBy
- Nighttime dimming: StandBy is considerate of your sleep schedule. It remembers your "preferred view" and dims to a soothing red hue at night to avoid disruptions
Exploring additional StandBy views
When using StandBy on iOS 17, you have the opportunity to delve into various additional views that enhance your user experience. One of these views is the Photos View.
To access it, simply swipe from right to left while on the initial StandBy clock/widget view. This feature allows you to bring your cherished memories to the forefront, making it easy to reminisce and enjoy your photos.
Another exciting aspect of StandBy is the Clock Face Variety. By swiping again, you can explore the last view, which showcases a range of customizable clock faces. While it's important to note that widgets cannot be added to these clock faces, you do have the option to personalize their color schemes. This lets you match your StandBy display to your unique style and preferences.
Accessing music effortlessly
Listening to your favorite tunes or managing your audio content has never been easier with StandBy.
To access music controls at any time, you can utilize the intuitive Music Control feature. Simply tap on the "..." icon located in the top center of your StandBy display.
This action opens up a user-friendly media interface, allowing you to effortlessly control your music playback, making your audio experience seamlessly integrated into your iOS 17 StandBy display.
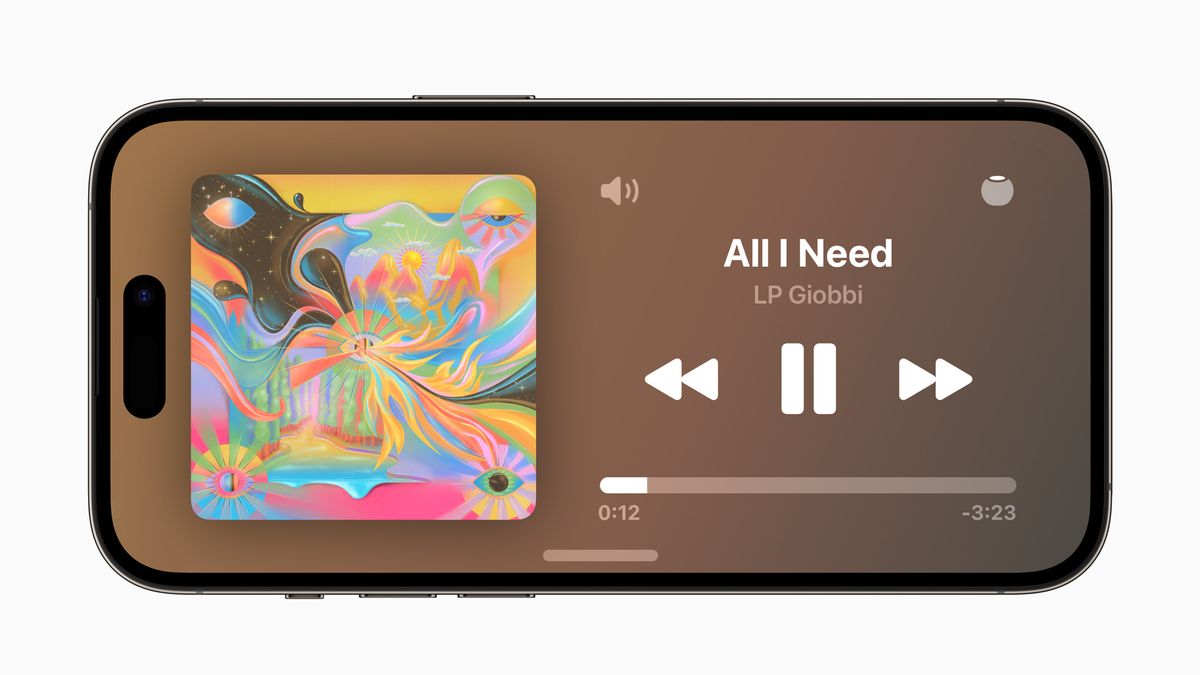
Can you change StandBy color iOS 17?
Yes, you can change the color of the standby clock in iOS 17.
To do this, follow these steps:
- Connect your iPhone to a charger and place it in landscape mode
- Tap on the screen to wake up the standby display
- Long-press on the clock
- Tap on the white button in the bottom right corner of the clock
- Choose a different color switch from the row of options that appears
- Tap on the ''X button'' in the top right corner to confirm your selection
You can also change the color of the other elements on the standby display, such as the date, notifications, and widgets. To do this, simply long-press on any of these elements and then tap on the white button to customize their color schemes.
This innovative feature in iOS 17 takes your iPhone experience to a whole new level, transforming it into a dynamic smart display while charging. Experiment with StandBy's customization options to make it truly your own.
Featured image credit: Apple.
Advertisement