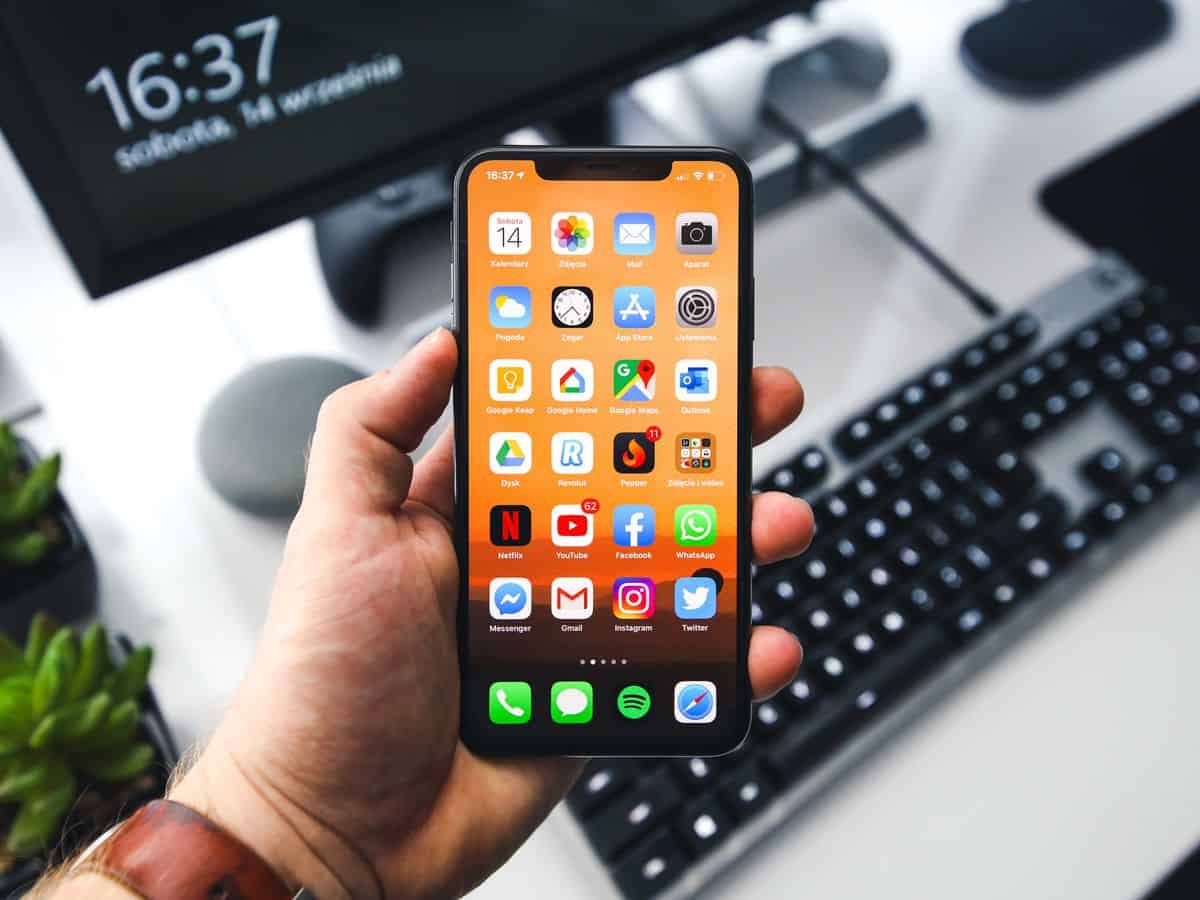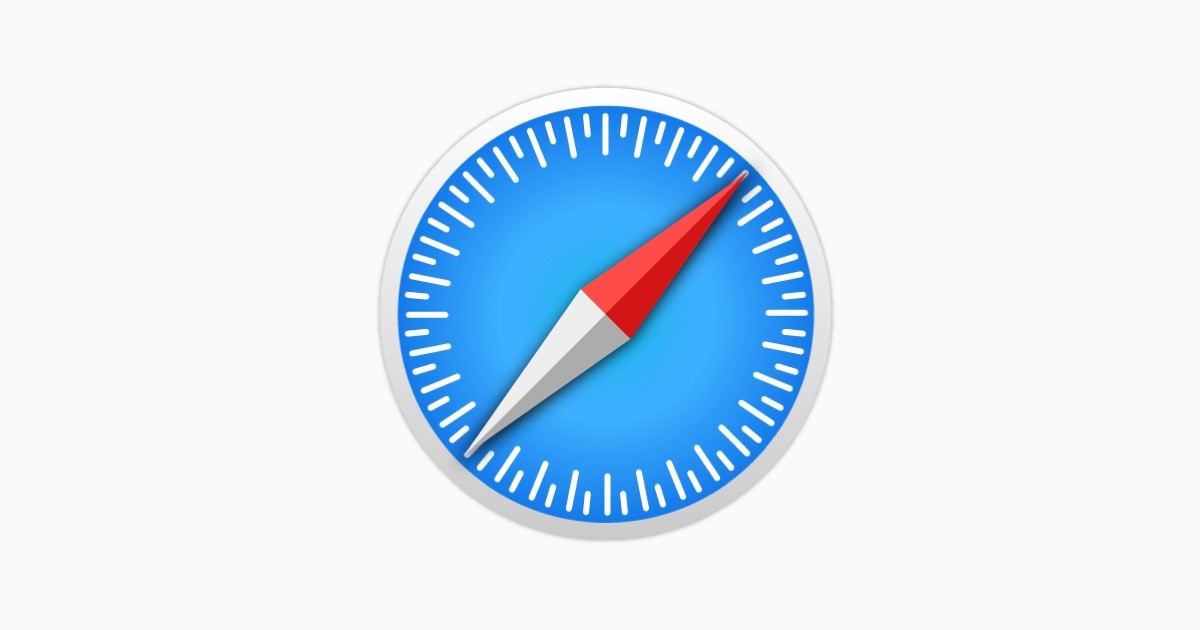Can't use the Contact Poster you've been eagerly waiting for? Here is why
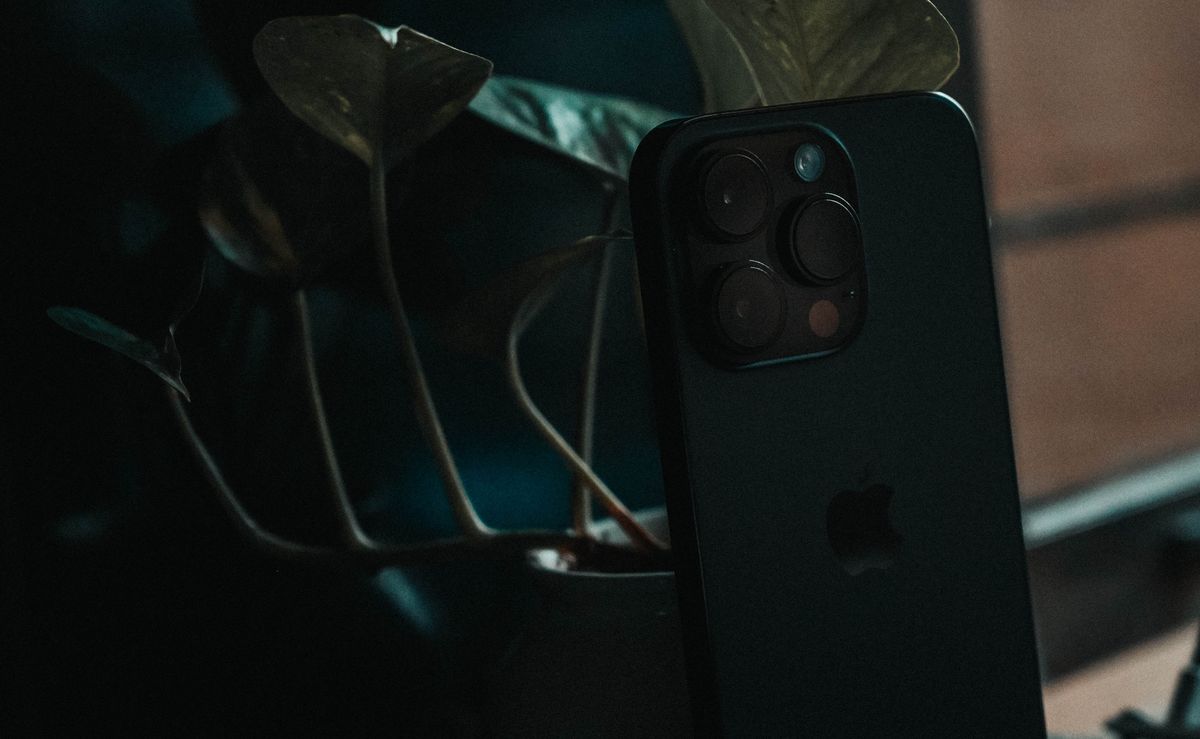
iOS 17 has brought several exciting features to iPhones, making them more personal and intuitive. However, some users have encountered issues with the contact poster feature.
If you're facing the problem of your iOS 17 contact poster not working, here's what you can do to troubleshoot it.
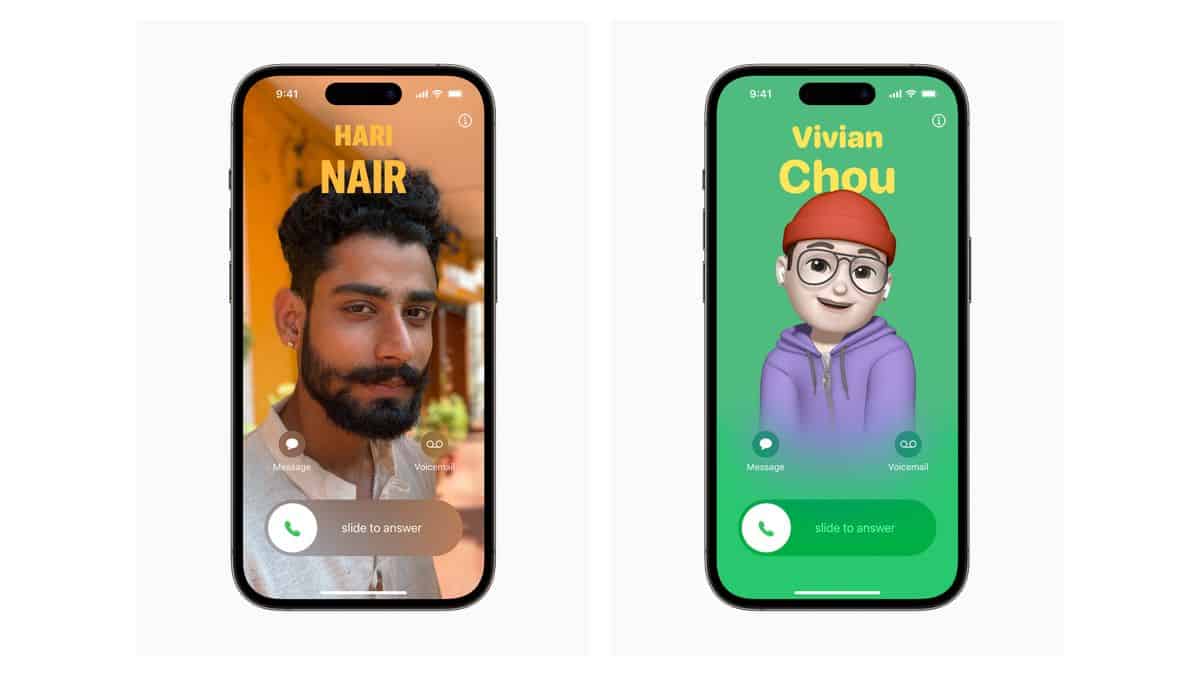
What to do if your iOS 17 Contact Poster not working
Before diving into troubleshooting the iOS 17 contact poster not working issue, ensure that your iPhone supports iOS 17, as Contact Posters are exclusive to this version.
Verify that your iPhone is running iOS 17 by going to Settings > General > Software Update and installing any available updates.
Additionally, ensure that your contacts also have iPhones with the iOS 17 update installed.
Here's a list of iPhones that support iOS 17:
- iPhone 15, 15 Plus
- iPhone 15 Pro, 15 Pro Max
- iPhone 14, 14 Plus
- iPhone 14 Pro, 14 Pro Max
- iPhone 13, 13 Mini
- iPhone 13 Pro, 13 Pro Max
- iPhone 12, 12 Mini
- iPhone 12 Pro, 12 Pro Max
- iPhone 11, 11 Pro, 11 Pro Max
- iPhone XR
- iPhone XS, XS Max
- iPhone SE (2020 & 2022)
Restart your iPhone
A simple restart can often resolve temporary glitches causing iOS 17 contact poster not working issues:
- Press and hold the power button until the "slide to power off" slider appears
- Slide the slider to turn off your iPhone
- After it's off, press and hold the power button again until the Apple logo appears, indicating the device is restarting
Make sure ''Show My Caller ID'' is enabled
Caller ID settings can lead to the iOS 17 contact poster not working issue. To check if it is enabled:
- Open the Settings app
- Go to Phone > Show My Caller ID and ensure it's turned on
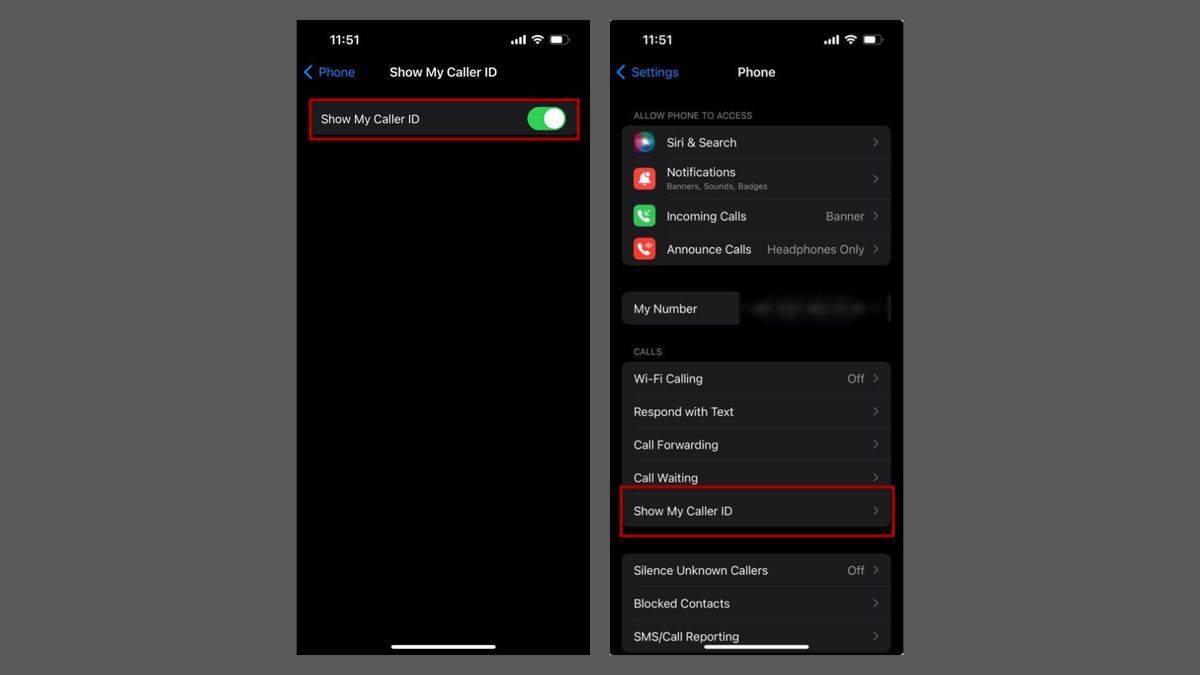
Ensure Name & Photo Sharing is Enabled
If your iPhone has iOS 17 and Contact Posters worked before, check if you accidentally disabled Name and Photo Sharing:
- Open the Contacts app and tap your contact card at the top
- Tap "Contact Photo & Poster" to view settings
- Ensure "Name & Photo Sharing" is enabled. If not, turn the toggle on
If your contacts can't see your Contact Poster, ask them to ensure the same setting is enabled on their end.
Delete and create a New Contact Poster
If previous steps didn't work to troubleshoot the iOS 17 contact poster not working problem, try deleting and recreating your Contact Poster by:
- Open the Contacts app, tap your Contact Card, and access the "Contact Photo & Poster" settings
- Tap "Edit" under your Contact Poster, then swipe up and tap the trash icon to delete it
- Create a new Contact Poster using customization options
Last resort
If all else fails, consider a factory reset as a last resort. This clears accumulated clutter and software issues:
- Be sure to back up your data first
- Go to Settings > General > Reset > Erase All Content and Settings
These steps should help you resolve the iOS 17 Contact Poster not working issue. If problems persist, consider reaching out to Apple Support using this link for further assistance.
Why is contact photo and poster disabled?
If you're wondering why contact photos and posters disabled on iOS 17, it's often due to privacy settings, app conflicts, or software glitches.
iOS prioritizes user privacy, so it's important to have the right permissions and settings enabled for these features to work correctly.
Advertisement