How to use StandBy mode on iOS 17
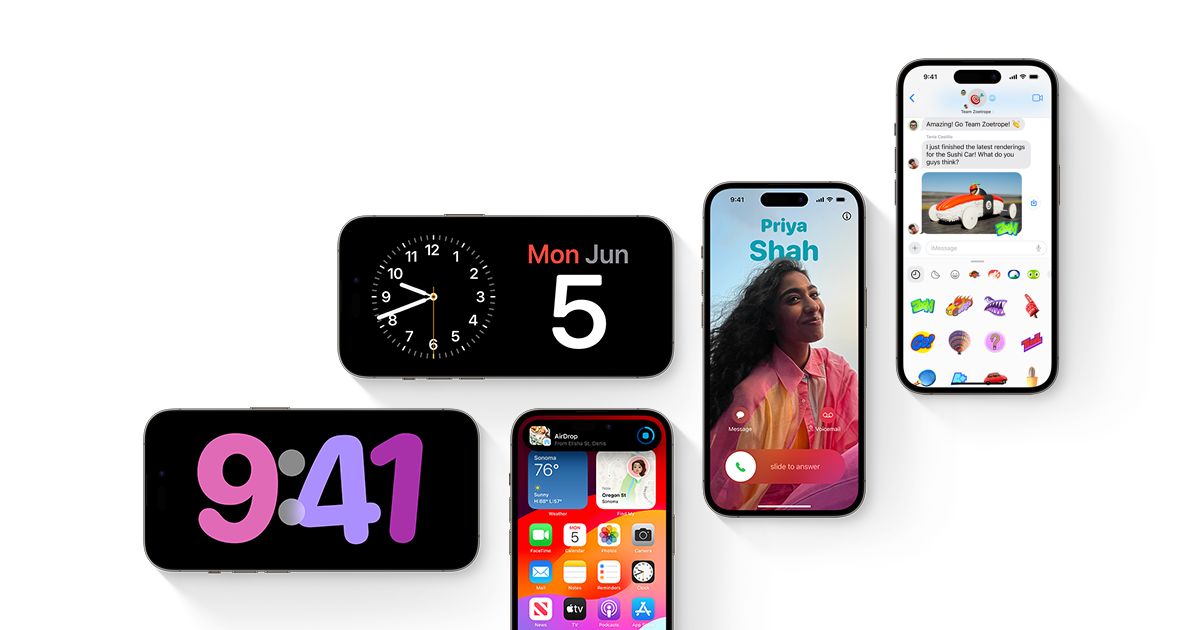
Ready to unlock your iPhone's potential with iOS 17? It's packed with features that'll make your life simpler. One such feature is the StandBy mode. It's essentially an intelligent little screen that stays active while your iPhone is charging. Although we're relatively new to using it, we've already fallen in love with it.
The StandBy mode works brilliantly with the iPhone 14 Pro models because of their always-on display. However, you don't need to own the latest iPhone model to take advantage of this feature. As long as your device can run iOS 17, you're good to go!
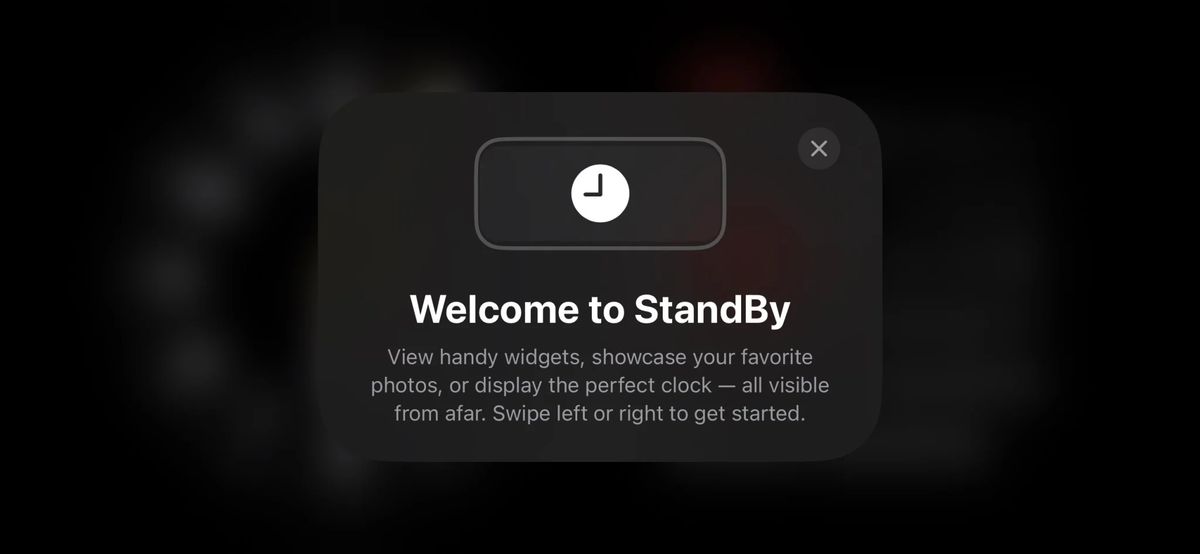
To begin your journey with StandBy mode, you'll need an iPhone 14 with the iOS 17 public beta.
- The first step is a breeze: put your device to sleep, rotate it to landscape mode, and start charging. You're free to use any method for charging, be it wired, wireless Qi, or MagSafe. Pop your iPhone onto a charging stand in landscape mode or simply plug it in, rotate it, and prop it up.
- The moment you see a prompt to start using "StandBy," just tap Continue. There's no complicated setup procedure involved. Once in StandBy mode, you're presented with three options: widget view, photos, or a clock face. Feel free to swipe left and explore them all.
- If you're keen on personalizing the widget view, long-press on the clock or calendar and unlock your phone if required. You can customize both sides of the display by adding or removing widgets just like you would on your iPhone's homescreen. By default, your device will cycle through the widgets based on its algorithms, but you have the freedom to turn this feature on or off.
- Personalizing the photo view is just as straightforward. Long-press the screen's center and tap the plus icon to choose a photo album to display. If you don't select an album, your phone will display the Featured Photos from the "For You" tab in the Photos app.
- When it comes to the clock view, there are five distinct styles to choose from, most of which are customizable. Scroll up and down to explore different styles and long-press the screen's center for customization options. Tap the white circle in the lower right corner to alter the color palette for the chosen clock style.
Dig a little deeper and you'll find additional StandBy options in the settings menu.
Head over to Settings > StandBy. Here, you can turn off StandBy mode completely or disable notifications while StandBy mode is active (it's on by default). You can even disable Night Mode if you don't want the screen to transition to a softer red hue in a dark room.
StandBy mode also boasts a cool feature that you won't find in the settings menu. When using StandBy mode with certified MagSafe chargers, your iPhone will remember your preferred view for each charger. So you can choose a practical widget view for the kitchen and a relaxed clock face for your bedside – the power to personalize is truly in your hands. Enjoy the StandBy experience!
- Read also: How to use Personal Voice on iOS 17

















