How to speed up Windows 11: Top 10 ways
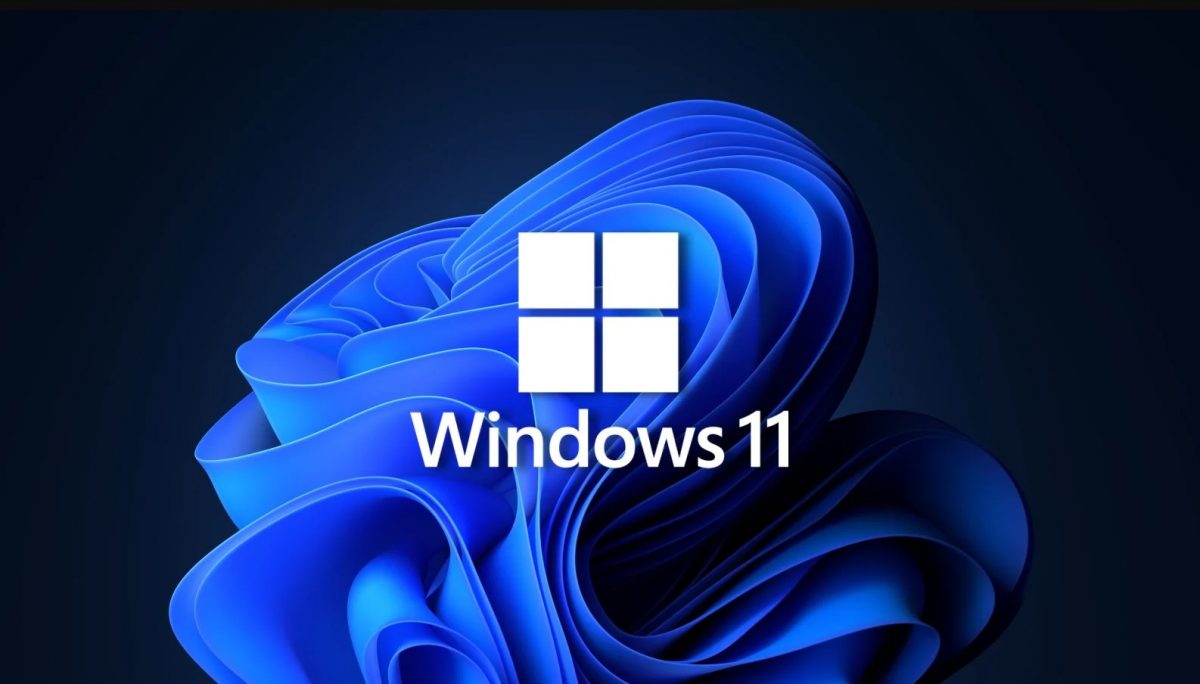
After many updates and enhancements, Windows 11 got to a point where more people started to upgrade their systems. However, some of them are facing speed issues. Today, we will show you how to speed up Windows 11 using 10 different ways!
How to speed up Windows 11
When activated by default, a number of Windows options and functions can significantly reduce your PC's performance. If you want to know how to speed up Windows 11, keep reading our guide because we will give you some of the easiest yet effective ways to improve your experience!
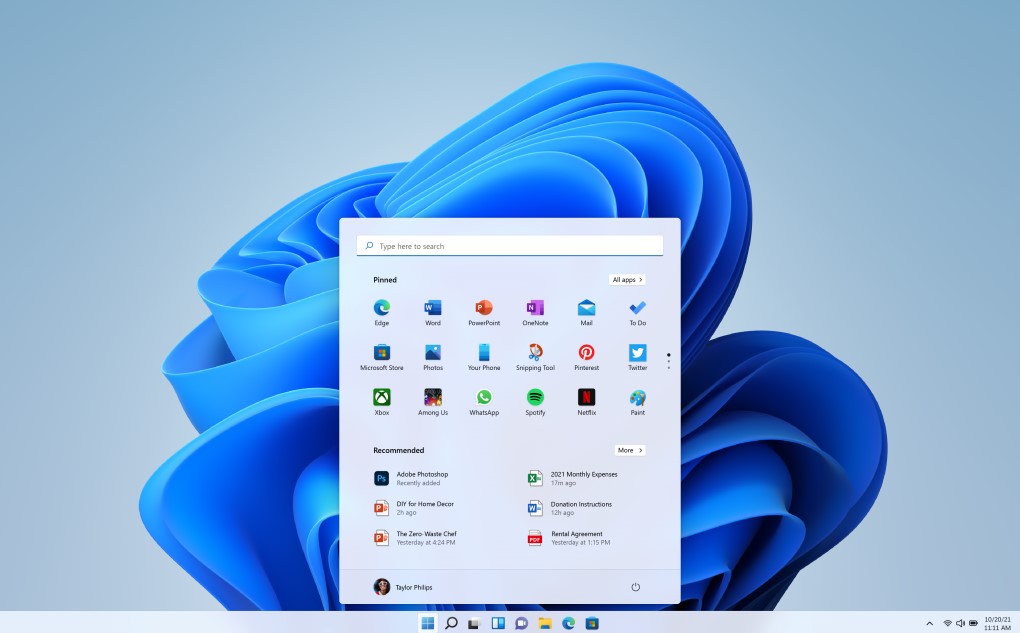
Power Settings
Let's kick things off by tweaking your power settings. Windows 11 offers a selection of power plans tailored to your needs. Choose a power plan that suits your usage, with options ranging from power-saving to high-performance modes. With this small but mighty change, you'll notice an instant boost in your PC's responsiveness.
Changing the power settings is our first way to help you show how to speed up Windows 11. If your PC uses very little power, it might be good for your electric bill, but you will miss a lot when it comes to performance. This is exclusively for laptop users as they are the ones facing the energy issue more. Here is how to change your power settings:
- Right-click the battery icon at the bottom right of our screen.
- Click "Power and Sleep settings."
- Scroll down until you see "Power Mode."
- Select Best Performance.
Hidden Windows 11 feature will make navigating easier
Startup apps
We've all been there – waiting impatiently as our computer takes its sweet time to start up. There are some applications that run whenever you turn your PC on. It's time to take charge and get rid of any of the startup apps we don't need. Here is how to get rid of startup apps:
- Press Win+I on your keyboard to open Settings.
- Select "Apps" on the left-hand menu.
- Scroll down until you see "Startup."
- Find the apps you don't need and toggle them off one by one.
You can also use the task manager to get rid of startup apps, and to do that, follow the steps below:
- Right-click on your taskbar.
- Click "Task Manager."
- Go to the Startup section on the left side of the Task Manager window.
- Click "Status" to see which are enabled.
- Click on the ones that you want to disable and hit the Disable button at the top.

Cleanup Disk
Over time, your system accumulates junk files that can drag down its performance. Fear not, because Windows 11 comes with a built-in cleanup tool. Just search for "Disk Cleanup" in the Start menu, select your main drive, and let the tool work its magic. Deleting temporary files, system cache, and unnecessary downloads will clear up space and help your PC breathe easily.
Close unnecessary apps
Having too many applications open simultaneously can slow things down considerably. Take a moment to close apps you're not actively using. You'll free up memory and processing power for the tasks that matter most, ensuring a smoother experience.
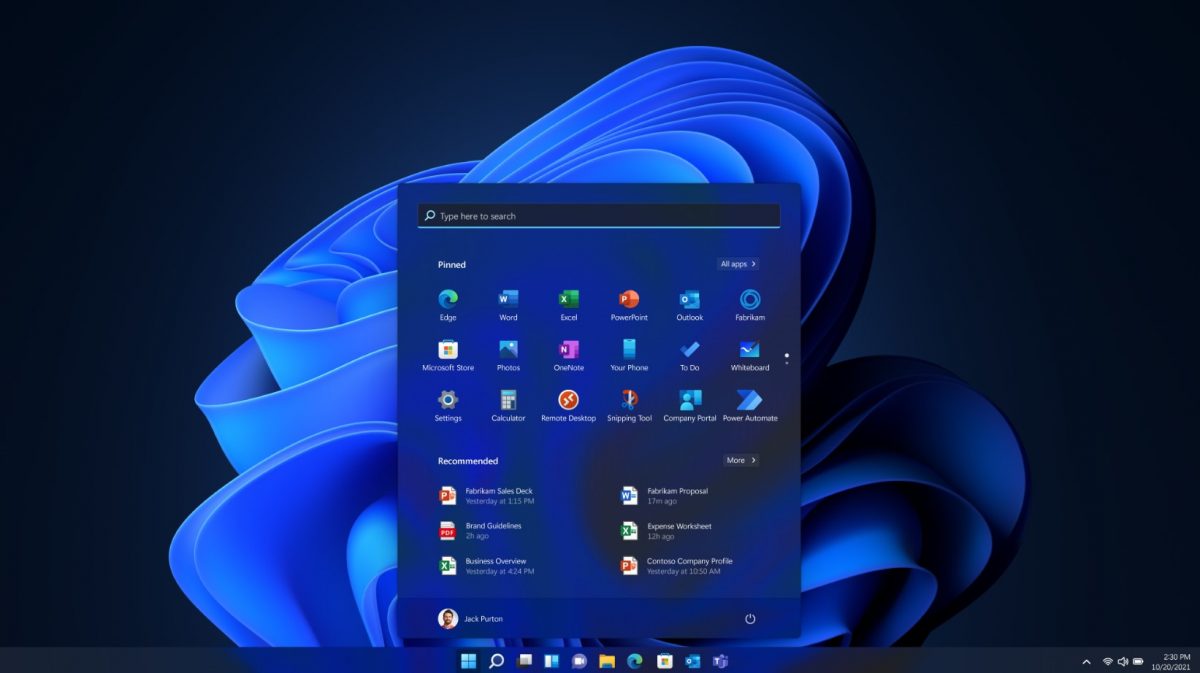
Close system tray apps
That little corner of your screen harbors a world of background processes, many of which you might not even need. Right-click on the system tray icons and close any unnecessary apps. This will lighten the load on your system, allowing it to operate more efficiently.
Microsoft accidentally leaks Windows 11's Staging Tool
Turn off visual effects
Windows 11 boasts eye-catching visuals, but they can tax your system's performance. By disabling or reducing some of these effects, like animations and transparency, you can give your PC a speed boost without sacrificing too much aesthetic appeal. If you want to know how to speed up Windows 11, you need to follow these steps closely because they will help your PC a lot:
- Press the Windows button on your keyboard.
- Type "Adjust the appearance and performance of Windows."
- You can click "Adjust for best performance" or select the ones you want to deactivate.
- Click OK after you are done.
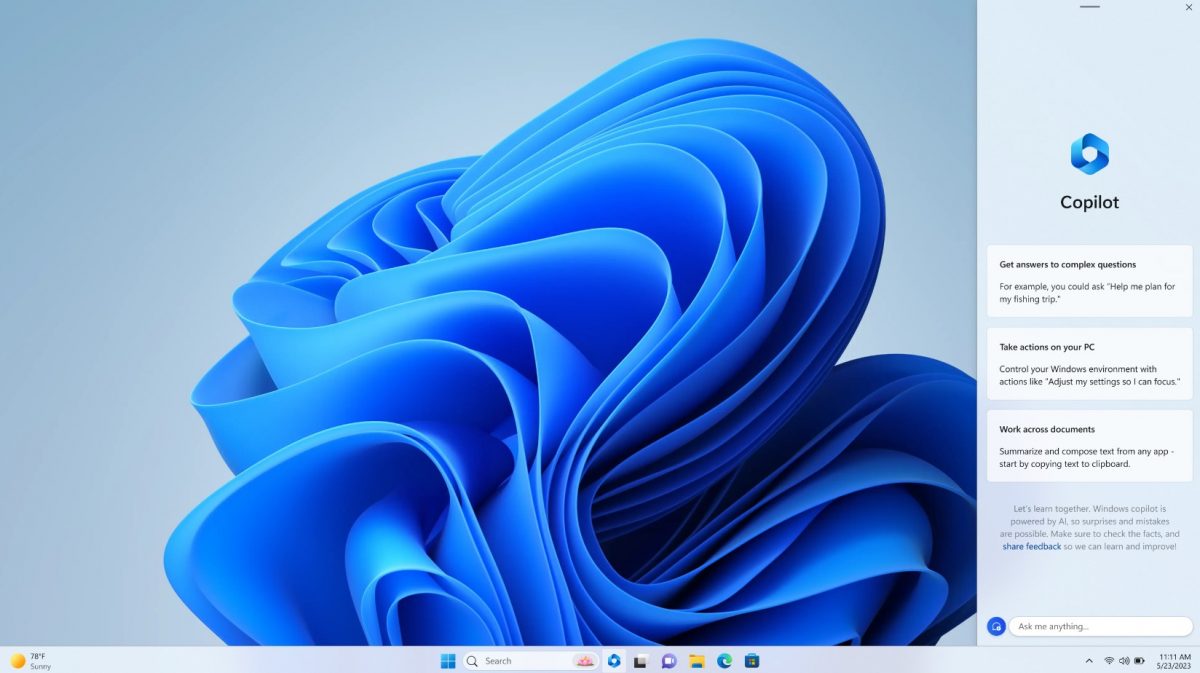
Efficiency Mode
Windows 11 offers an Efficiency mode that optimizes your system for performance. It is intended to manage program priority and battery efficiency better. But in addition to longer battery life, effective resource management always results in faster computer performance. The resources saved by lowering the priority of applications and processes are directed to other areas where they are more urgently needed.
- Right-click on your taskbar.
- Go to Task Manager.
- Right-click on the apps you want to run in efficiency mode.
- Click Efficiency Mode.
Windows 11 KB5029263: What's new
Disable Background apps
Another technique to prevent programs from using your computer of resources is to prevent them from operating in the background. Background programs use up memory on your PC even when they are prioritized and optimized.
- Go to Settings.
- Click Apps on the left-hand menu.
- Click Installed Apps.
- Click the three-dot icon of the app you want to disable.
- Select Advanced Options.
- Scroll down until you see "Background apps permissions."
- Set "Let this app run in the background" to "Never."

Update Windows
One of the simplest yet most effective ways to ensure a smooth experience is by keeping your Windows 11 up to date. Regular updates patch security vulnerabilities, fix bugs, and improve performance. Go to "Settings," click on "Windows Update," and make sure your system is set to receive updates automatically.
Windows 11 Insider Preview Build 23521 brings new options to the Snipping Tool, Never Combined Mode for Taskbar
Disable Notifications
Notifications are great, but they can be distracting and impact your PC's speed.
- Go to Settings.
- Select "System" from the left-hand menu.
- Click Notifications.
- Hit Additional Settings.
- Uncheck "Get tips and suggestions when using Windows."




















We are now in the top tier place about hardware, but we keep tweaking Windows like the 98/xp times. Hardware engineering will lose every day forever, even if everything duplicates in size/speed, just because software is worse every day.
Deactivate Microsoft Edge and Windows Anti Virus. Performance boost through the roof. Silent fans all over. Fast file copying. What are the downsides? None. Windows Anti Virus will never ever stop any virus, so the only protection you have is common sense really. If you have teenage kids using your computer, stop reading, you are beyond all help. Edge is an advertising platform, nothing else. You should also of course get rid of every app Microsoft has installed for you, none of them are good for anything. Aaaand the number one boost you can give your computer is a SSD drive. Do all these things and your 10+ years old laptop will run Windows 11 better than Windows 7. How, you say? How do I do these things? Google is your friend.
+ 1@ OS Mutilator
I can attest to this. Luckily, HDD in new machines is being phased out.
Likewise , 8GB is becoming the minimum that your likely to encounter.
Given that many new laptops are harder to upgrade compared to older ones,
This is a big thing out of the way. The major hurdle to performance is ending.
Re Anti virus. Common sense is great but not enough imo. I use virustotal and old malwarebytes 1.75 for manual scanning.
I find it a little dangerous to recommend SSDs without also recommending backups. Sure they are fast but they’re also more prone to a complete failure out of the blue, compared to their mechanical counterparts.
Also, windows defender will definitely step in when you try to execute a malicious exe, I am not sure how good the system is, but it definitely saved me once on a Win8 laptop last year, maybe turn it on before installing something, I guess.
Worst thing about windows defender is it will quarantine components from key-gen/cracker tools, which is a major pain in the butt!
@bruh
Backups should be a given, no need to recommend. About your defender comment, that’s what I meant by common sense. I’m sure you were clicking on an installer you knew could be malicious. Common sense is to not download fishy stuff from stinky websites. A good, updated browser with an adblocker goes a long way when it comes to surfing safely. Now if you have a habit of using keygens or cracked .exe files you should obviously guard your system with the best AV and Malware/Ransomware programs, but still you can’t feel safe..The “common sense” part does not apply to you, crazy renegade cybercowboy man. For best performance/safety, linux is the only recommendation..but that doesn’t fly well with gamers or people who have stolen Photoshop. So it is what it is.
How to speed up Windows 11: install Windows 10.
Windows 7 will still run quicker than Microsoft’s shoddy Windows 11 junk even if it is installed inside of a virtual machine.
That’s like replacing a large turd with a moderately average sized turd. At the end of the day you are still left with a turd, an anti-user OS.
That’s true but the lesser turd stinks less.
fwiw these look like the same tips for speeding up an OS that have been around since the days of XP. There are other ways to speed up an OS other than these largely ineffective tips.