How to download any Windows 11 ISO from Microsoft
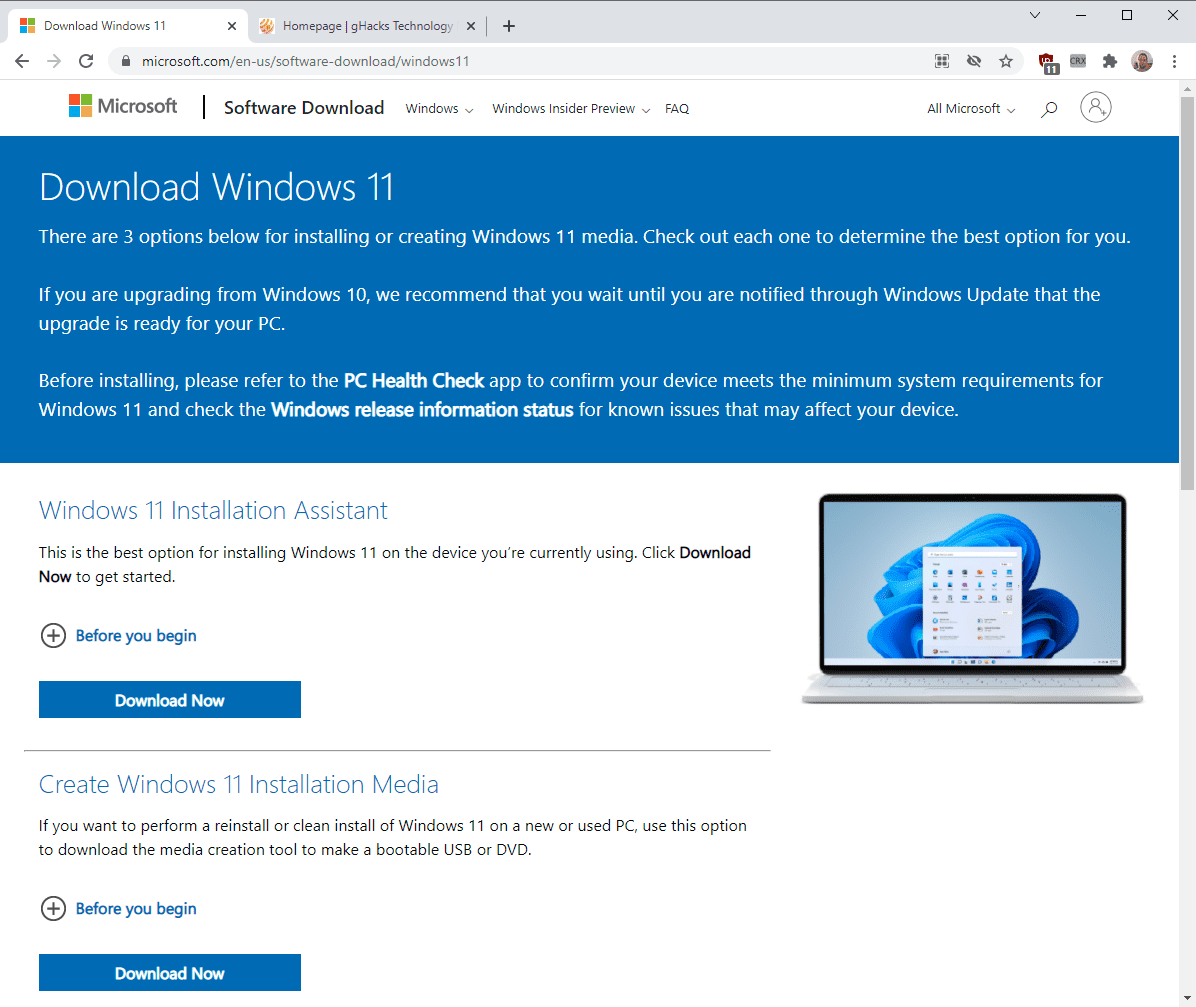
Microsoft's Windows 11 operating system is available as an update for Windows 10 systems, provided that the system requirements are met. An alternative to updating systems directly is to download an ISO image to burn it on a DVD, create installation media on USB devices, or install Windows 11 in a virtual environment.
Microsoft's own tool, the Media Creation Tool, gives access to a particular ISO image only. Once the next feature update gets released, in late 2022, the tool will automatically give access to that new version as an ISO image, and not the initial version of Windows 11. Sometimes, that is not what is wanted.
Another thing that needs to be considered is that Insider ISO images are also provided, but not via the Media Creation Tool.
This guide describes three options that users have to download Windows 11 ISO images from Microsoft.
Check out Ashwin's general guide on downloading Windows 11 here.
Option 1: The Media Creation Tool
This option works if you want the latest stable ISO image of Windows 11 that Microsoft has created. It does not work for any other use case, e.g. if you want to download the latest Insider build ISO image or an ISO image of Windows 11 that Microsoft published earlier.
Here is how it works:
Step 1: Open Microsoft's official website for downloading Windows 11 ISO images
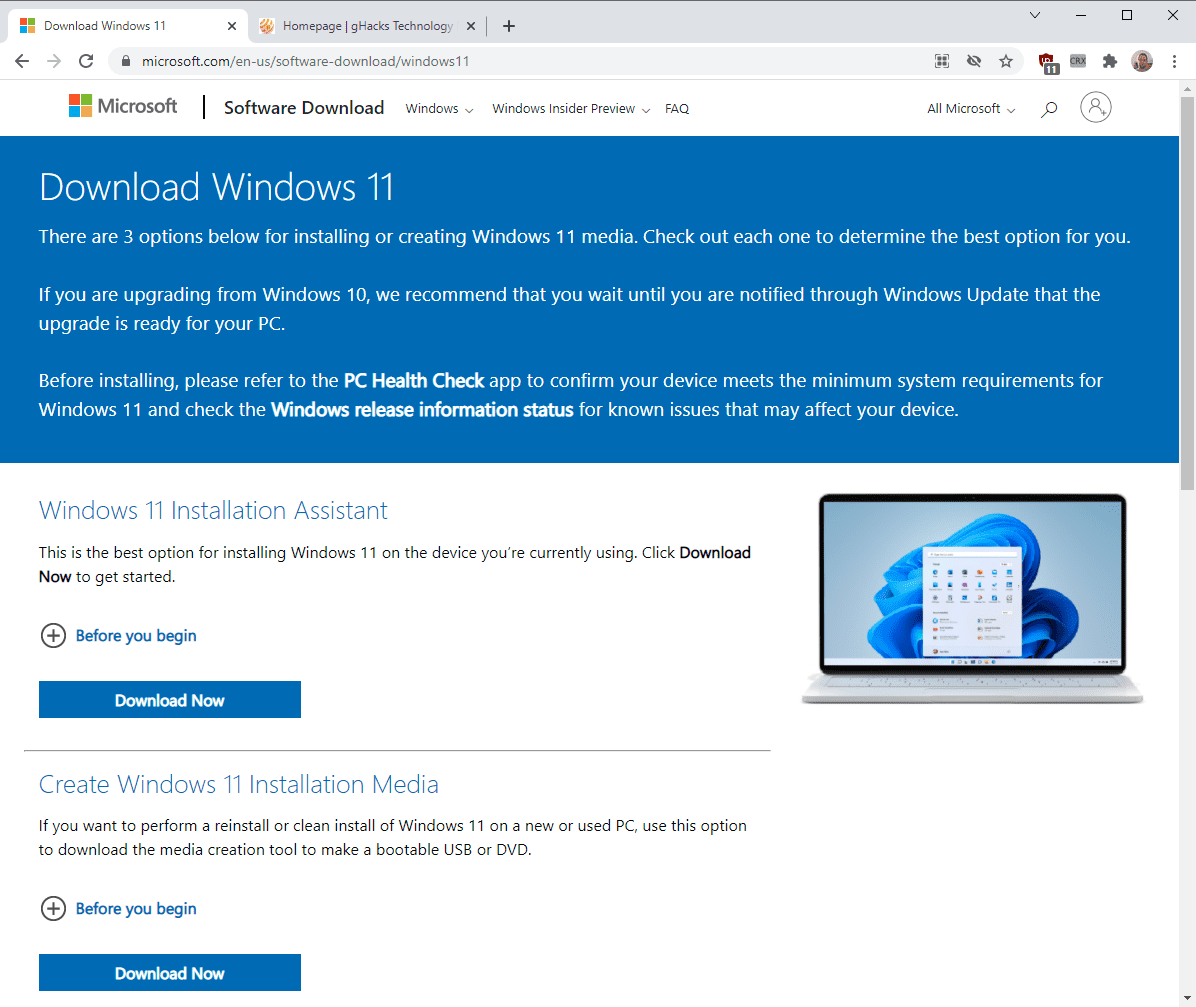
Step 2: Select "Download now" on the page that opens. This downloads the Media Creation Tool to the local system.
Step 3: Run the Media Creation Tool. Note that you need to be signed-in to an administrator account to download the ISO image using the tool.
Step 4: Accept the notices and license terms.
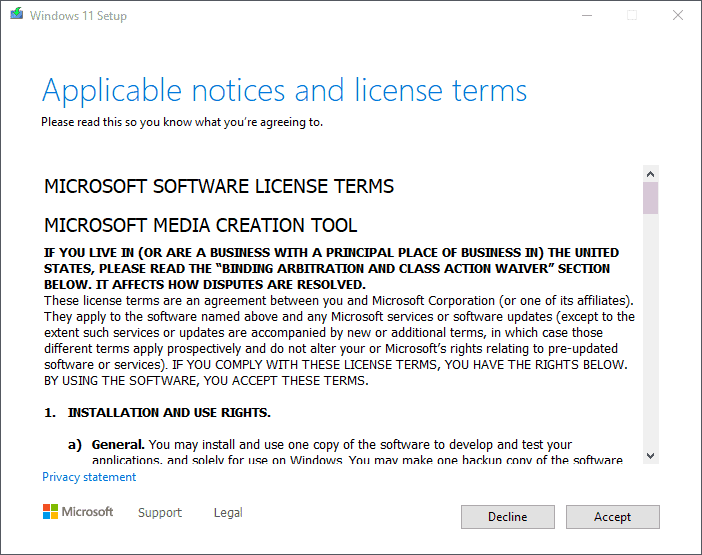
Step 5: Uncheck "Use the recommended options for this PC" to unlock all languages and editions that you can download using the tool.
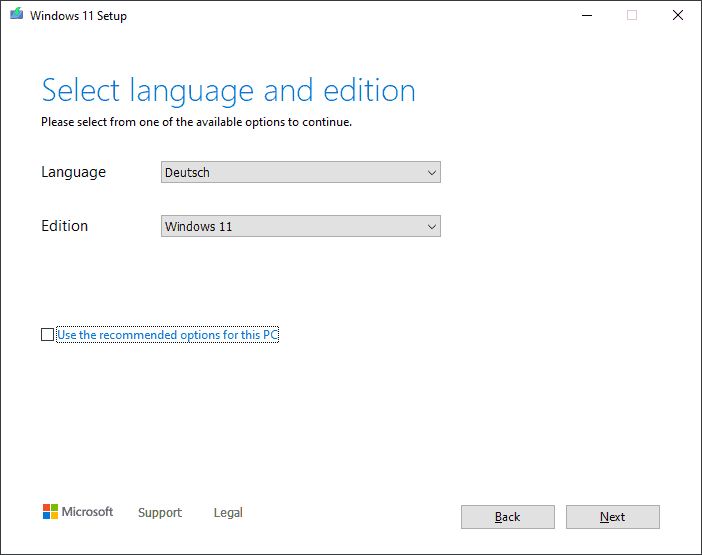
Step 6: Select the desired language and edition using the pulldown menus, e.g.
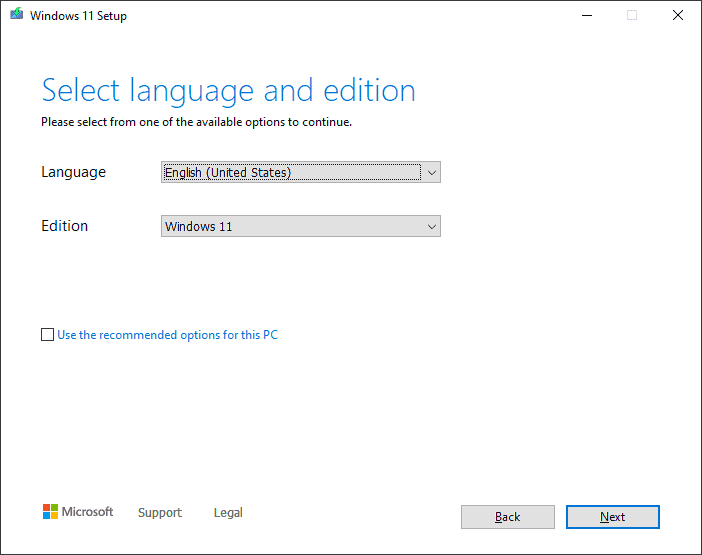
- Language: English (United States)
- Edition: Windows 11
Note that the only Edition that is provided is Windows 11. It includes Home and Pro editions that you may install later on using the ISO.
Select Next.
Step 7: Select ISO file on the next screen to download the Windows 11 ISO image to the local system.
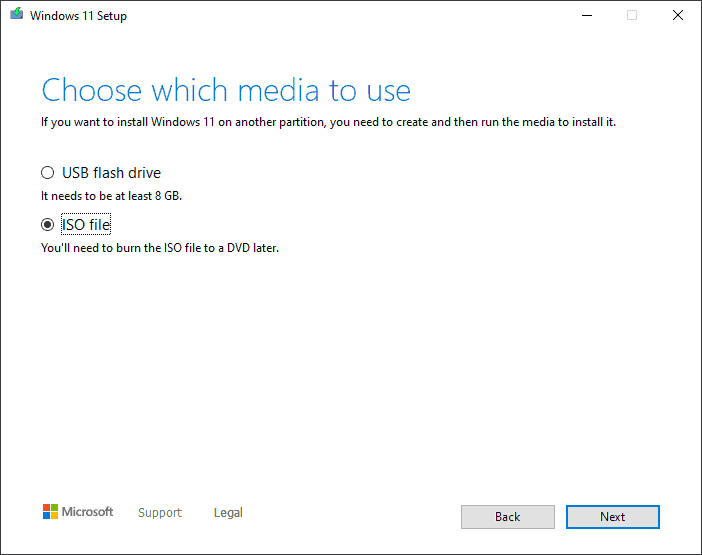
Step 8: Select a Save directory on the local system for the ISO image.
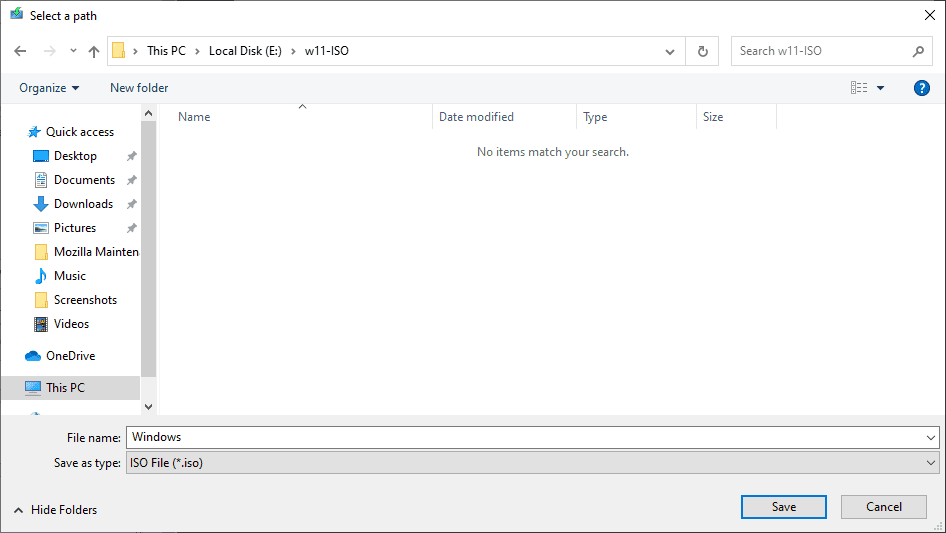
Option 2: Using TechBench
The official ISO downloading option is limited in several regards. You need to run the tool on Windows, need to be signed in with an administrator account, and can only download the latest official stable ISO image of Windows 11 that Microsoft provides.
The third-party site TechBench takes care of all of that. It is browser-based, meaning that you can access it using any browser or operating system. It does not require special user rights, as it is just a file download. Lastly, it gives users access to additional ISO images.
Two ISO images are provided for Windows 11 currently, but if Windows 10 is anything to go by, you will be able to download any final feature release as an ISO as well without losing access to previous ISO image downloads.
Step 1: Open the TechBench website here.
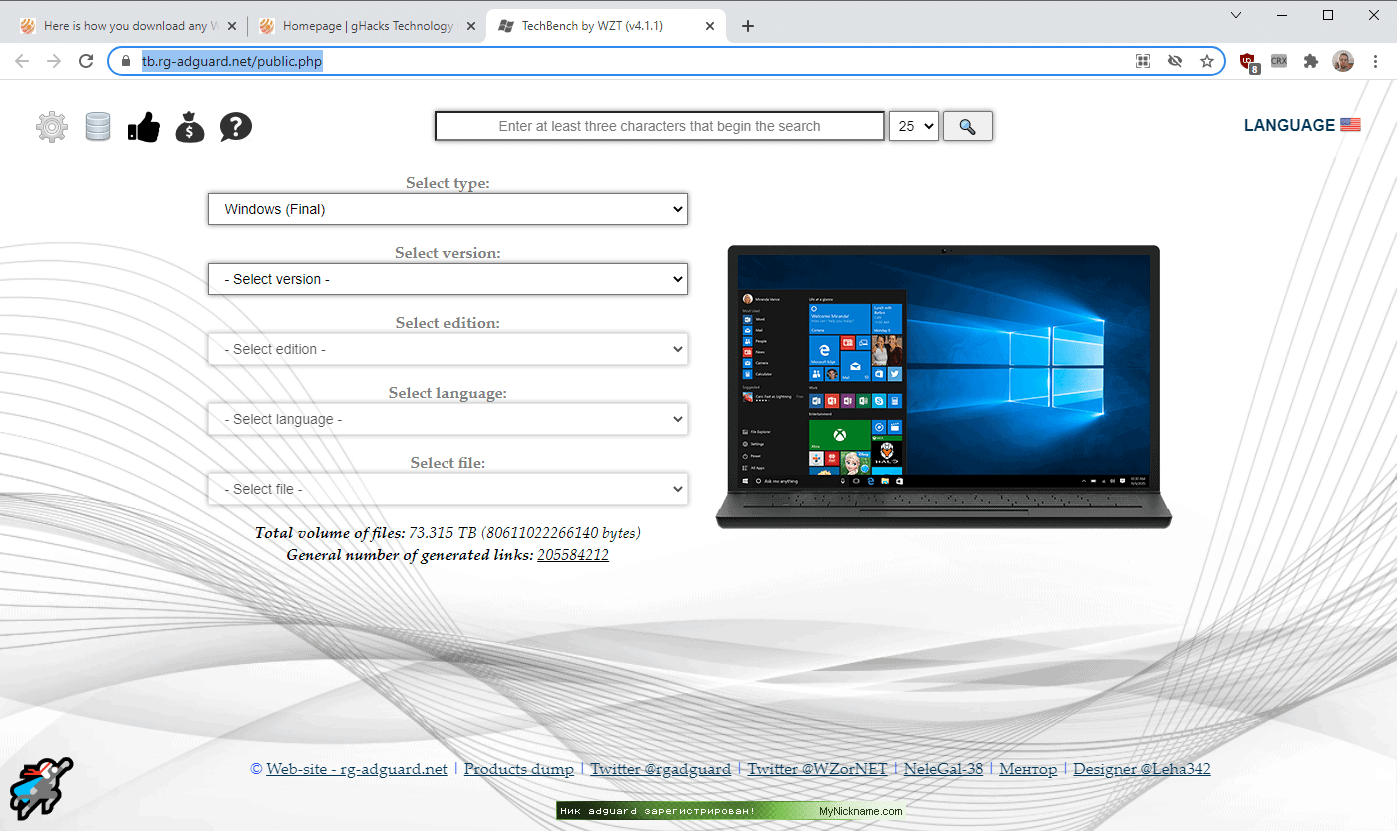
Step 2: Make the following choices using the menus on the site:
- Type: Windows (Final)
- Version: pick the desired Windows 11 version that you want to download.
- Edition: select Windows 11 or Windows 11 Home China.
- Language: select the desired interface language. Note that you can change the Windows 11 interface language later on as well.
- Architecture: select the desired architecture, usually x64.
Activate the download button once you are done to download the ISO image to the local system. Downloads come from Microsoft's server.
Option 3: Media Creation Tool Bat
MediaCreationTool.bat improves Microsoft's own Media Creation Tool. It adds more download options to the tool and includes some other options, e.g. to bypass Windows 11 system requirements during installation.
Step 1: Open the official MediaCreationTool.bat file on GitHub. Select the RAW button on the page and use the keyboard shortcut Ctrl-S to save the batch file to the local system. Make sure that the filename is MediaCreationTool.bat, not MediaCreationTool.bat.txt.
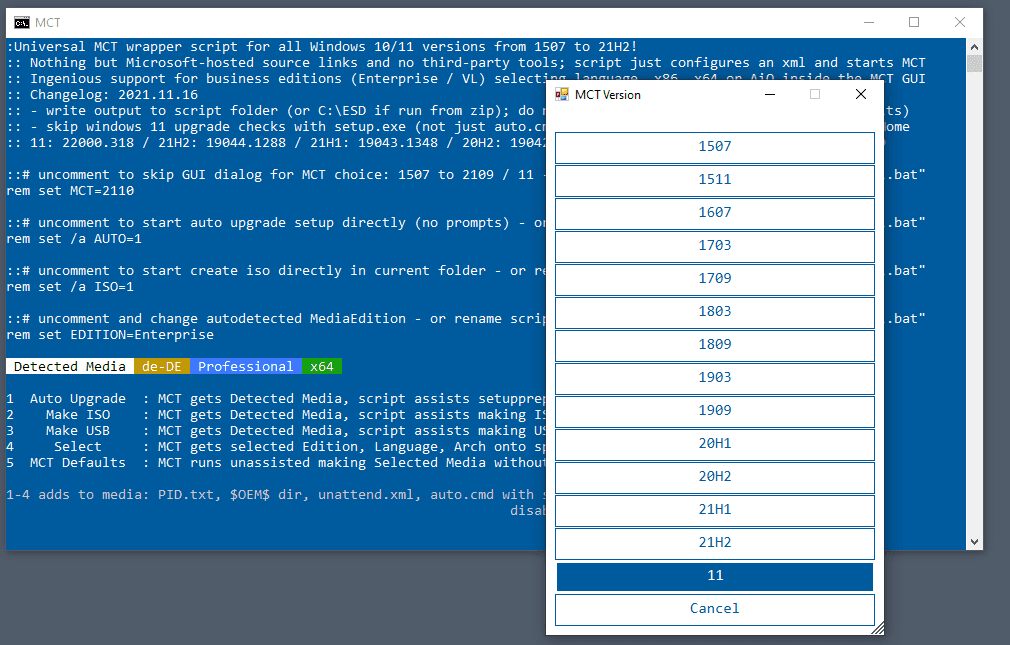
Step 2: Run the batch file after it has been downloaded. Windows may display a SmartScreen warning, which you need to ignore by selecting run anyway from the options.
Step 3: Select the desired ISO image of Windows 11 that you want to download. Currently, there is only one by default. You may use the tool to get BETA or DEV builds as well, as described by the developer:
Step 1: use OfflineInsiderEnroll to subscribe to the channel you want
while on 10, use BETA for Windows 11 22000.x builds (release), DEV for Windows 11 225xx.x builds (experimental)Step 2: use Skip_TPM_Check_on_Dynamic_Update.cmd to automatically bypass setup requirements
It's a set it and forget it script, with built-in undoStep 3: check for updates via Settings - Windows Update and select Upgrade to Windows 11
Step 4: Select "Make ISO" from the options that are displayed. Continue the process to download the ISO image of Windows 11 to the local system.
Closing Words
The TechBench option works best for users who don't run Windows or don't have access to an administrative account.
Now You: how do you download Windows ISO images?
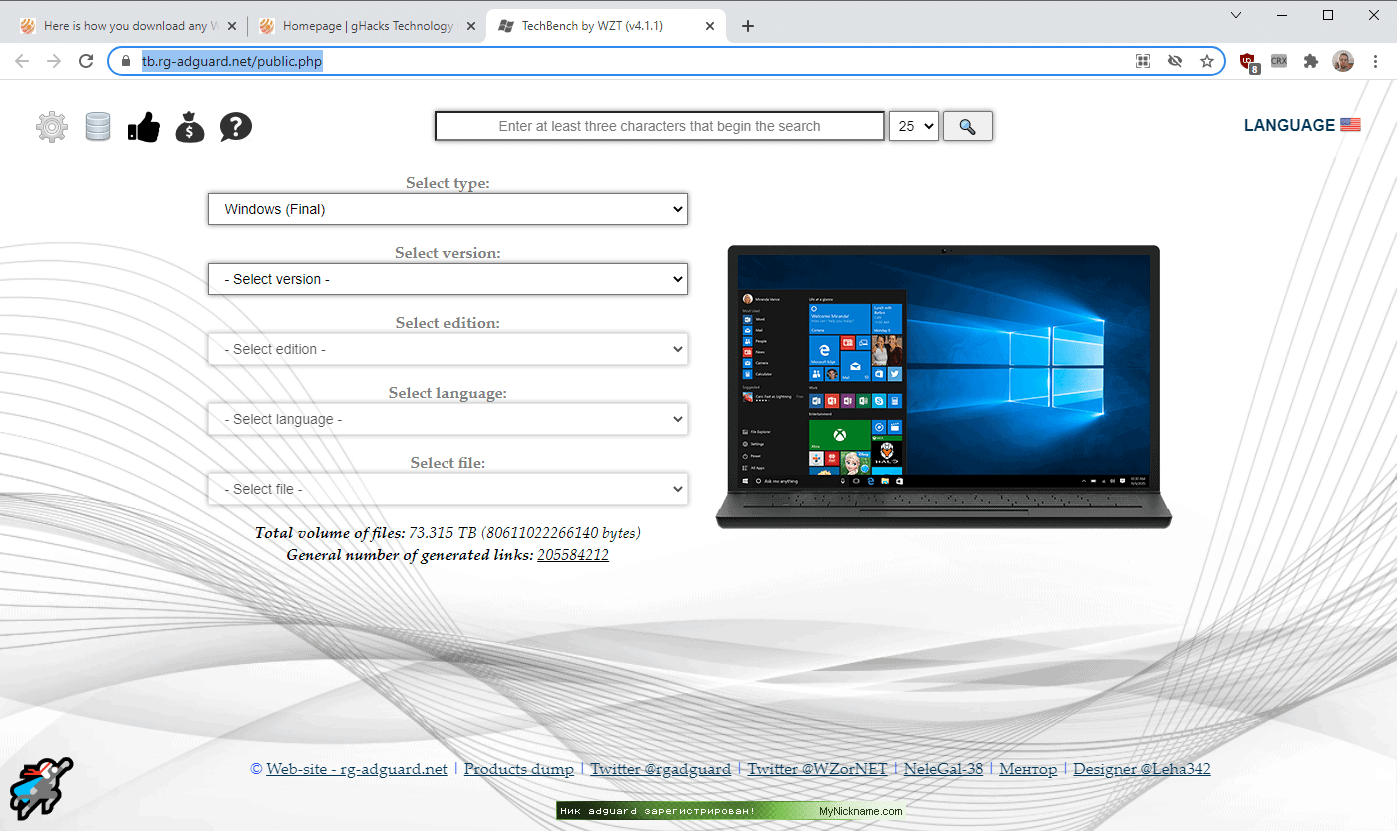





















When i’m trying to use Media Creation Tool Bat, after i hit “Run anyway” nothing happens. Does anyone knows what could be the problem?
Probably PEBCAC.
You can also change browser user agent on Microsoft Official Website and pretending to be a non-Windows device.
Another method is by using the Windows ISO Downloader which allows you to download the ISO immediately instead of pressing F12 and spoofing the device as if it is a mobile one since accessing the Windows ISO website redirects to the site where you can download the Media Creation Tool when it detects you are using a PC.
No re-direct on any PC in these parts. Maybe it’s only in the US.
And if you’re looking for Free and Open Source (FOSS) alternatives, you may visit Distrowatch:
https://www.distrowatch.com/
My fav is cinnamon mint, I tried to like manjaro.
instructions for unsupported PC with register Key don’t work with last ISO of Windows 11
Just copy install.wim from W11 ISO to W10 WinPE boot stick. This will always work, no need to complicate things.