How to enable file delete confirmations on Windows 11
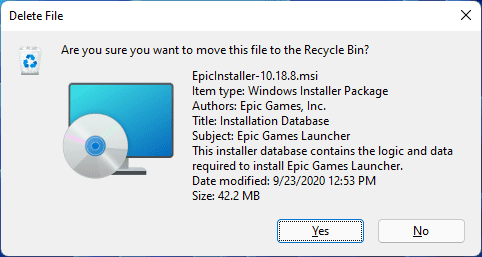
Files that you delete on Windows 11 PCs are deleted without a delete confirmation prompt. The default configuration sends the selection of files to the Recycle Bin. Users may restore accidentally deleted files from the Recycle Bin, unless it is has been emptied already manually or automatically.
Windows 11 comes with options to enable delete confirmation dialogs. These are displayed whenever files or folders get deleted by the user, e.g. by right-clicking on files in File Explorer and selecting the delete option, or by using the Delete-key on the keyboard while files or folders are selected.
Some users may prefer these confirmation dialogs to avoid deleting files or folders accidentally. It is a second safeguard that can be enabled, with the Recycle Bin being the first.
Tip: some users prefer to disable the Recycle Bin completely, or use the Shift-Delete shortcut to bypass it manually.
Enable Delete Confirmations on Windows 11 using the Recycle Bin
The process of enabling confirmation prompts when files get deleted is identical to the process on previous versions of Windows, including Windows 10.
Step 1: Right-click on the Recycle Bin icon that is displayed on the desktop by default and select the Properties context menu option.
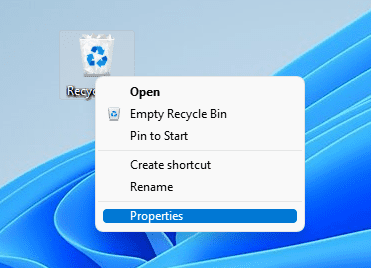
Step 2: The Recycle Bin Properties window displays all Recycle Bin locations and the available space on each. Locate and check the "Display delete confirmation dialog" option at the bottom of the window. Select Apply and then OK to complete the process. Note that the setting is a global setting, meaning that prompts will be displayed for all delete actions on all connected drives from that moment on.
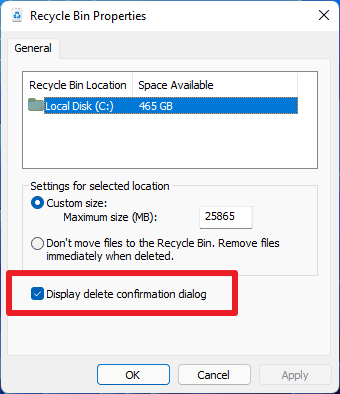
Step 3: Test the new functionality. Just open File Explorer and delete a file, e.g. by right-clicking on it and selecting the Delete icon or by using the Delete-key on the keyboard.
You may undo the change at any time by removing the checkmark from the preference again in the Recycle Bin properties.
Enable Delete Prompts on Windows 11 using the Group Policy Editor
The Group Policy Editor is only available on professional and Enterprise versions of Windows 11. Here is how you enable delete confirmation dialogs on systems for users.
Here is the description of the policy:
Allows you to have File Explorer display a confirmation dialog whenever a file is deleted or moved to the Recycle Bin.
If you enable this setting, a confirmation dialog is displayed when a file is deleted or moved to the Recycle Bin by the user.
If you disable or do not configure this setting, the default behavior of not displaying a confirmation dialog occurs.
Step 1: Open Start, type gpedit.msc and select open from the menu; this loads the Group Policy Editor on the system.
Step:2 Use the left sidebar tree to navigate to User Configuration > Administrative Templates > Windows Components > File Explorer.
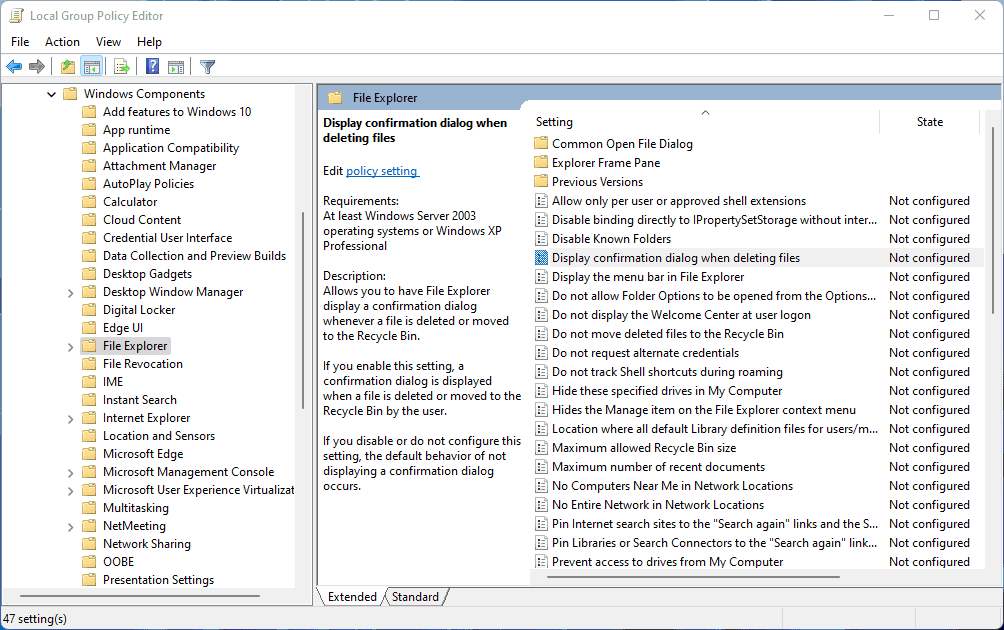
Step 3: Double-click on the policy "Display confirmation dialog when deleting files".
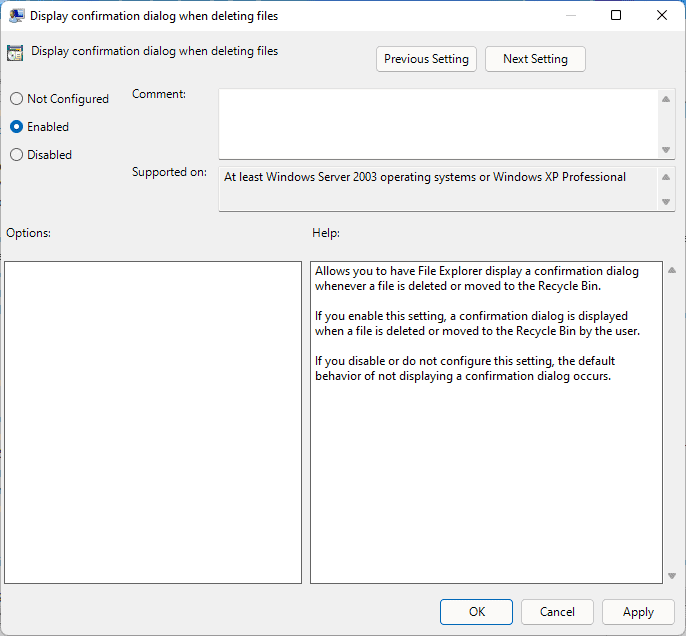
Step 4. Set the state of the policy to Enabled. Select Apply and the OK to complete the process and close the policy window again.
The PC needs to be restarted before the change takes effect.
You may undo the change at any time by setting the policy to Disabled or Default.
Turn on delete prompts on Windows 11 using the Registry
If the Recycle Bin icon is not displayed on the desktop or if you prefer using the Registry or need to use it, e.g. on Home editions of the Windows 11 operating system.
Step 1: Select Start, type regedit.msc, and select the open options from the menu. Windows displays an UAC prompt that you need to accept. The Registry Editor is started afterwards.
Step 2: Paste the following path into the address field at the top: Computer\HKEY_CURRENT_USER\SOFTWARE\Microsoft\Windows\CurrentVersion\Policies\Explorer
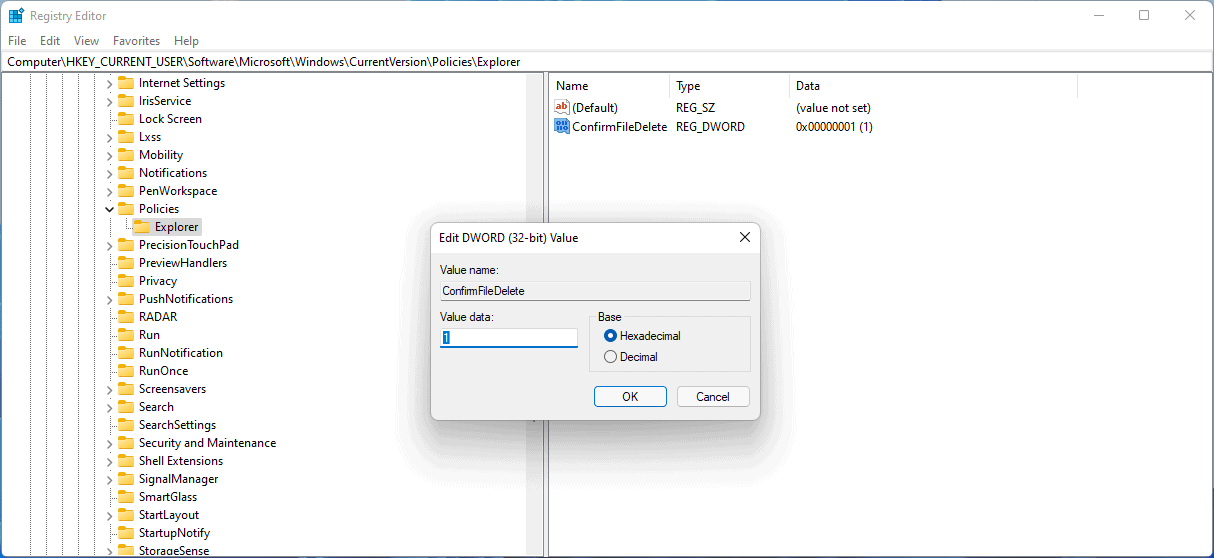
Step 3: Right-click on Explorer and select New > Dword (32-bit) Value from the context menu.
Step 4: Name the new Dword ConfirmFileDelete.
Step 5. Double-click on the new Dword and set its value to 1. A value of 1 means that file deletion prompts are displayed.
A restart is required before the change takes effect.
You may undo the change at any time by deleting the Dword Value in the Registry.
Now You: how do you handle this on your machines?
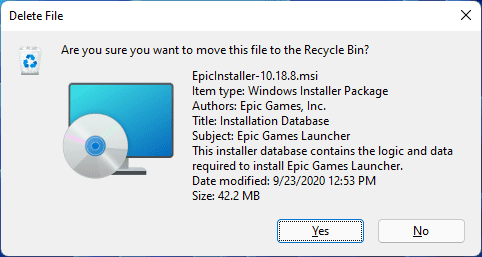





















Laugh-a-minute said > Windows 11 is has oddest default settings that make no sense whatsoever.<
My first thought was to ask how *you* personally would design an alternative to Windows 11, keeping in mind that W11 is so successful..its currently being shipped worldwide with almost every new PC.
My next thought was that you must be super-coherent and knowledgeable to be able to label W11 as 'making no sense *whatsoever*'.
….But then I re-read what you'd actually written (above), and my heart sank. OMG! …Pot/Kettle/Black. ;-)
This has been the behavior since Windows 8.0
Also, since Windows 8.0 system restore is disabled by default and only gets enabled by installing programs/drivers but it can also be manually enabled.
Windows 11 is has oddest default settings that make no sense whatsoever.
In 2021 designing a new OS that a user has to re-learn and dig through random web posts to get things to work like they have always been used to, is the proof that Microsoft has failed in UX design and also the proof that the new OS is just a gimmick to sell TPM’s and force motherboards to have their secure core closed source chip ALA Intel ME, security through obscurity model.
Now is the time for Hardware motherboard manufactures to make a stand against this type of intrusion, by making a line of products that dont have such chips like ME/Secure core onboard
I am willing to bet, they will be the best sellers yet for custom PC Builders and people who rather also have coreboot instead of dumb insecure UEFI.
I have never used the recycle bin; I’ve always disabled it starting in Windows 95 and I remove it from my desktop and anywhere else it shows up. When I delete a file I want it to deleted and I want the disk space back. I don’t want to send it to some stupid bucket that I have to empty later.
Just use Shift+Del and you don’t have to worry about the Recycle Bin at all, that’s what I’ve been doing for 15+ years since I learned about it.
It’s funny–the posts. On the one hand, MS employs hundreds of idiots who don’t know a thing about the Windows 11 OS; then, when MS assumes a user knows when he/she is a smart and intelligent user and makes a decision to not show a “do you really want to delete this file” confirmation, all hell breaks loose and MS is extraordinarily irresponsible in failing to maintain a pop-up/confirmation informing a user that a file is about to be deleted.
Now, in our book, we turn off, on purpose, any confirmations for deleting a file and skip the Recycle Bin entirely . . . because it’s rather an insult to our intelligence to have pop-ups/confirmations all over the place asking us if we really want to do what we are doing.
It would be like clicking on a desktop icon to open a program and having a confirmation box asking, “Are you sure you want to run the program “blank and blank.”
Wondrously, magically, miraculously, there is an inner “confirmation box” [sometimes a “still, small voice”] in the mind of human beings who are about to delete a file. It asks, “Are you sure you want to delete this file? Is the right file selected? What about moving to a different platter? You sure?”
A nano-second confirmation box in our own wonderful minds mitigating any chance of a mistaken file deletion.
Thankfulness unimaginable for our mind and awareness.
Well let’s see. First of all Windows has many unsophisticated, naive users who need to be protected against themselves. Hard to argue with that, right? So the default should very, very obviously be to make the confirmation box a default. Changing that in Windows 11 makes no sense at all, and will obviously create problems for those who don’t know how to restore a file. So yes, the Microsoft employees who did that were in fact irresponsible.
OTOH, there is a subset of users who can handle these kinds of issues without a problem. So giving them the option to disable the box makes sense. In sum, your sarcastic post tweaking the posters here makes little sense, although perhaps you do have a future working for Microsoft. In the future, I suggest thinking things through before making fun of people.
Good UX design would be for instance when a user deletes a file for the first time, get a prompt asking, would you like to be prompted in future when you delete a file, YES/NO
Sounds stupid to get a prompt for a prompt but this is is better UX design than just disabling it by default, because changing things like behaviors and removing features and how the OS basically works mean users have to re-learn how to use Windows.
That alone is the worse kind of UX, but some people do indeed deserve a dumb OS designed by people who havent a clue about UX/UI design, match made in heaven if anyone were to ask me.
Thanks @Martin, confirmation for deletion should be enabled by default in W11. :[
It was also disabled by default on W10..
And it also should be enabled by default in W10 by the way. :]
And no one noticed or made such how-tos for it…
Someone must be getting kick backs for buzzing Windows 11 with these constant WIN 11/NFT blogs posts.
Its what you get when you sell your babies to 3rd party companies who will do anything to monetize and recover investment and make more money out of returning visitors.
I sure am considering removing GHACKS bookmark, its turned into a AD infested monetizing platform and not a source for any news I want to read anymore.