How to turn off "Search the Web" results in Windows 11
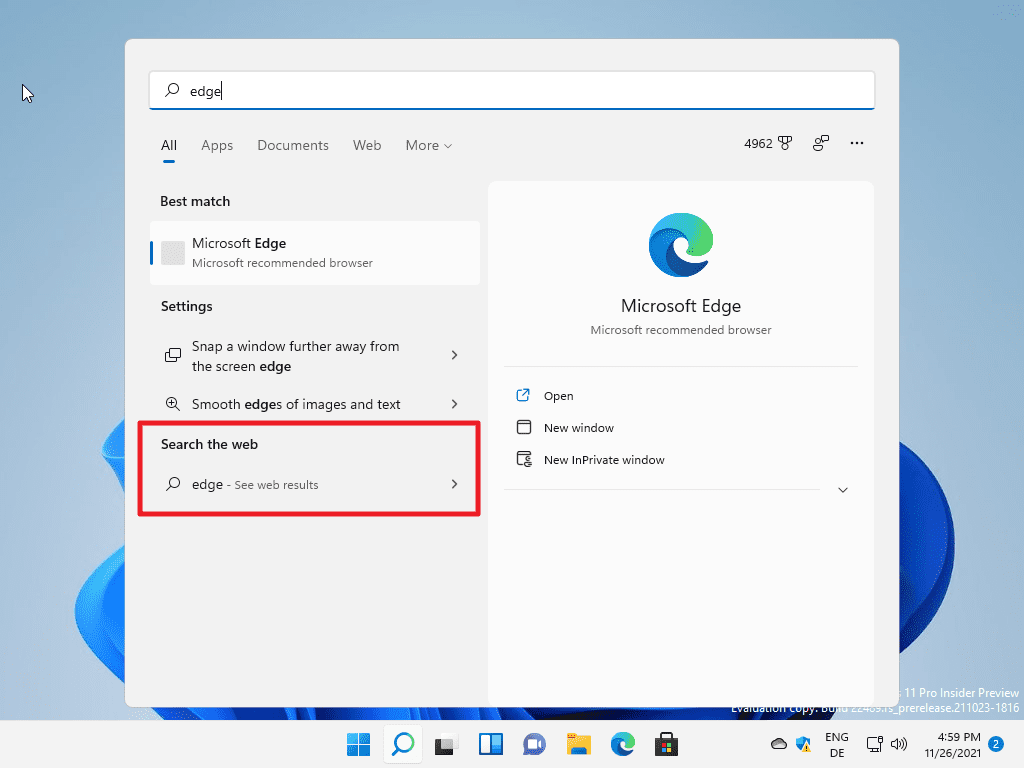
When you run searches on Windows 11 from the operating system's Start Menu, you will get local results as well as web-based results powered by Bing by default. Microsoft introduced web search functionality in Windows 10 and has kept the feature in Windows 11.
Many Windows 11 users see web searching as a way for Microsoft to promote its Bing search engine, and not as something that adds value to the search functionality. Web Search integration broke Windows Search at least once on Windows 10, and there is the chance that this is going to happen again.
Disable Search the Web on Windows 11
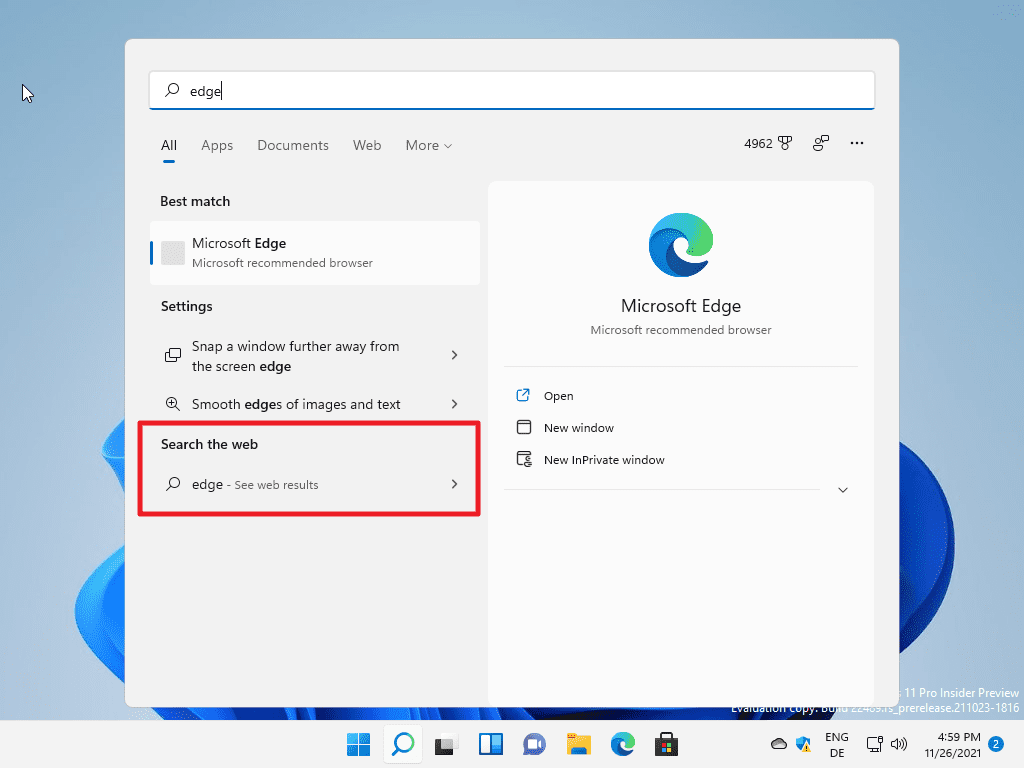
Windows 11 comes with an official option to turn off web searching in the Start Menu. It is not an option in the Settings application. While there is an option to manage cloud content search in the Settings application, it does not affect Internet search in the Windows 11 Start Menu but content of the Microsoft Account, e.g. form OneDrive, that may be returned.
Just turn off the options on the page and run a search; you will notice that results from Bing web searches are still included.
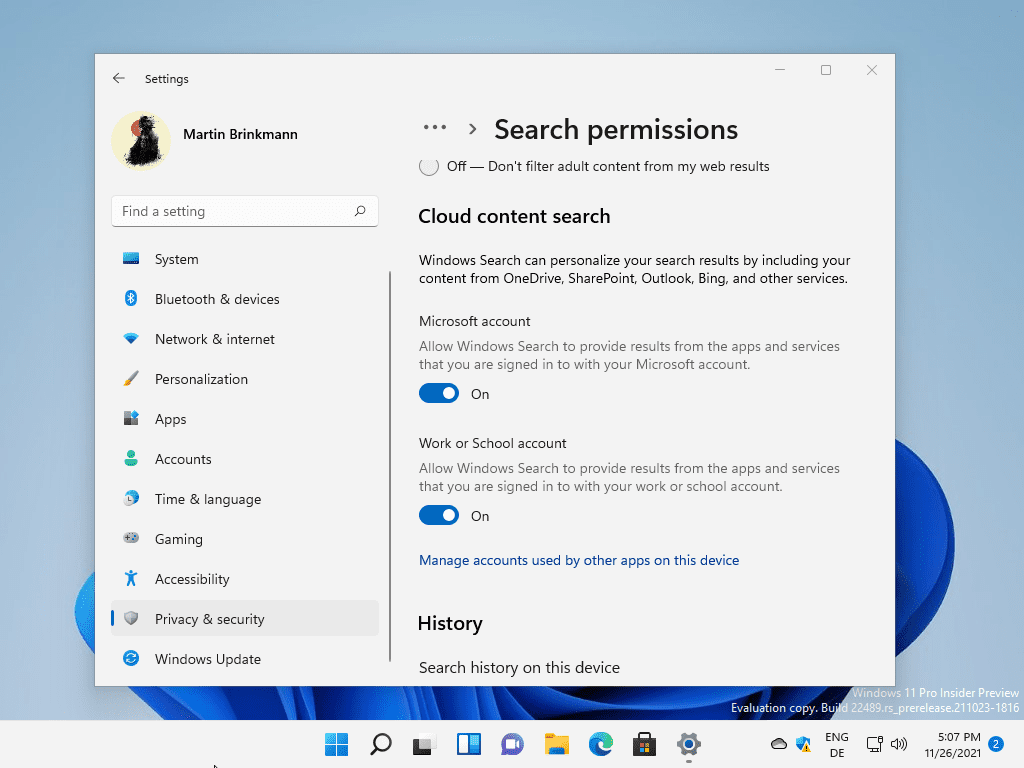
The official option is available in the Group Policy Editor and Registry. The Group Policy Editor is only available in professional and Enterprise editions of Windows 11. Home users need to make the change in the Registry to get rid of "Search the web" in the Start Menu.
The Group Policy option
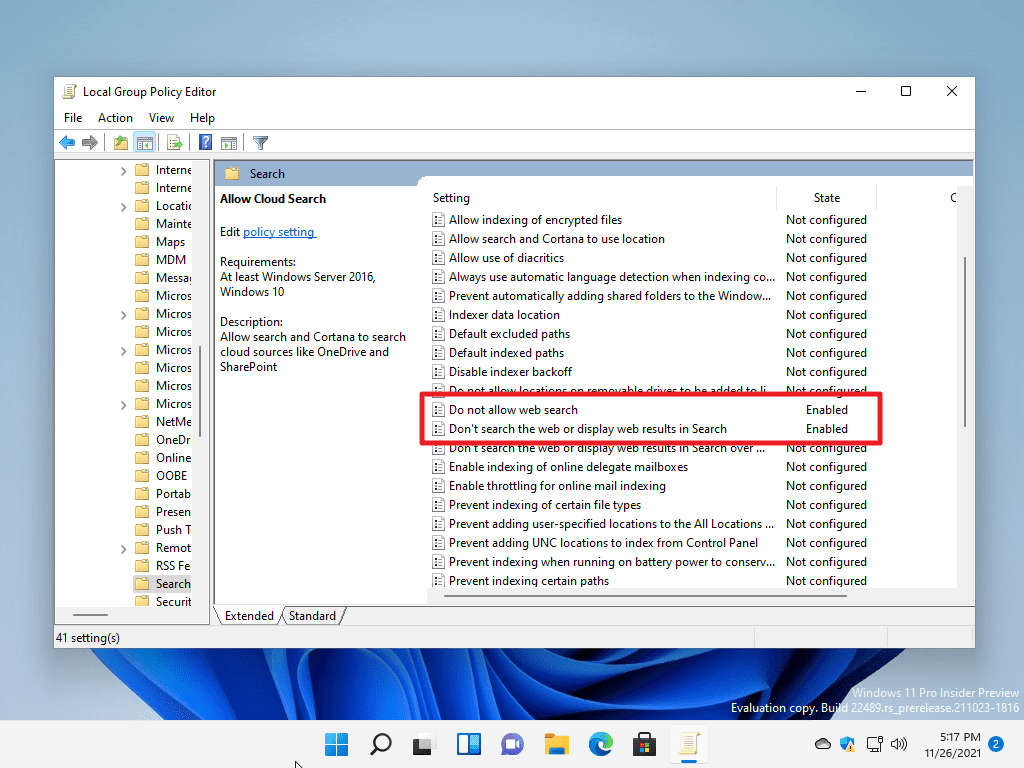
- Open Start, type gpedit.msc and select the Group Policy Editor item to launch the Local Group Policy Editor. Note that you need elevated rights to access the tool.
- Use the sidebar on the left to navigate to Computer Configuration > Administrative Templates > Windows Components > Search.
- Double-click on the policy "Do not allow web search".
- Set the status of the policy to Enabled.
- Click ok.
- Double-click on the policy "Don't search the web or display web results in Search".
- Set the status of the policy to Enabled.
- Click ok.
- Restart the PC.
Note that it is possible that you may still web-based results after making the change. If that is the case, you will need to make the edits in the Registry to stop web search results in Windows 11's Start Menu.
The Registry option
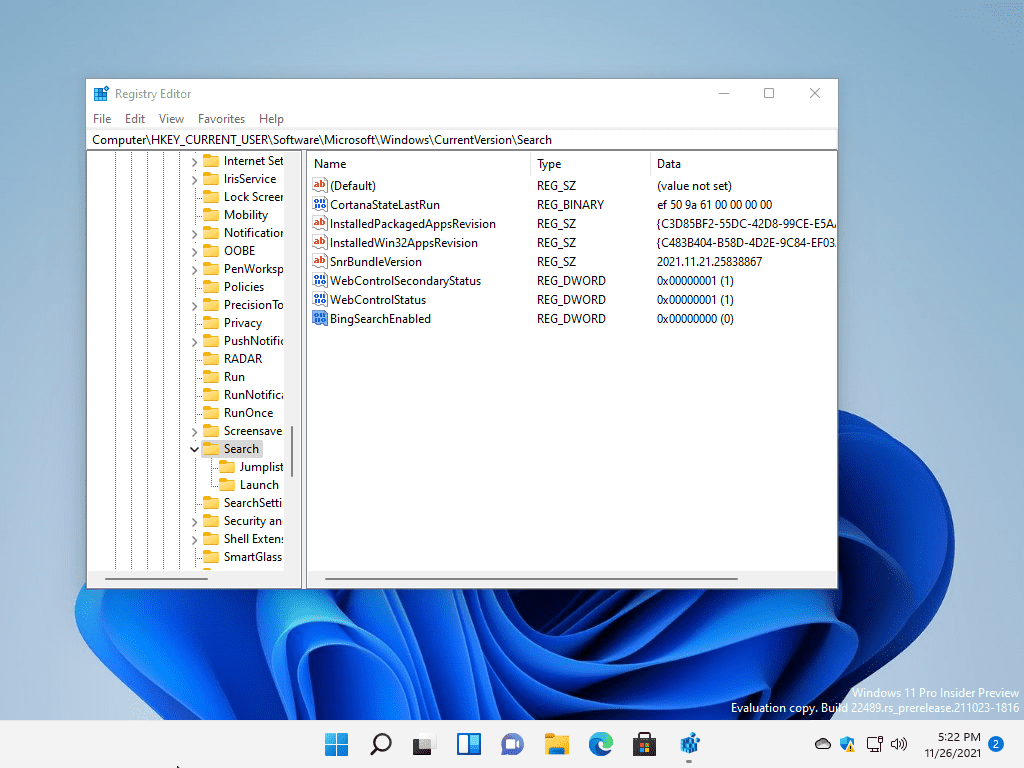
- Select Start, type regedit.exe and select the Registry Editor to launch it. Accept the UAC prompt that is displayed.
- Navigate to Computer\HKEY_CURRENT_USER\Software\Microsoft\Windows\CurrentVersion\Search
- Right-click on Search and select New > Dword (32-bit) Value.
- Name the value BingSearchEnabled.
- Double-click on the new Dword and set data to 0.
The change should be visible right away. Just run a search from the Start Menu to verify that no web search results are displayed anymore on the Windows 11 PC.
Just delete the Dword value again if you want to restore the default functionality.
Now You: do you find web search results useful in Windows 11's Start Menu?
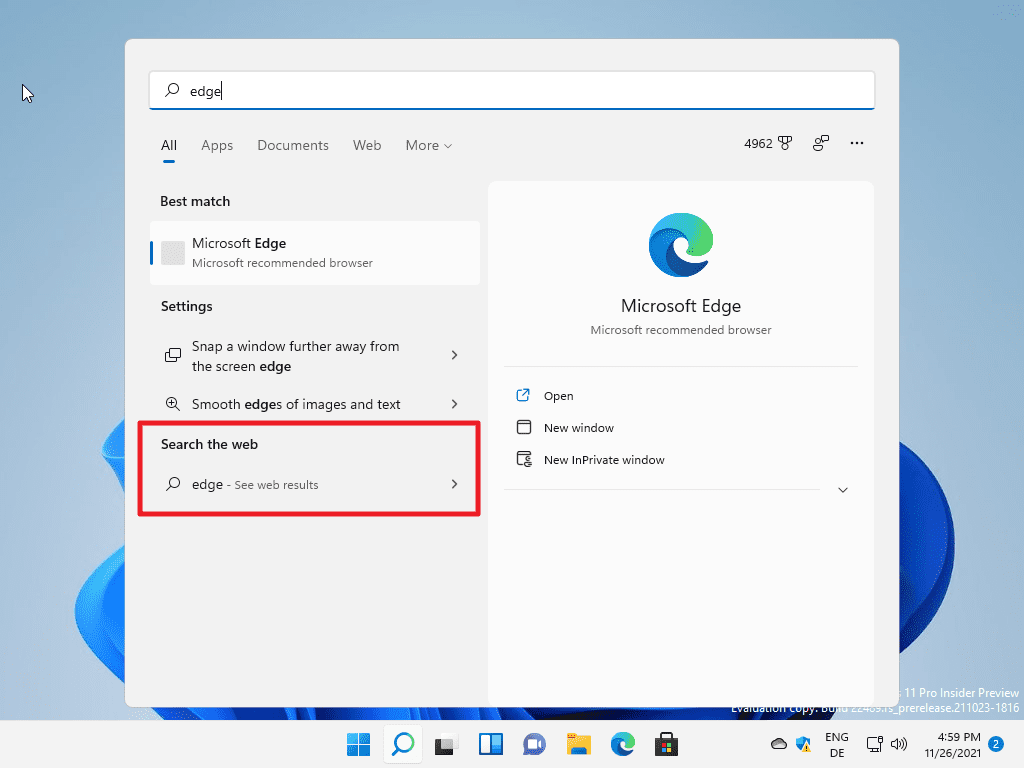





















This worked for me! Thank you for posting this!
Thank you! Horrible webresults instead of what I am actually searching are off the past. Unbelievable that this level of tweaking is needed to kill this (it was easier in the past was it not?!).
Children accounts with strict settings still have unwanted, unwelcomed filthy web results. Horrible. None of the suggestions work, NONE, tried them all.
Thanks a tonne! ive hated this feature for so long. also disabled cortana using the same method.
Nice, it worked for a user without admin permission. Thanks !
spoke to soon not fixed gggrrrrrrrrrrrrrrrrrrr
ok
slowingdown
actually io think it might have just needed a bit to process coz i now have success so thank you
no luck mom i cant find those folders and tried the other 2 opions
i mean they did get rid of web search for start menu but google still gets hijacked
Okay, so this wasn’t working for my child’s account and I was getting frustrated, I ended up in the group policy option, gpedit.msc, and opening as administrator (enter password…), and since the two options were not working (expired or something), I picked “Fully disable Search UI” keeping in mind it makes it difficult to find the file again, I made a note of where it was in the file explorer in case I needed to disable it, it worked (I disabled it to make sure I could reverse it, had to go through explorer, but it was fine, then I re-enabled the option). You can find gpedit.msc in C\Windows\System32\
In case anyone is wondering my child was having trouble focusing on school work when given time to do it on the computer, I already blocked all apps except school-related ones and she found out she could search from the taskbar instead. Hopefully this helps someone.
Registry way worked for my win11,thanks!
Thank you so much! I never would have figured this out on my own, and use the search to find docs and files on my computer many times a day, and just upgrades to windows 11 in new machine.
Awesome, still works today (23 Aug 2022) on build Win11 build 856. I used the two Group Policy edits.
Why did I do it? Because it annoyed me enough to go searching for how to turn it off. My Start was really slow in trying to search for an application on my computer, by throwing it out to Bing and advertising it to me.
Thank you so much! The idiots at MS apparently force the Internet search option back on with some updates. This feature was off on my Win 11 laptop until recently, then suddenly appeared today. Again, thanks for the registry hack.
Unbelievable nonsense they push just to promote edge or bing or whatnot. This is the third mandatory registry hack I had to do to make 11 usable.
Just tried the 3 above mentioned tweaks:
The 2 @ the site heading & roman’s.
none are working for me.
microsoft 11 pro
10.0.22000 build 22000
The registry edit is not working in Windows 11 now.
I find the whole ‘Bing’ strategy of attempting to force use to be very dishonest on Microsoft’s part. I’ve read the comments from Martin and all the others and am not sure what you are talking about. I will make longhand notes, step by step, take a break for a few hours and try again.
The second fault I find with Microsoft is the wicked idea of a Beta version as an automatic download for subscribers. I was a home use subscriber, $99 per annum in Australia, and witlessly downloaded because M*t prompted me to do so. Nothing about it being a Beta version. I missed deadlines. On one workday, I lost 11 hours. Misery.
I have cancelled my subscription. But thank you all for your notes of possible helping strategies.
Even the registry change isn’t working on windows 11 now. The web search is an absolute violation.
Besides how violating it is, it’s also a performance nightmare. I have a top end machine and yet pressing backspace while searching in start causes a huge pause.
I used this for Windows 10 as I couldn’t find any current advice that worked. I’m not sure if the group policies worked as I tried both methods before restarting, but the regedit method worked immediately. Thanks a ton!
Thank you! That worked. What a relief.
I have Windows 11 pro but also needed to the regedit on top of the group policy changes.
I made it windows 10 again but with rounded corners I don’t know how to get rid of them.
Tried both the GP and the Registry and neither of them worked for me.
Does not work for me on current window 11. I disabled group policies AND the registry change and i still get web search results in the start menu :(
This was one of the first things I did when I discovered that Windows 11 was sending search queries to Bing.
Shameful that there isn’t an easy option to disable this in the Settings panel.
Searches of sensitive local content are sent to Microsoft by default, what a bunch of cunts.
This does not work on newest Windows 11. The ONLY option that works is the following registry tweak:
-) HKEY_CURRENT_USER\Software\Policies\Microsoft\Windows\Explorer
-) create the Explorer key if not present
-) inside of Explorer, create new DWORD 32bit entry called
DisableSearchBoxSuggestions
and set the value to 1
-) reboot
This worked for me too, thanks!
Thank you so mutch man! +rep
Still works 21.7.2022 on the current windows version
Roman’s trick still works as of July 2022.
Thank You! This worked perfectly.
This was the only thing that worked for me, thank you so much!
Thank you, works for me aswell, the article solutions were enough before, but something in this new windows 11 build ignores both the registry and the group policies.
Current build 22000.527
Can confirm, still works as Feb 5,2022 with build 22000.469 (21H2)
Worked for me with a Win 11 Pro 21H2 (build: 22000.376)
Thank you very(!) much for this tweak.
I really couldn’t stand this feature anymore.
Thanks, this is the only way that works, my OS is Windows 11 21H2 22000.348
None of the stuff in the article works for me in Windows 11 Home x64 21H2 22000.376, but Roman’s suggestion does.
You don’t even need to reboot – just kill all Explorer.exe processes in Task Manager, then launch a new one via File->Run new task->explorer.exe
You can simply use restart instead of killing the explorer process
This was the only solution that worked for me. Neither the reg edits nor group policy changes listed in the main article.
Thanks Roman, it worked for me
@roman’s trick works fine, same version of W11 here. :]
Which version of Windows 11 did you test this on?
Thank you Roman, this was exactly what I was looking for.
I tested it on the current build 22000.348
At least in my case, my mentioned Registry tweak was the only option that worked
no longer works (June 2022), there is no Explorer in the Windows folder
Didn’t work for me
Start11 lets you replace the Start Menu with a clone of it, and it lets you remove the “recommended” section, in-case you don’t use it. It also turns off the search the web nonsense. Just a thought.
However, it’s not free. Probably OpenShell will do the same near soon. :]
Not everything needs to be free. Do you work for free?
I work to earn money not to waste it.
Can’t say this bothers me too much, as I hardly ever search through the Start Menu (or the Search button for that matter) anyway.
Yea. Program Everything is much better and faster.
This teawk seems not working in W11 x.348, rebooting included.
Anyway it does not bother me too much. :[
This really bothered me to the point I reverted back to Win10…it was annoying. I was searching inside my PC and Win11 was giving me Web results first.
W11 should be released in 2023, by now is a more or less a disaster for productivity. :[
I am from the future, and it still is a disaster for productivity.