RapydMark is a portable benchmark tool for Windows
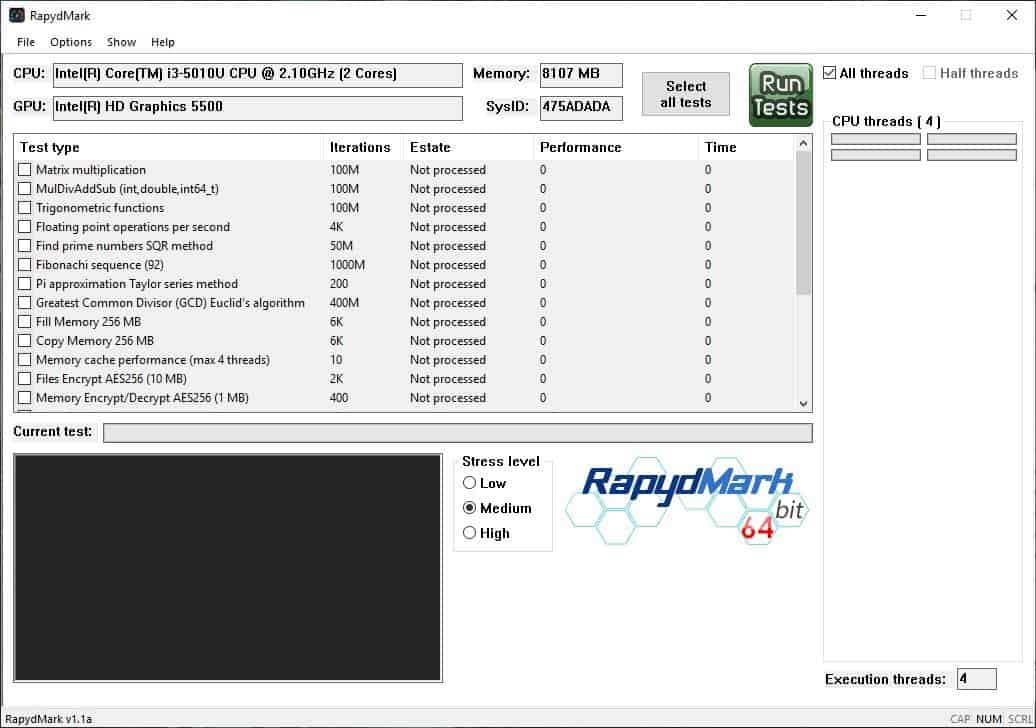
Stress testing your computer can be a good way to check its performance under heavy load. RapydMark is benchmark tool for Windows that can help you test your PC's hardware.
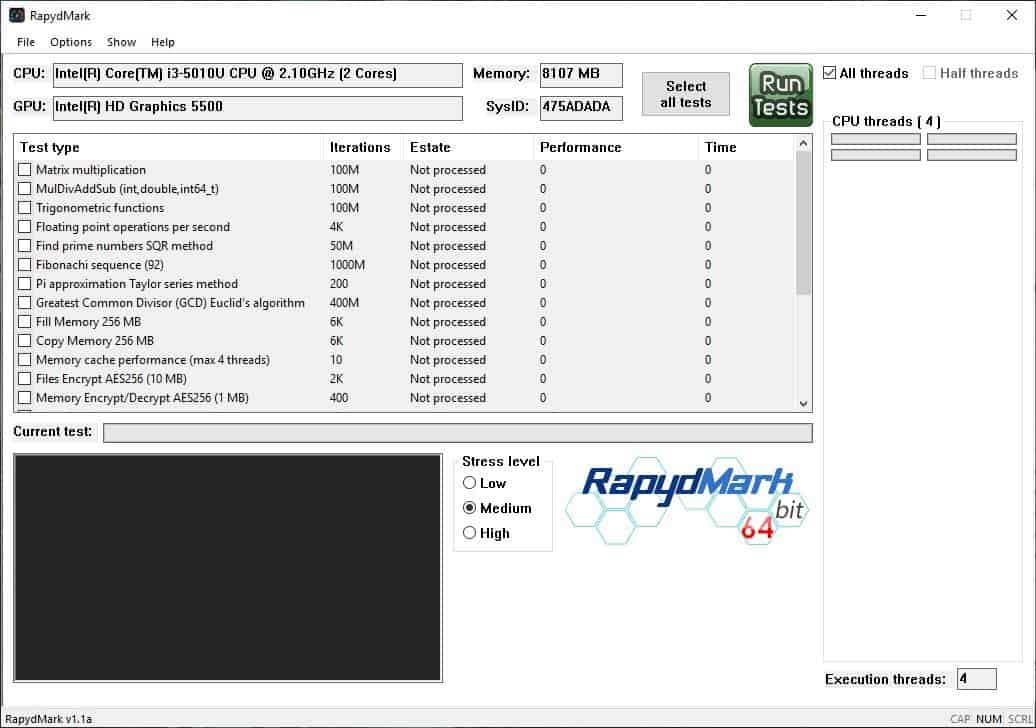
The program is portable and the archive weighs around 40MB, while the extracted folder is just over 53MB. That's fairly compact for a benchmark tool. The folder contains 32-bit and 64-bit versions of the RapydMark executable. Run the one that matches your computer's architecture.
The top portion of the interface displays the model number of your CPU and GPU, along with the total amount of memory installed in your PC. There is a large pane in RapydMark's GUI. It has a total of 22 tests that you can choose from.
- Matrix multiplication
- MulDivAddSub (int,double,int64_t)
- Trigonometric functions
- Floating point operations per second
- Find prime numbers SQR method
- Fibonachi sequence (92)
- Pi approximation Taylor series method
- Greatest Common Divisor (GCD) Euclid's algorithm
- Fill Memory 256 MB
- Copy Memory 256 MB
- Memory cache performance (max 4 threads)
- Files Encrypt AES256 (10 MB)
- Memory Encrypt/Decrypt AES256 (1 MB)
- Memory Encrypt/Decrypt Blowfish448 (1 MB)
- Memory Compress/Decompress 1 MB (Gzip)
- Files Compress 10 MB (Gzip)
- RSA Keys Generator (2048 bits)
- Hash SHA1/256/512 MD4/5 CRC32 RIPEMD160 (512 bytes)
- Random Numbers Generator (2048 bits)
- Bitcoin Address Generator
- Distances between points on Earth (Haversine)
- Cathedral 3D Test
The majority of these tests are computational benchmarks, i.e., RapydMark will run various tasks to analyze the performance of your computer. The faster your computer can complete them, the better. Click on the "Select all tests" button to check them all, or do it manually if you want to skip a few tests. There are three Stress levels to choose from in RapydMark: Low, Medium and High.
The low stress level performs the least number of iterations for each test. Medium will run the tests ten times more than the low stress level, while the High stress level executes the tests 40x times. Since the number of times the tests are run increases with medium and high stress levels, they will take significantly longer to be completed. So, if your computer is doesn't have powerful hardware, you should consider performing the low or medium stress level.
RapydMark is set to use all available CPU threads by default, but you can uncheck it and enable half threads, or even use a single thread for the benchmarking process. This essentially reduces the load on the processor, but doing so will also slow down the completion of each test. When you are ready, hit the "Run Tests" button. RapydMark will begin the process, you won't see any graphics for the most part, instead you will see a progress bar of the Current test. The CPU Thread pane towards the right edge of the screen has bars that indicate the load on the threads.
As tests are completed, the columns of each will display the performance and the time taken for it to finish. The pane at the bottom is the log window, where the results (technical information) of each test is displayed. You can copy this and paste it in a text editor if required. When RapydMark completes the test, you can save the result in a plain text document from the File menu.
The menu has a "submit test report" option, which when used will submit the log of the current completed test to the developer's cloud service. The program says that the information passed to the server is anonymous.
If you select a different stress level, the program cannot upload the results even if they are visible in the pane to the left.
Most of the tests were completed quite fast, except for the Files Encrypt test which took 67 seconds to complete. I was monitoring the hardware using Libre Hardware Monitor, and found that the CPU load was low during the encryption test (less than 25%). The Cathedral 3D Test is the only visual test. It plays a video that has progressively increasing graphics. This is done to analyze the frame rate levels (low, average and max).
Warning: I have said this before, but I'll say it again. Never use a benchmark score to rate your computer's performance. Nothing beats or even comes close to real-world usage. These tools are useful only to see the maximum thermal levels or CPU load. I have used such a tool like this (Unigine Heaven) once to test a failing graphics card, and it confirmed the same as I could see artifacting (graphical glitches).
Overall, I'd say RapydMark is quite decent to stress test your CPU and temperature levels. You may want to use something like DesktopInfo, AgaueEye or Thilmera7 to monitor the system's hardware. For testing your GPU, you should run graphics intense games, perform video editing, etc. If your computer can handle your day-to-day tasks without a hiccup, there's your benchmark.
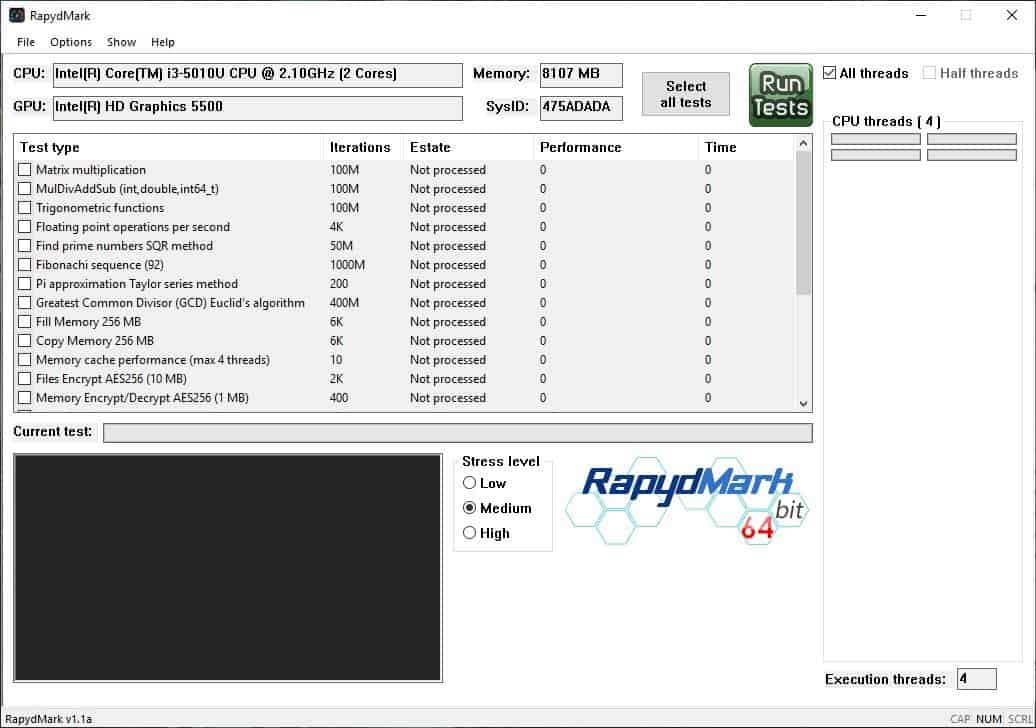






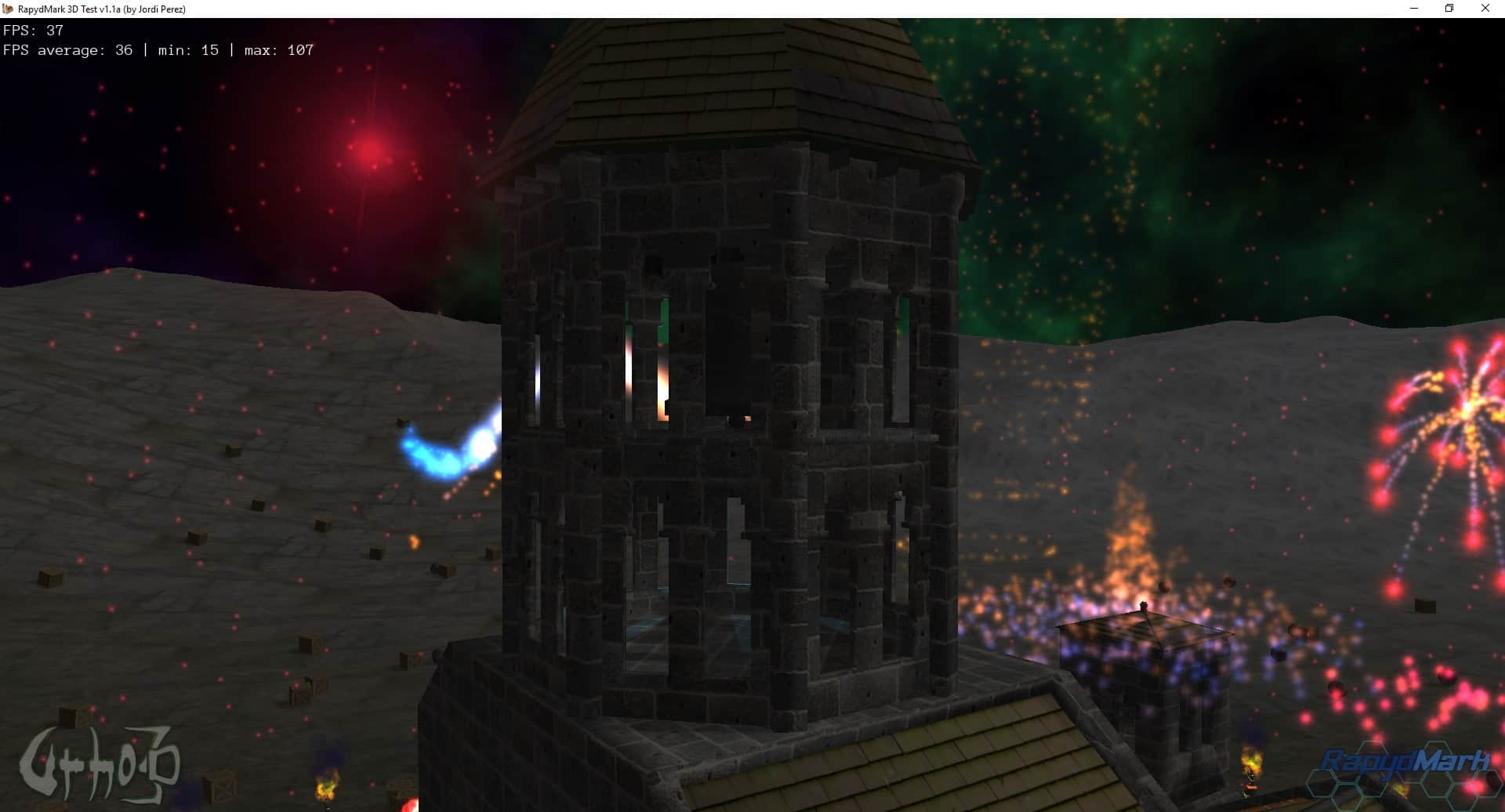
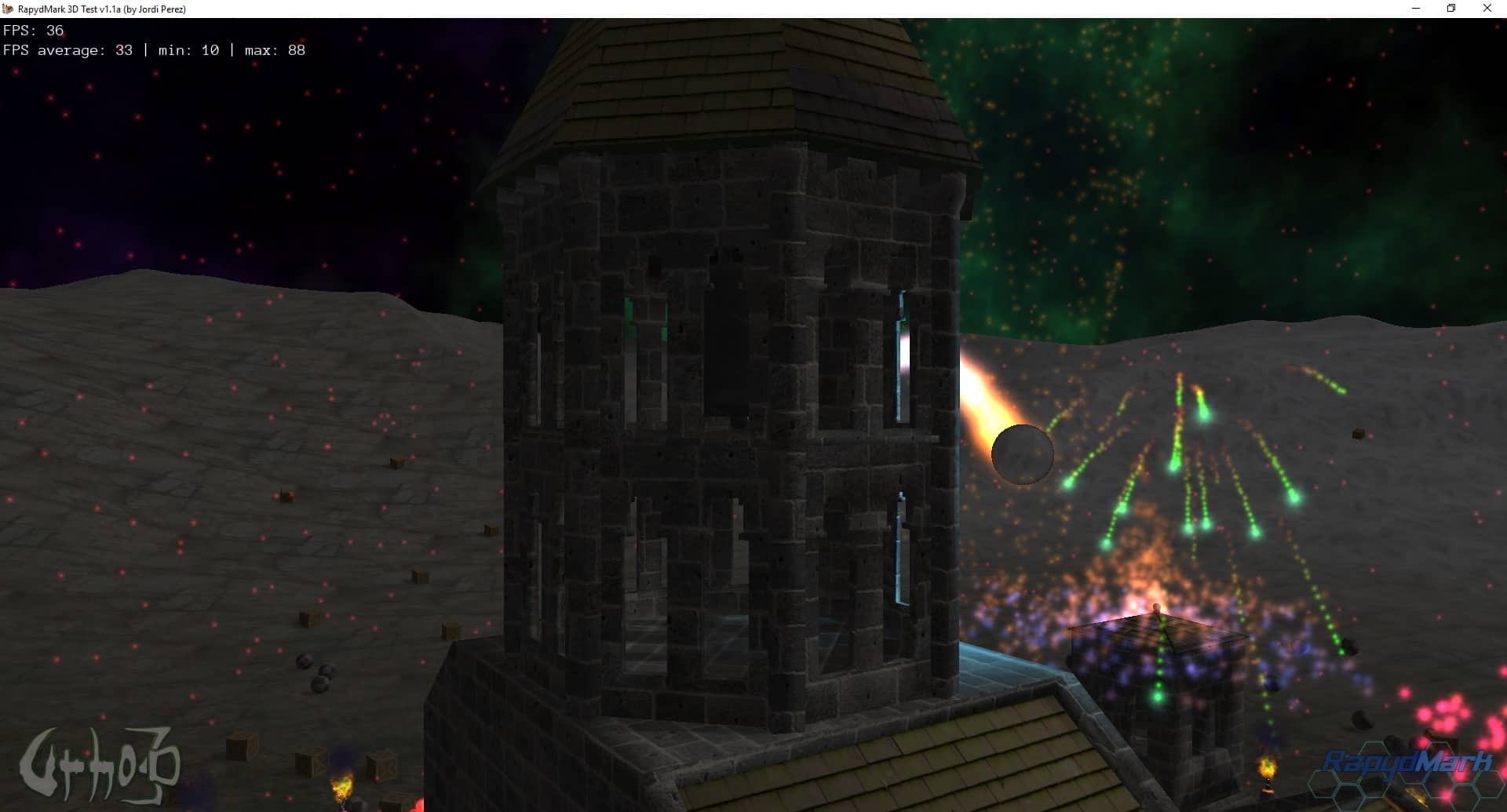




















This is who you test after task manager UWP windows 10 OS problems are fixed up here for CPU TDP power draws for laptop to desktop parts soon.