Desktop Info is a customizable system monitoring widget for Windows
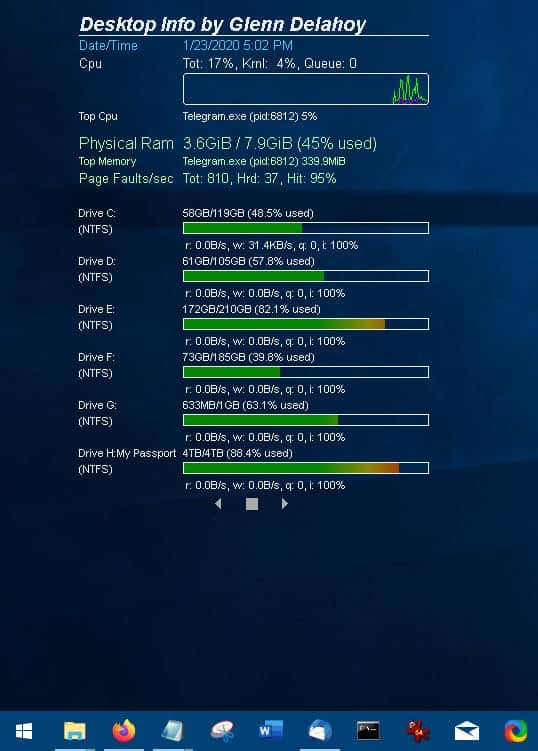
Tools like Thilmera7 and the popular Linux app Conky are popular not just because they can monitor the system's components, but also because they're very customizable. Desktop Info is quite comparable to them and a free application, too.
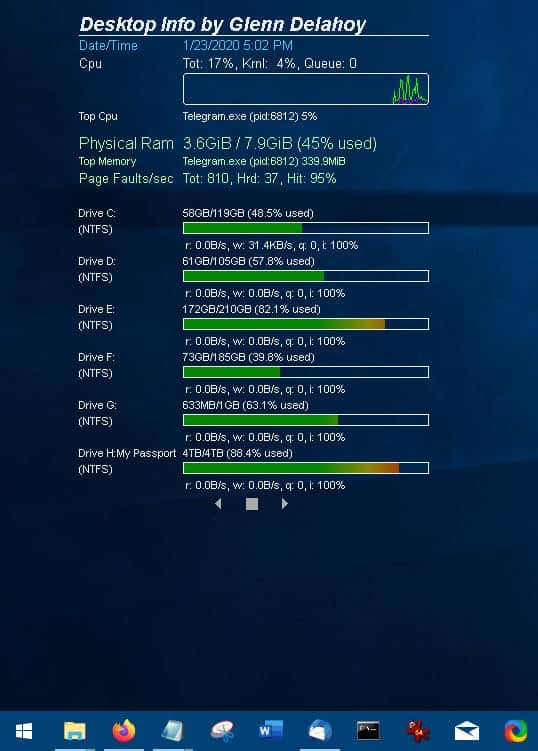
The program is portable which means that you can extract its archive and run it; you won't see it on the taskbar or the tray or in the program switcher (alt-tab): it's a desktop widget.
Note: Using the Show Desktop option hides the widget (the developer says this is the operating system's fault), so you'll need to minimize your applications. Here's how I used it: Click on Show Desktop then switch to any other program and minimize it.
The application has a transparent background on which various data is displayed. The current date and time are displayed at the top of the widget, below that is the CPU usage which is displayed as text and a graph that is updated in real-time.
Next is the RAM section which is only displayed in text. You can see the used/total amount of RAM, the top memory, i.e., the program that's using the most memory, along with a counter for page faults/sec.
The widget also lists every drive connected to the computer, with the free/total storage space, percentage of used space and a bar that indicates the used/free space. The read/write speeds of each drive is displayed under its drive bar.
So, how do you access the program's options or exit the widget? Desktop Info's transparent background makes it difficult, you'll need to right click on a visual element in the interface. Try doing this on any of the text that's displayed and a lot of times it just won't work. The simplest way to access the context menu is to right-click on the navigation button (the square button at the bottom) or on one of the drive usage bars, it worked every time for me.
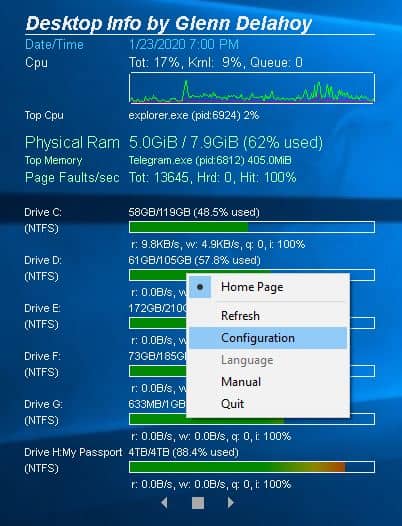
Advanced Options
Select the "Configuration" from the context menu, or just open the desktopinfo.ini from the application's directory. This is the only way to edit the program's options. The widget is a floating panel, use the same trick (click and hold on the drive bar) and move it around the screen. It will not remember the position though, so you'll need to set the position manually using the INI file. Desktop Info can be started from the command-line, use the /f parameter to open it as a windowed application, and this one does stay put.
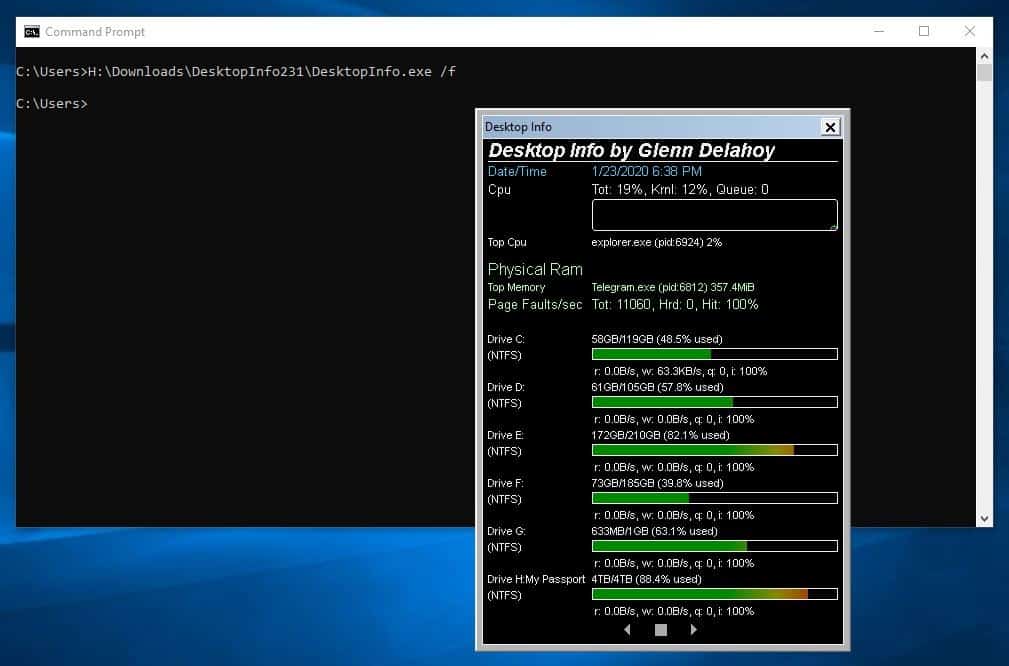
You can edit the font type and size of the text displayed. Each section that you see on the widget is an item, and a set of items form a "Page". You can add up to 9 pages using the configuration INI file. The program's folder also has an advanced.ini which has more pages pre-built, if you want to use this one, just rename it to desktopinfo.ini and delete the other one. There are many more options you can add, like setting a background image as the header, change the colors of the bars, display different metrics, etc. You can read the manual (PDF) for more information on how to customize the widget.
The memory footprint of Desktop Info is negligible, which makes it very useful for monitoring the system's hardware. This tool isn't meant to monitor your system's thermals, hence not something gamers may need.
The application was created by Glenn Delahoy, the developer of Snappy Driver Installer Origin.
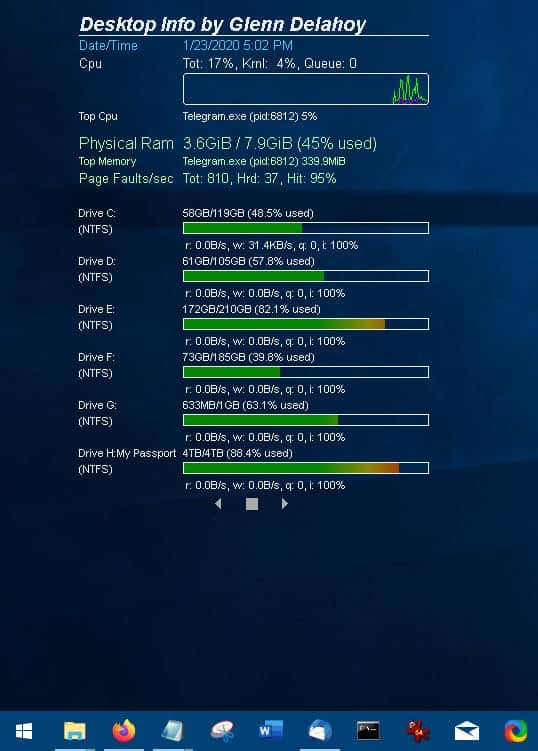






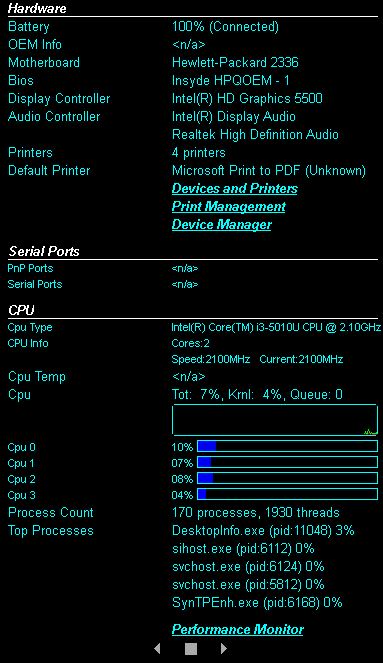
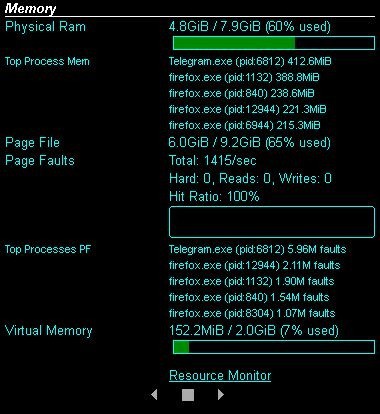
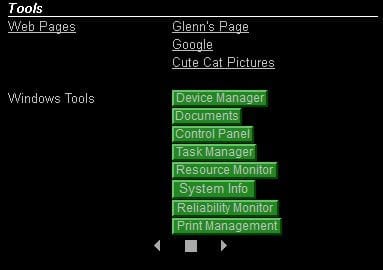




















Surprised there is no mention of Rainmeter. It is free, has many gadgets, can connect to the internet, and is fully customizable.
Yep, I second what AI CiD said: Sidebar Diagnostics is a far better solution. It looks great, shows more information, and is customisable.
Desktop Info looks like screenshots of a DOS program from the 90s.
I´m really happy with Sidebar-Diagnostics… so why should I use closed source?
;-)
https://www.ghacks.net/2019/08/26/sidebar-diagnostics-is-an-open-source-hardware-monitor-program/
I think that it could be a good idea to mention systematically basic license information (at least, is it libre of proprietary ?) in the summary box about software you review. I often have to search for that information somewhere else because I try to avoid proprietary software when there are good libre alternatives and I suppose that I am not the only one.
I’m sure it’s useful, but man that’s fugly! Looks like a Conky setups you get on some of those ultra-lightweight/small-footprint Linux distros meant for legacy hardware.