FileVoyager is a freeware dual pane file manager and file viewer for Windows
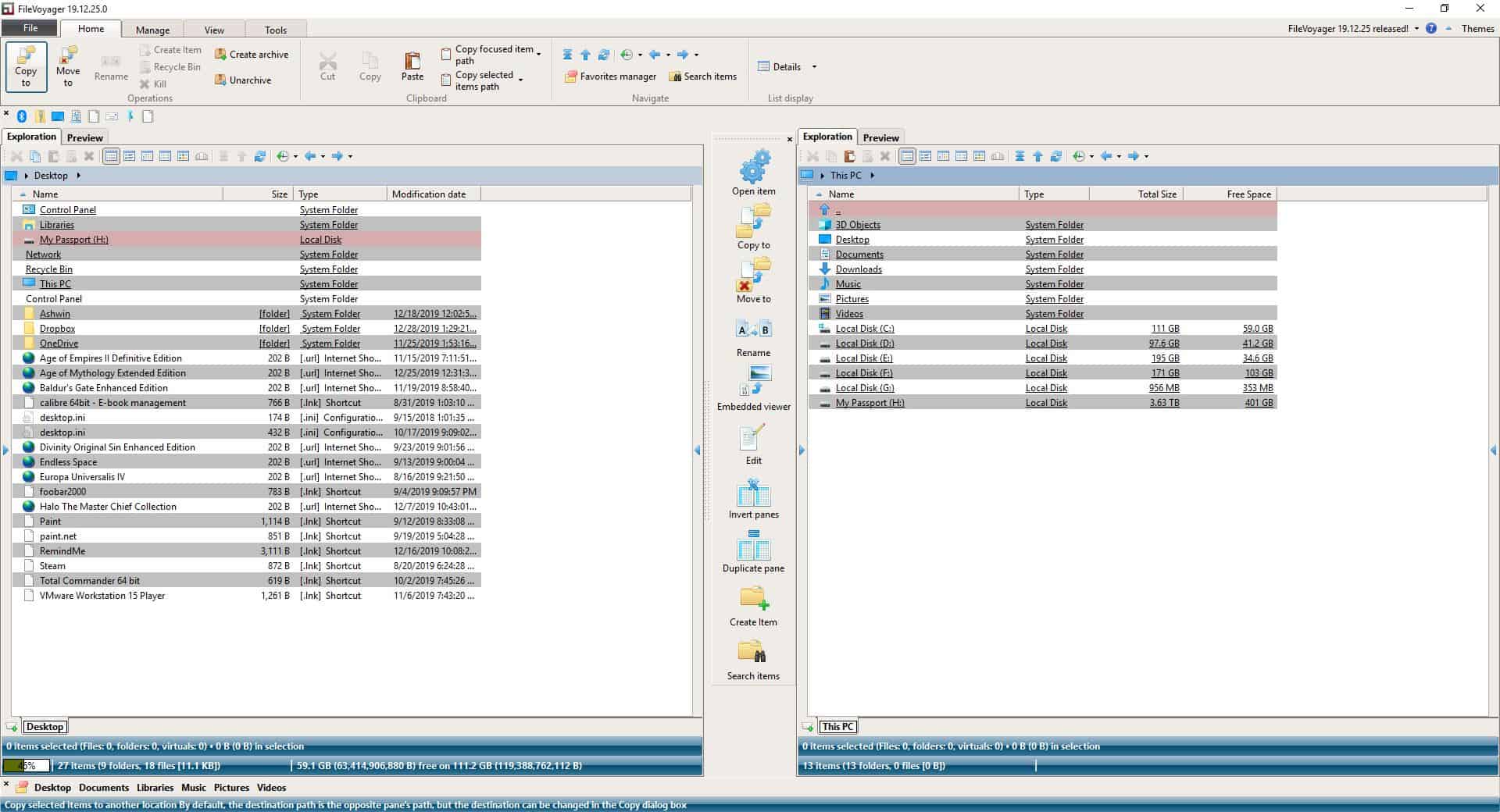
FileVoyager is quite a bit different compared to your average file manager program. It's a hybrid dual pane file manager and file viewer, and has plenty of features that set it apart.
Tip: check out recently reviewed file managers such as File Commander, Tablacus Explorer, or Altap Salamander.
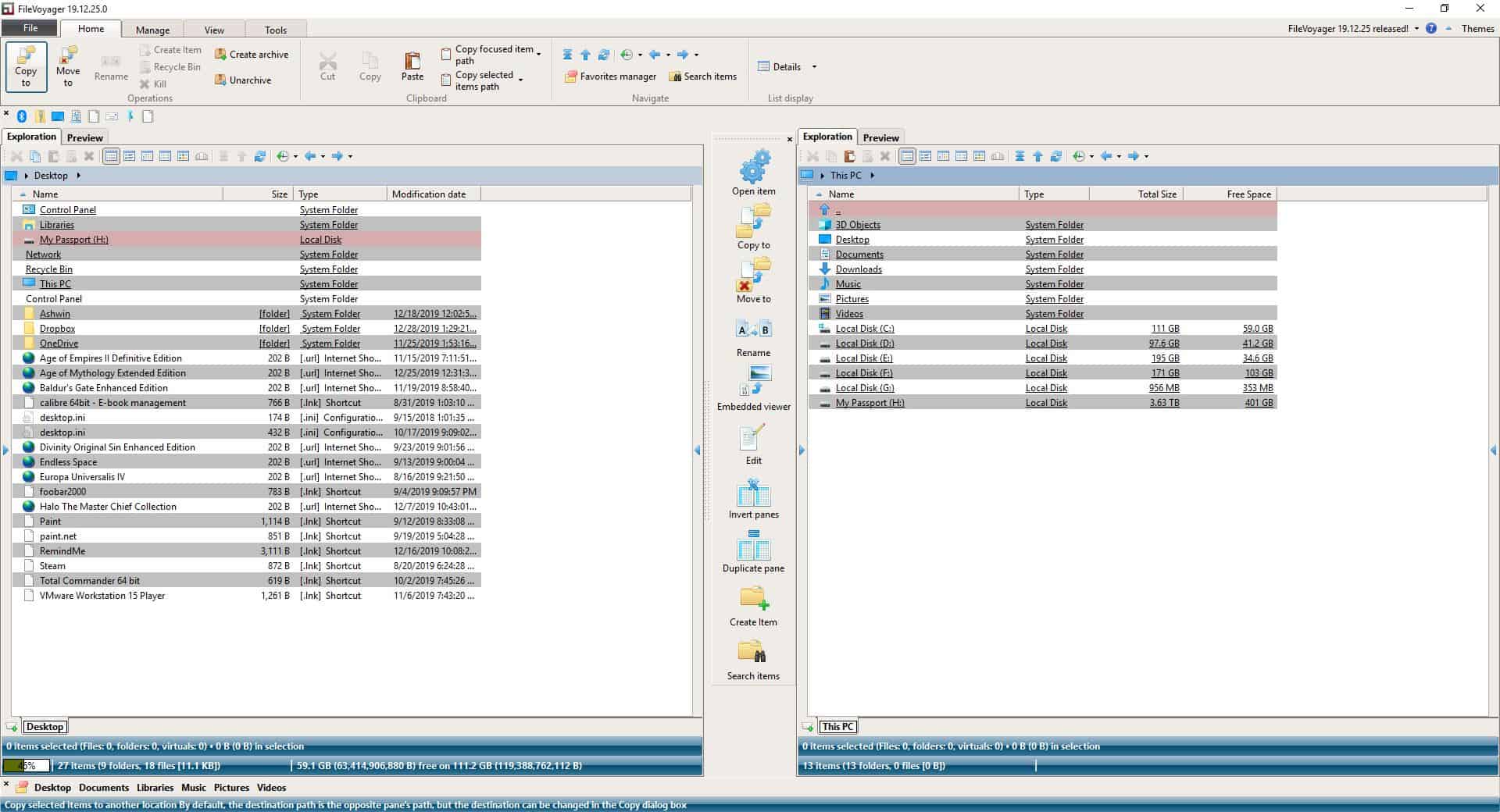
The application has a ribbon interface which some like and others dislike. The massive number of icons and information that is displayed on the screen may be confusing to first time users as it will take some time to get accustomed to everything. Fortunately you can disable some elements and switch to a different view which minimizes the learning curve greatly.
The Exploration tab, displayed on top of each file view pane, displays the file tree. You can use it to navigate to different locations,e.g. folders or drives. See that large picture on the top portion of the pane? That's the 3D thumbnail view. It takes a nice chunk of the on-screen real estate, so you may want to use the buttons below the "Exploration" tab to switch to something like the Details mode that is similar to Explorer's details view.
There are other views such as Details mode with thumbnails (every icon has a thumbnail and a description), icon mode (which looks like the Windows Control Panel), a list mode and a thumbnail mode (like a grid of icons). I used the first button, which is the details mode because it has the best of both worlds, i.e. looks nice and provides enough information.
The first 5 buttons on the Exploration bar can be used for the basic file operations: cut, copy, paste, delete to recycle bin and delete permanently. The icon with three upward arrows allows you to navigate to the root folder of the current path, the up icon is for jumping up to the previous folder, and the refresh button updates the folders contents. The left and right arrow icons are used to go back or forward a visited folder, while the clock icon pops down with a history of the recently opened folders.
There are two bars on the bottom of each pane: the first displays the number of selected files, folders, and their size. The other displays the current folder's properties such as the number of files, folders it contains and their size. It also shows you the current drive's total space and available free space.
Right-click within the Exploration tab to access the file manager's context menu. It looks similar to the Explorer context menu but you will notice some new options. The view with FileVoyager option opens the selected file using the program's built-in viewer. I had trouble with this, when I used the menu item, it'd always say the file wasn't found. But clicking on the file directly opened it in the other pane of the program, so the option does work. The same goes for the Hashes and VirusTotal menu, it works with the Preview tab but not from the menu.
Mouse over images in the Exploration tab and you get an inline preview of the image, along with its name, resolution, file type and size.
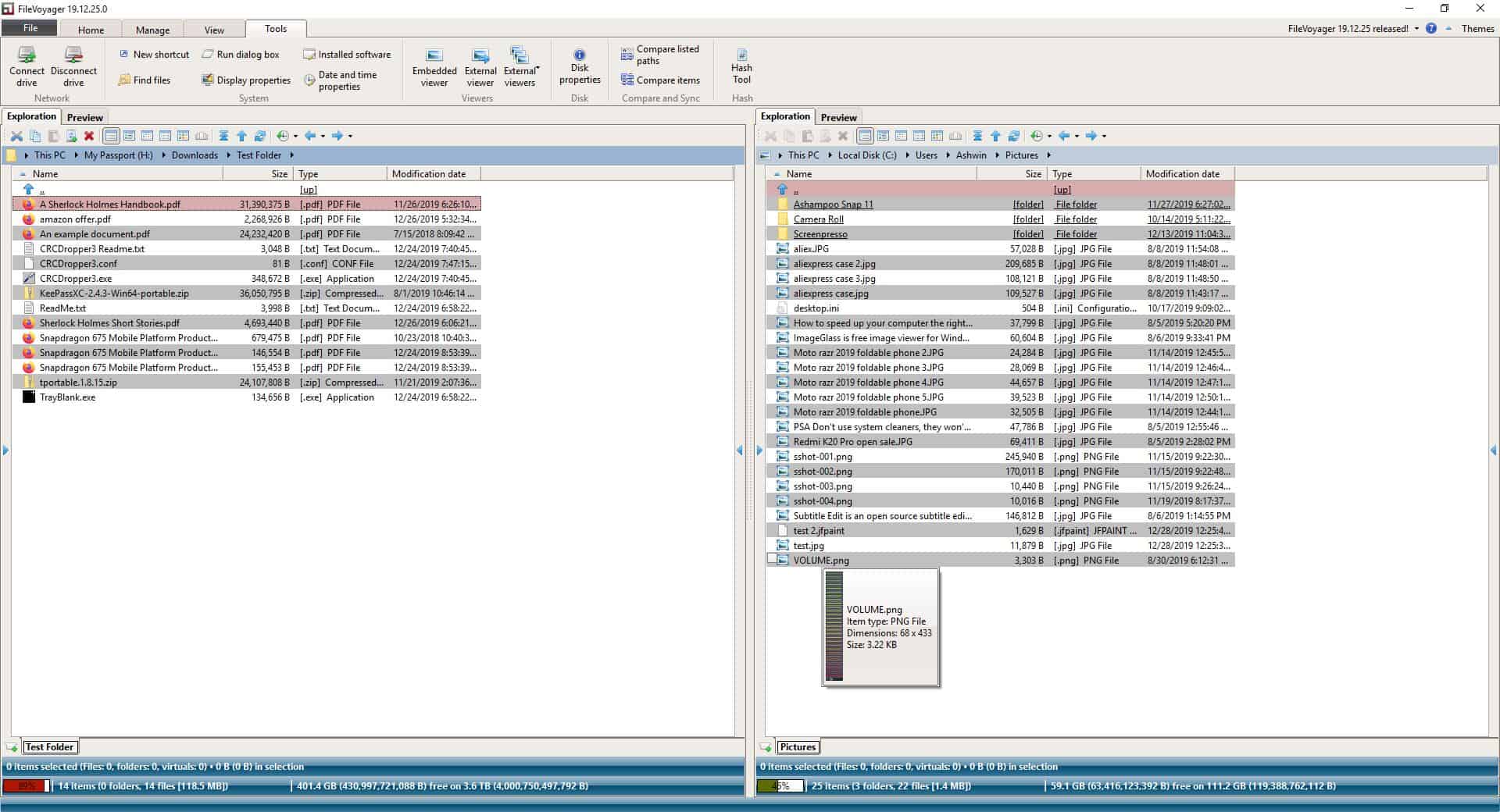
The ribbon UI has four tabs: Home, Manage, View and Tools.
File
This is actually a menu which has options to open another instance of the program, with or without administrator rights. Similarly, you can use it to open a command window with/without elevated privileges.
Home
This tab is used for basic file operations (similar to the one mentioned in the Exploration tabs). But there are more options here including creating new files, archives and extracting archives. FileVoyager comes with 7-Zip built into it, so you have most of its options available in the file manager. You can copy a file's path, search for files, and manage favorites from the Home tab.
Manage
You get more file operations here, but those aren't the important options. The Open section lets you use the embedded viewer in FileVoyager to view the selected file. The external viewer and edit options let you open the files in their default external handlers.
The Folder Size tool calculates the file size of the selected folder and displays the result. The All Folder Sizes option does the same, but for all folders in the current view. This tab has the Preferences of the program, should you want to change any settings.
View
You can enable or disable the Exploration tab's check boxes for items, marquee, show hidden folders, sorting, thumbnails, and more. But this tab can change the appearance of FileVoyager, too. The folder tab can be toggled to be displayed on the bottom of the pane. There is an option to set the program to close or minimize to the Tray.
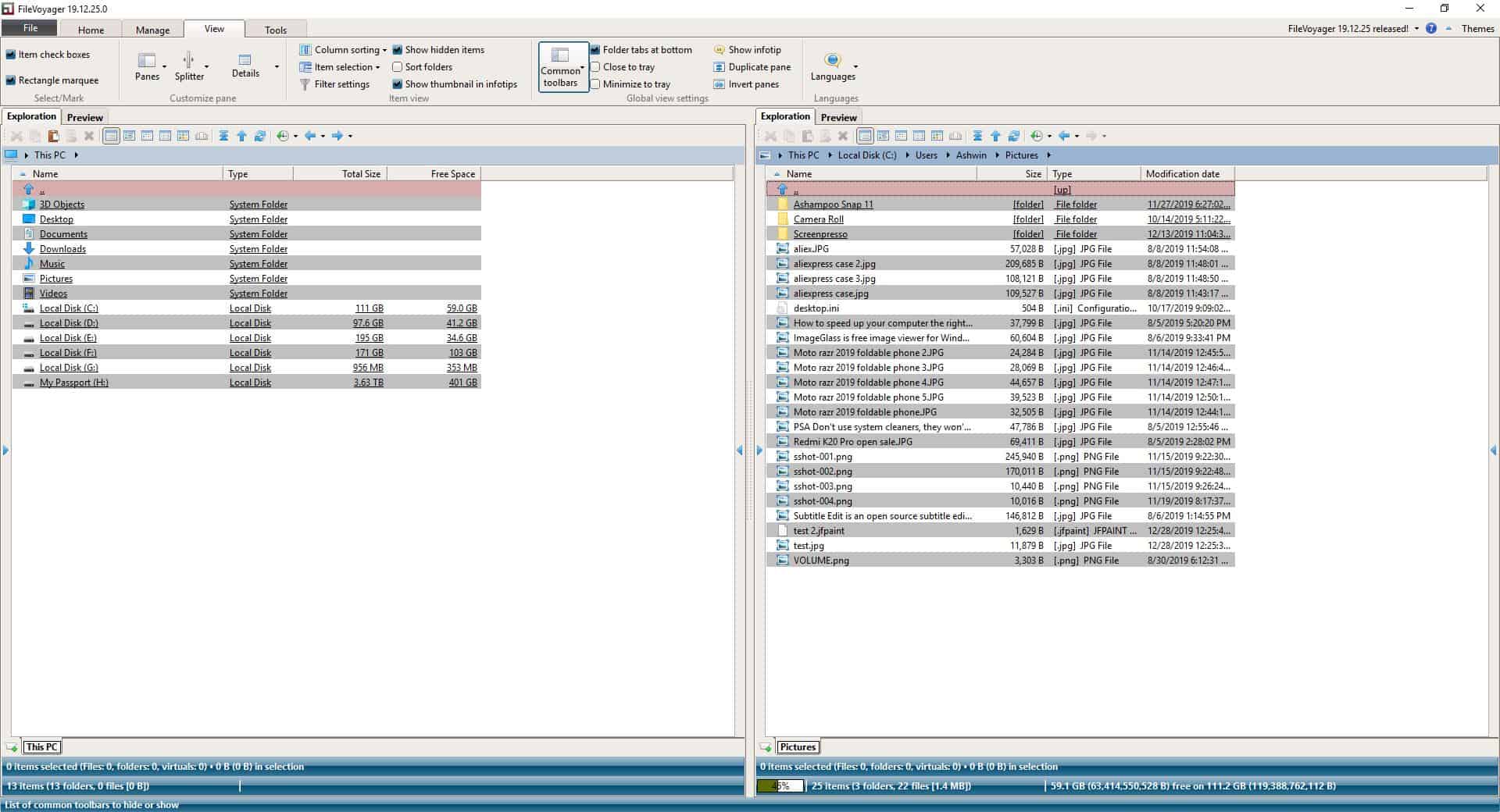
FileVoyager allows you to sort the columns (name, type, size, date), customize the file selection method, duplicate or switch the panes, too. The Common Toolbars are in my opinion really important, as you can toggle the Center Toolbar, Favorites and Appbar. Why have a ribbon and all these toolbars? The Panes option can be used to view/hide the tree (hidden by default), drive pane, folder tab, and the pane's toolbar. The Splitter button has many ways to resize the panes, but you can do that manually by dragging the pane's borders.
I wish the two drive bars at the bottom could be hidden, but there isn't a setting for that.
Tools
This tab has a few system tools, e.g. to connect/disconnect a network drive, create new shortcut, open the "Run" box, find files, display properties, Control Panel's Programs and Features, or Date and Time properties. Those are useful but not too special, but the Viewers section is.
Select a file and click on embedded viewer to view the document or picture in the other pane. The External Viewer does the same, but in a floating window. The other "External Viewers" option is used for closing all the opened "External Viewers".
There is a nice Folder comparison tool which can be accessed by clicking the "Compare listed paths" option, which by the way opens in a new window. The "Compare Items" on the other hand, opens a new window that uses FileVoyager's built-in viewers to display a visual comparison of the selected files.
And to cap it off, the Hash Tool is handy for computing the CRC, Haval, MD, Panarma, Ripe MD, Sapphire, SHA, Snerfy, Square, Tiger and Whirlpool hash values of any file or folder. You can use the "check with Virus Total" option to check the file using the virus checking service.
Preview Tab
The Preview Tab acts as an inline image and document viewer in FileVoyager. Select a file in the right or left tab, and the content will be displayed in the other tab.
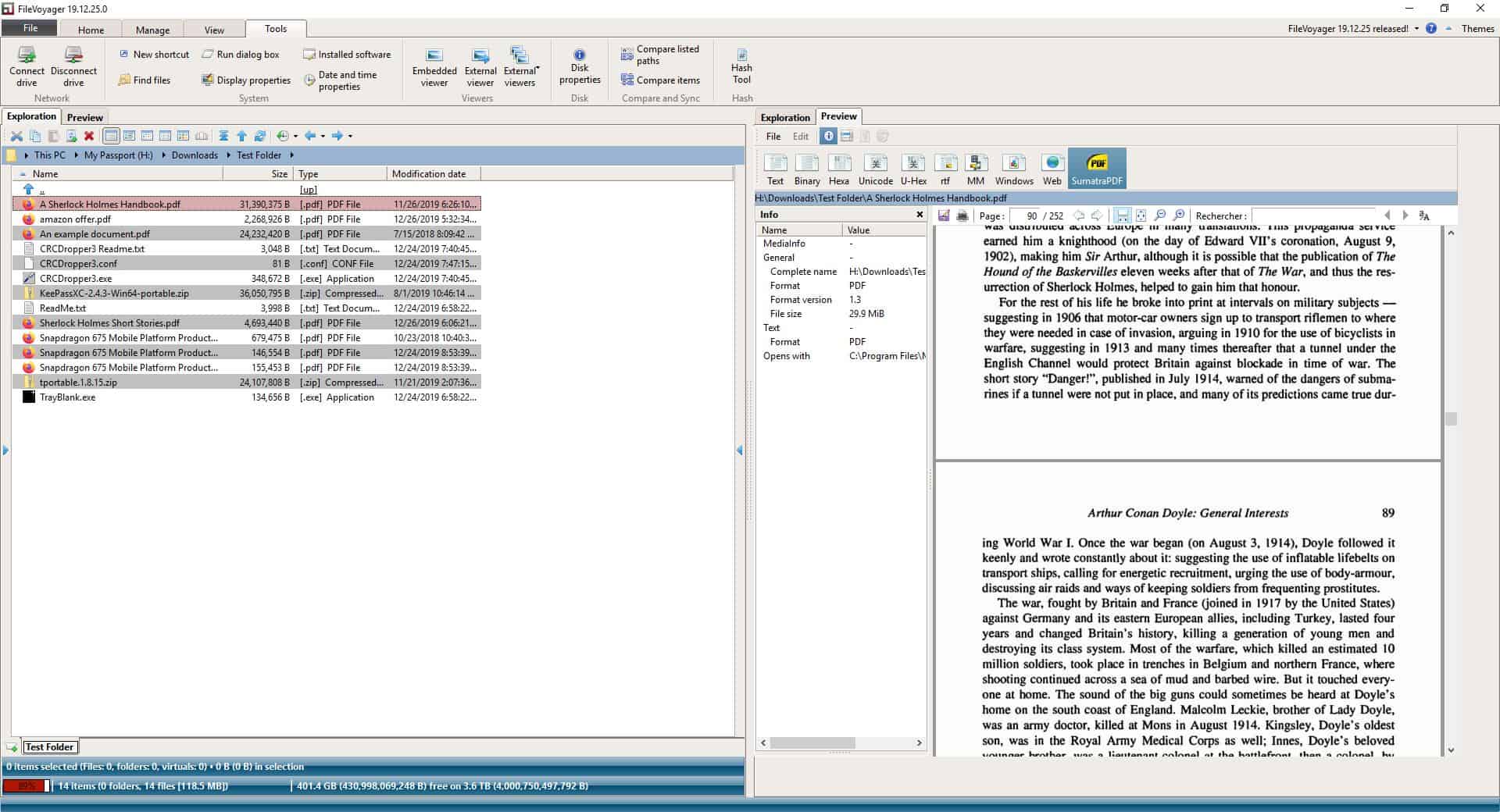
The modes available here include Text, Binary, Hexa, Unicode, U-hex, RTF, Windows, Web, MM and SumatraPDF. The document viewer supports PDF, EPUB, MOBI, CBR, CBZ, XPS, FB2, DJV2 formats, using the embedded SumatraPDF viewer. While editing documents, you can see the syntax highlighting for many languages.
The program supports audio and video playback using Windows Media Player and VLC (codecs are packaged with the application). So you can play the audio or video directly within the application, when the MM (multimedia mode) is enabled. It also works with playlist formats like M3U, PLS, ASX, etc.
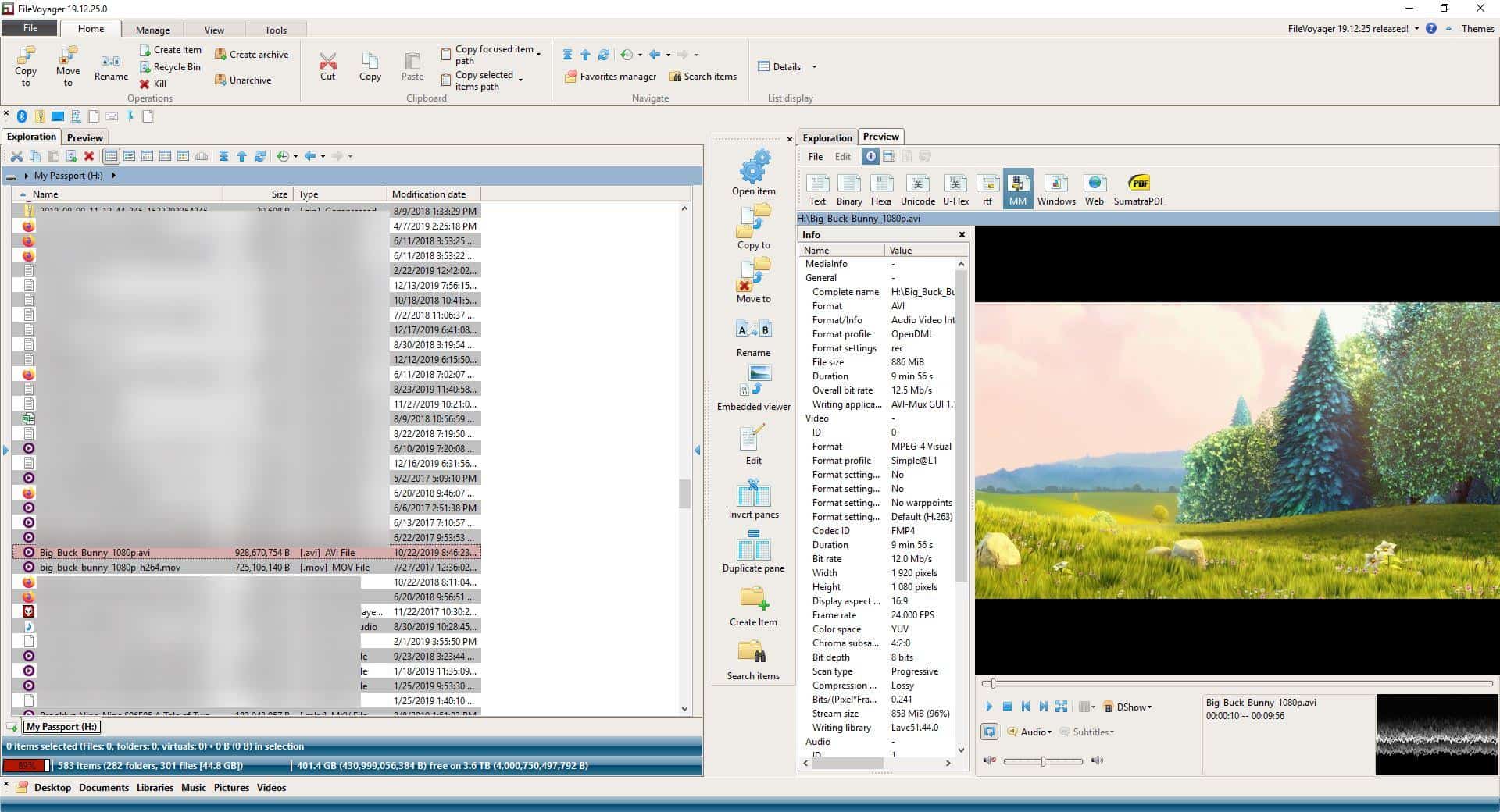
Toolbars
The Appbar is at the top of the left pane and acts as a "Send To" shortcut that you can use to send any file to Bluetooth, Compressed Zip Folder, Desktop, etc. It's the same as Windows Explorer's "Send To" menu.
The Center toolbar sits between the two panes and can be used to open/copy/move/rename files. You can also use it for accessing the embedded viewer for supported files, edit (with external program), switch/duplicate panes, search or create files/folders.
The Favorites bar, at the bottom of the left pane is a shortcut bar for your computers favorite folders (Desktop, Documents, Pictures, Videos, etc).
Themes
There are about 18 themes for FileVoyager, which you can switch on the fly, by using the button in the top right corner of the program's window.
The application is available in 2 versions (technically four if you count the portable versions). One of these comes with VLC codecs, the other one doesn't. The same goes for the portable versions.
FileVoyager has a lot of features packed into it. The only problem is the interface which can appear to be a bit complicated. If you can brave that, you have yourself a nice file manager to use.
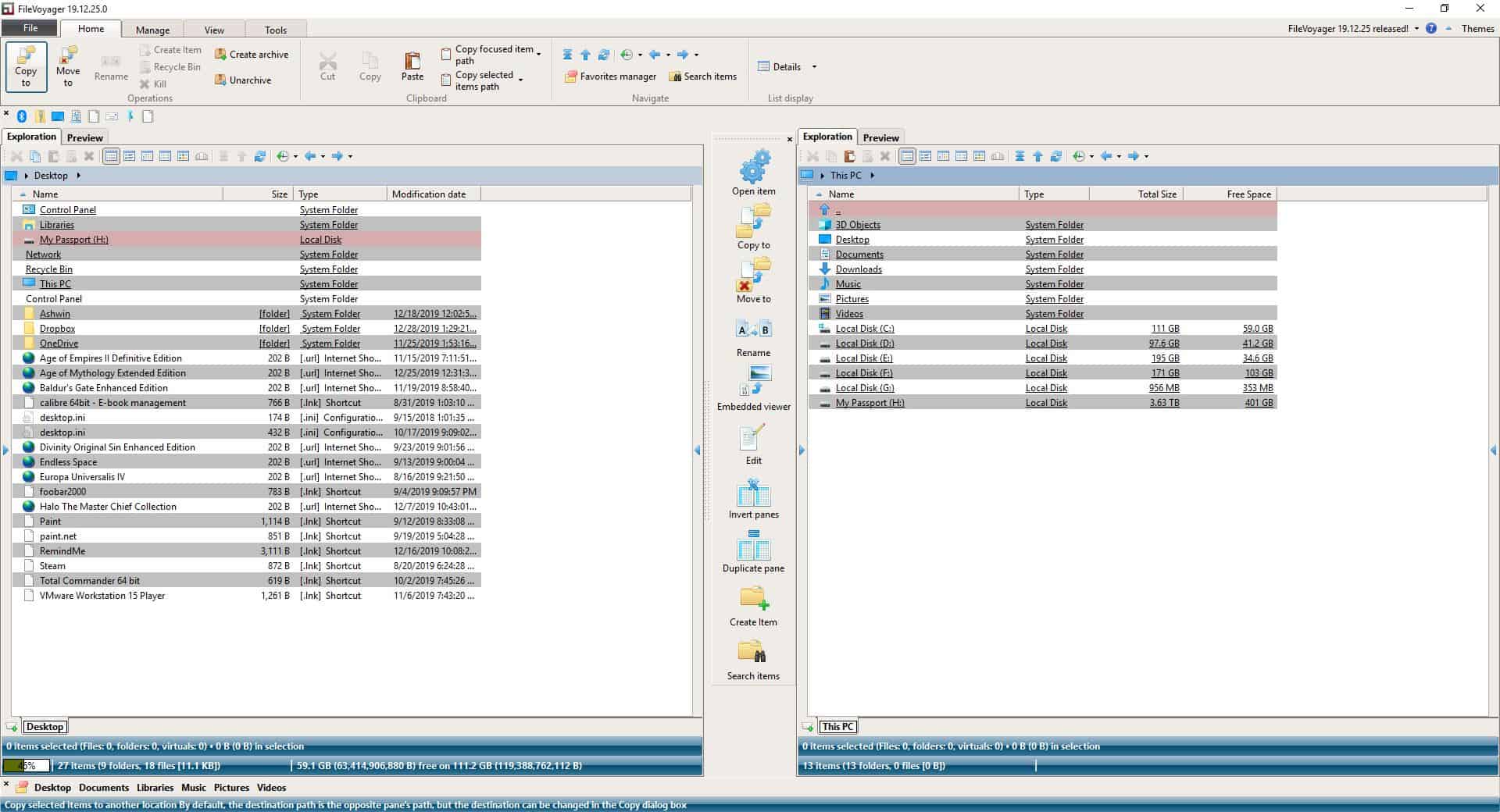


























How do I display or select only today’s files or files by date?
I am able to list by date. Scrolling down to see where the date changes seems unneeded.
Thanks!
FileVoyager IMO falls a bit short of FreeCommander XE, my choice ATM.
FC can be made to preview files that FV can’t like:
many prog. lang. and text files w/ CudaText plugin which has support for editing AND for dark bg(so FC can have inline previewing AND editing, in FV one needs to launch an external editor and the preview doesn’t have dark bg);
SQLite files w/ namesake plugin;
images, videos, office, pdf files w/ QuickLook as external editor(Shift+F3).
FV doesn’t allow to reorder tabs or customize toolbars.
FC has external viewers and editors support while the closest thing FV has is external editors but no (external) viewers.
FV has notwithstanding some characteristics that set it apart:
Integrated internal viewer(s) for images, video, pdf;
Integrated comparison of folders and files w/ nice layout;
The overall layout and appearance if changed from default options can make it more usable and appealing imo( classic UI vs ribbon, WMP11 theme, tabs on top, dark colors on file panes – but missing on comparisons and settings sadly).
Starts up quicker.
Double Commander
https://doublecmd.sourceforge.io/
is FAR ahead of any other dual-panel open-source file manager out there and it’s still in active development. FreeCommander would be my next pick (Windows only).
Thanks for this thorough review Ashwin & ghacks. Avail without vlc? Smart, even though VLC is my fav video player I don’t want it in a file mgr. Comes as a portable app too, cool checking out the portable ver now. Though I have a lifetime-perpetual license for zabkat’s xplorer2 (tabs, folder groups, & custom sorting save ones sanity), I’ll vet then use FileVoyager when needed; looks cool & thank you.
PS: Naysayers who need only windows explorer and bark at tools like FileVoyager, should know there are many people whose computer work is complex. These folk need more powerful tools to tackle these complex tasks. Win Explorer, that useless pos that comes with windows, is not going to cut it for complex tasks.
> Avail without vlc?
https://www.filevoyager.com/download/
◠FileVoyager_Setup_NoVLC.exe  9 MB
◠FileVoyager_Setup_Full.exe   31 MB
◠FileVoyager_Portable_NoVLC.7z 8 MB
◠FileVoyager_Portable_Full.7z  29 MB
TotalCommander is a lot better, less expensive and a lot more intuitive. I do highly recommend it
But… FileVoyager is a freeware! there is no paid version
Try Clover. It allows multiple tabs file exploring.its like Chrome but for files.
Hi everybody! FileVoyager’s author here.
Thank you very much ASHWIN for such a comprehensive article!
Thank to other that made constructive comments
The ribbon is entirely optional ..
First of all, it can be folded, so it will only be shown when the menubar is clicked. After usage, it will fold again.
To enable that: click on the little triangle in the menu bar, between the “? ” help icon and the Themes button.
Second, you can switch to a “normal” menu structure.
To enable that, press Ctrl+o (Options) , Click General in the left pane and and check “Use Classic UI instead of Ribbon UI”.
Problem solved :-) (I dislike ribbons … with a passion)
The strongest feature of FileVoyager is – in my opinion, of course – the preview pane.
It shows a lot more filetypes than Windows’ preview iFilter. Including an option to search and highlight results. Did you notice it can display CHM (Windows Help) files too?
There are annoyances too:
I didn’t manage to disable the Tooltips. Most of the time these are just in the way, without adding new information. Exception: shortcuts; there it shows the target. Handy!
Or the bars at the bottom of the panes. Those can’t be disabled, as Ashwin already mentiuoned.
I would like my file managers to have as little “clutter” as possible.
Or the interface of the preview pane: it is talking French to me (not a big problem, but still ..)
Suggestion for @Ashwin: consider adding the version you tested next time
(I have version 19.5.1.0 x64 installed)
The ribbon is entirely optional ..
First of all, it can be folded, so it will only be shown when the menubar is clicked. After usage, it will fold again.
To enable that: click on the little triangle in the menu bar, between the “? ” help icon and the Themes button.
Second, you can switch to a “normal” menu structure.
To enable that, press Ctrl+o (Options) , Click General in the left pane and and check “Use Classic UI instead of Ribbon UI”.
Problem solved :-) (I dislike ribbons … with a passion)
The strongest feature of FileVoyager is – in my opinion, of course – the preview pane.
It shows a lot more filetypes than Windows’ preview iFilter. Including an option to search and highlight results. Did you notice it can display CHM (Windows Help) files too?
There are annoyances too:
I didn’t manage to disable the Tooltips. Most of the time these are just in the way, without adding new information. Exception: shortcuts; there it shows the target. Handy!
Or the bars at the bottom of the panes. Those can’t be disabled, as Ashwin already mentiuoned.
I would like my file managers to have as little “clutter” as possible.
Or the interface of the preview pane: it is talking French to me (not a big problem, but still ..)
Suggestion for @Ashwin: consider adding the version you tested next time
(I have version 19.5.1.0 x64 installed)
Tried many of these, Q-Dir is the one I keep along with built in Explorer. When I move files around a lot, I use Q-Dir since it doesn’t have the wierd behaviors (dropping selected files to the bottom of the window if some change,move or deletion is made e.g.) Explorer does but most of the time, Explorer is sufficient.
Eons ago, Explorer was just as good as the third party equivalents, had no screwy actions, repeated left clicks would open as many windows as desired; I guess that wasn’t good enough for MS.
You should have a look at SpeedCommander.
I have tried most of the Norton Commander type file managers and
to me it is the best.
Freecommander is free so no reason for anyone not to try it. It’s one of those software that’s installed on all my PC. I made a donation because of how its excellence not because I have to.
Same here, FreeCommander is the first piece of software that I install on my PC.
File Voyager seems pretty good to me, except ‘Favorites’ doesn’t seem as easy as other 3rd party ones. I think windows File Explorer is one of the worst programs ever.
Very nice file manager, thank you! I’m not sure about the bulky interface though.
I prefer customizable and minimalistic UI’s for file managers, and therefore I really like FreeCommander XE. It also has portable versions and installer versions – whichever you prefer!
When writing this, 3 comments have been made on this FileVoyager’s page.
1 says that Q-Dir is nice.
1 says that he doesn’t like third party file managers.
1 says that a $40+ program is better than a free one.
No comment on FileVoyager itself…very sad
And one comment complaining about people’s comments. :)
Martin, please, make a review of Nomad.NET [http://www.nomad-net.info/] — really neat free file manager with features powered like TotalCommander. It has old-school FM’s soul like Dos Navigator (DN), Frigate Pro, Norton/Volkov Commander (NC/VC), eg. short key combinations (old behavior), panel switching, detailed info panels and support for FTP/archiving/own command shell tab. Also it can be extended via .wfx plugins (TotalCommander’s File System Plugins). Short disadvantage of this app is use of NET framework (portable version of Nomad.NET has a low support on WinPE/old system without framework), no regular updates (Belorussian author support it as a hobby when he has a free time) and also the app has no copy queues (popular request feature by survey), but in other side it is a cool file manager for free! Just try it!
same here
Nice looking application. But – even after all these years – I see no real competition to Total Commander.
Double Commander IS a real open source alternative (it even has some extension compatibility).
I’ve found the default file manager always sufficient enough. It looks nice and comprehensive. I had my first computer with Windows XP and the file manager there was just fine, Vista’s file manager was a little bit changed, but not for worse and it remained relatively the same all the way into 10. I’ve never had issues with it or felt the need for something more.
On the few occasions I tried to migrate permanently to Linux (but failed ultimately), I’ve found the different file managers, Nautilus and Dolphin come to mind to be sufficient at doing what they’re supposed to do. One thing I never figured out on Linux was how to globally set the icons to display like the Details type in Windows Vista-7-10, it only worked for the folder I was currently in. My only issue with Linux file managers was navigating through the folders since I wasn’t very familiar with the system directories or their structures, so sometimes I would get lost quite often in there… Definitely not like downloading some Windows themes off the internet and putting them manually into C:\Windows\Resources\Themes…
All those 3rd party file managers that try to emulate what a power user’s desktop environment would look like (and maybe that’s the target audience after all). To me they just look ugly, confusing and useless, in fact, I feel like I have to learn all over again how to use them properly to get the same results I do with the default file manager and I probably won’t be utilizing their specialized features either. One time I remember I trying to use xplorer² and I found myself trying to set it up like the default file manager, which kind of defeats the purpose of me using it, I also found you can’t completely disable the original Windows file manager and replace it with the 3rd party one.
You didn’t mention the Linux distros and desktop environments you were using. XFCE’s default file manager is Thunar, Cinnamon’s is Nemo (a fork of Gnome’s Nautilus), KDE’s is Dolphin (was Konqueror), LXDE’s is PCManFM, etc.
A good third party, and cross-platform, file manager is Double Commander.
https://doublecmd.sourceforge.io/
If you want to use a Linux distro instead of MS Windows, you should forget Windows as quickly as possible. Linux distros are not like Windows. They are very different, above and under the hood.
I find it very useful to have a 3rd part file manager. If only for it being able to run elevated (you can’t do that with File Explorer, although there is a workaround for WinXP).
That way you can do the more “intrusive” file management actions without being prompted for consent by UAC every time. I always log in as a “regular” user, so that would mean providing admin credentials for every action.
A very good free file manager option that rarely gets a mention is Q-Dir.
1 to 4 panes, very customizable interface, small footprint, available in a portable version and relatively simple to set up to your preferences.
The developer frequently updates with improvements and bug fixes and is responsive to support issues and questions.
http://www.softwareok.com/?seite=Freeware/Q-Dir
Used to use Q-Dir but it once hung during a large file copy and I had to manually end it’s task. It corrupted the registry and badly screwed up the windows profile I was using. Never dared use it again.
I have been using Zabkat XYPlorer for many years. The free version is always getting updated and has many features comparable to paid products! Very easy to customize and dev will support free version as well! Highly recommended.