File Commander is an open source file manager for Windows, Linux and macOS
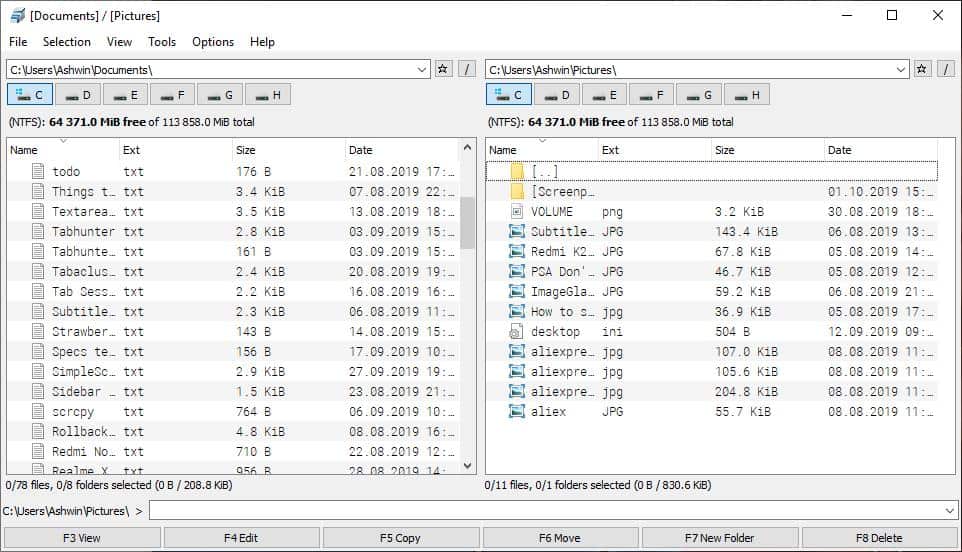
We have seen some retro-like file managers in the past. Let's take a look at File Commander, another file management tool.
Its interface may look familiar if you have used Total Commander or any of the other "commanders" that are available. In fact the developer has mentioned it is inspired by Total Commander, and it kind of looks cleaner without the toolbars.
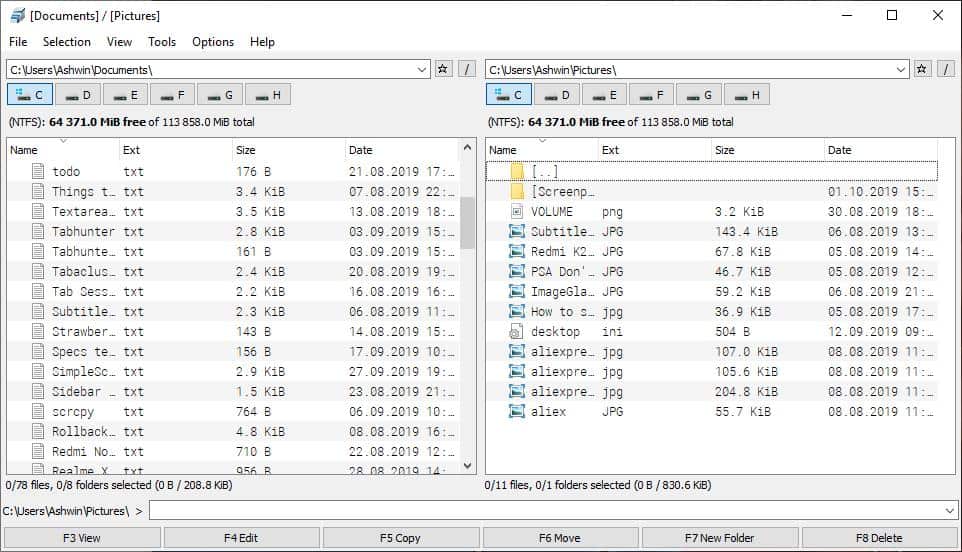
The menu bar on the top of the screen lets you access the various options in the application. The File menu can be used to search for files and folders and to copy the path of the selected item to the clipboard.
Did you select the wrong items in a folder? Use the invert selection option to quickly pick the rest of the files. The View menu lets you use the application in Full Screen mode and Tablet mode (which is also full screen, but has bigger fonts, menus, etc). The quick view option replaces the left pane of the program with a preview window which you can use to view images, text documents instantly
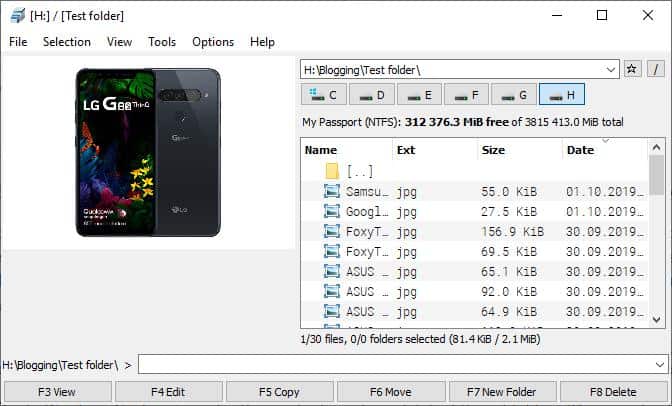
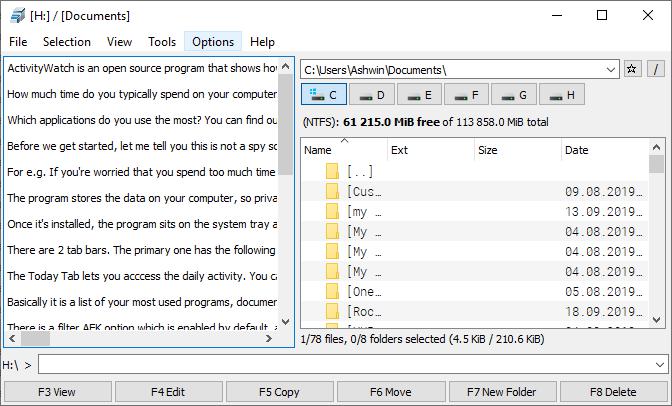
The tools menu can be used to compare files (file sizes), calculate the disk size of the selected files, and to open a Powershell window with or without admin privileges in the current folder. You can customize File Manager's settings from the Options menu. It has options to change the font, select editor programs for the F4 hotkey and a few other basic options.
The address bar is similar to Windows Explorer's and is the quickest way to switch to different folders. There is a bookmark option which you can use to favorite folders and assign categories (folders for bookmarks). You can jump to the root folder using the shortcut which is found to the right of the bookmark icon.
The disk switcher buttons are located just below the address bar; they represent each partition and drive that is available on your computer. You can use them as shortcuts to shift to their location on activation.
The program displays the file system format (such as NTFS), along with the free storage available and the total storage of the selected drive or partition just below the disk switchers.
File Commander has dual panes, one on either side, which you can use to copy or move files and folders from one location to another comfortably. The application uses the following columns: name, extension, size, and date of each item. Right-click anywhere inside the panes to access the default context menu that is available in Explorer.
Built-in plugins
There are three plugins included in File Commander: a file comparison tool which I mentioned earlier, an image viewer and a text/HTML viewer.
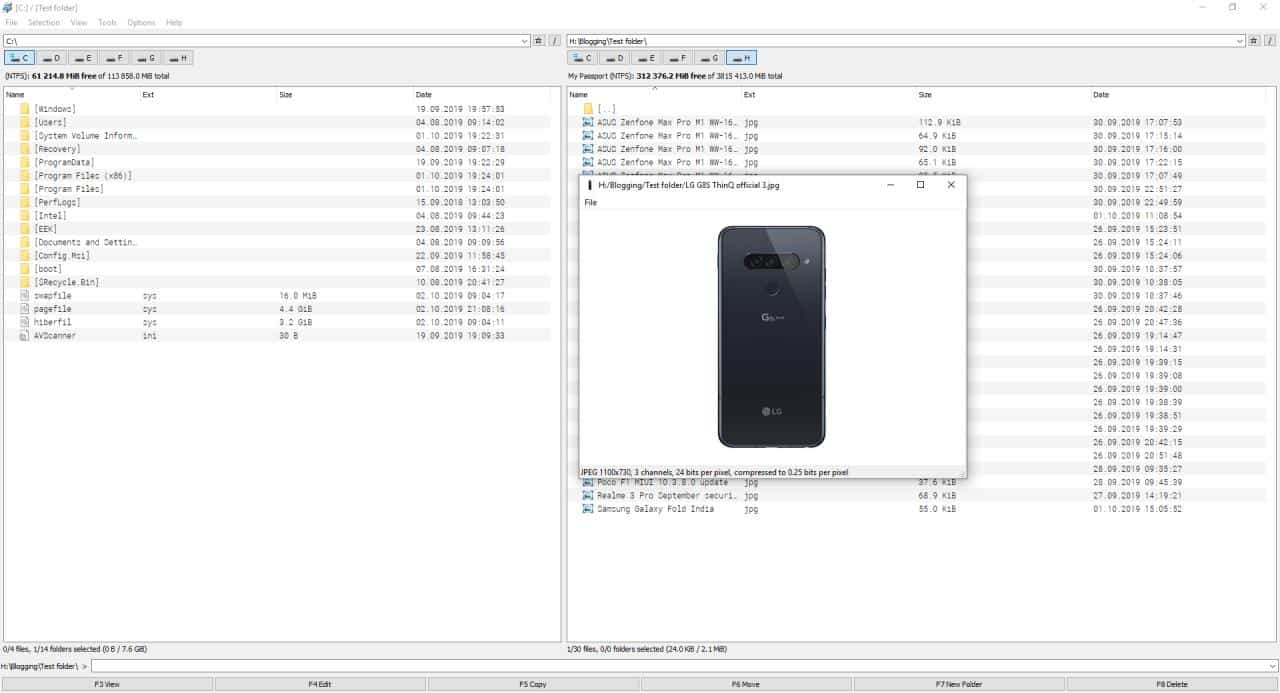
To use these, select a supported format, e.g. TXT, HTML, JPG, PNG, etc and hit the F3 key to view the file using the built in viewer.
The document viewer also serves as an edito, and supports ASCII, UTF, RTF and HTML encoding. To edit a file use the F4 key.
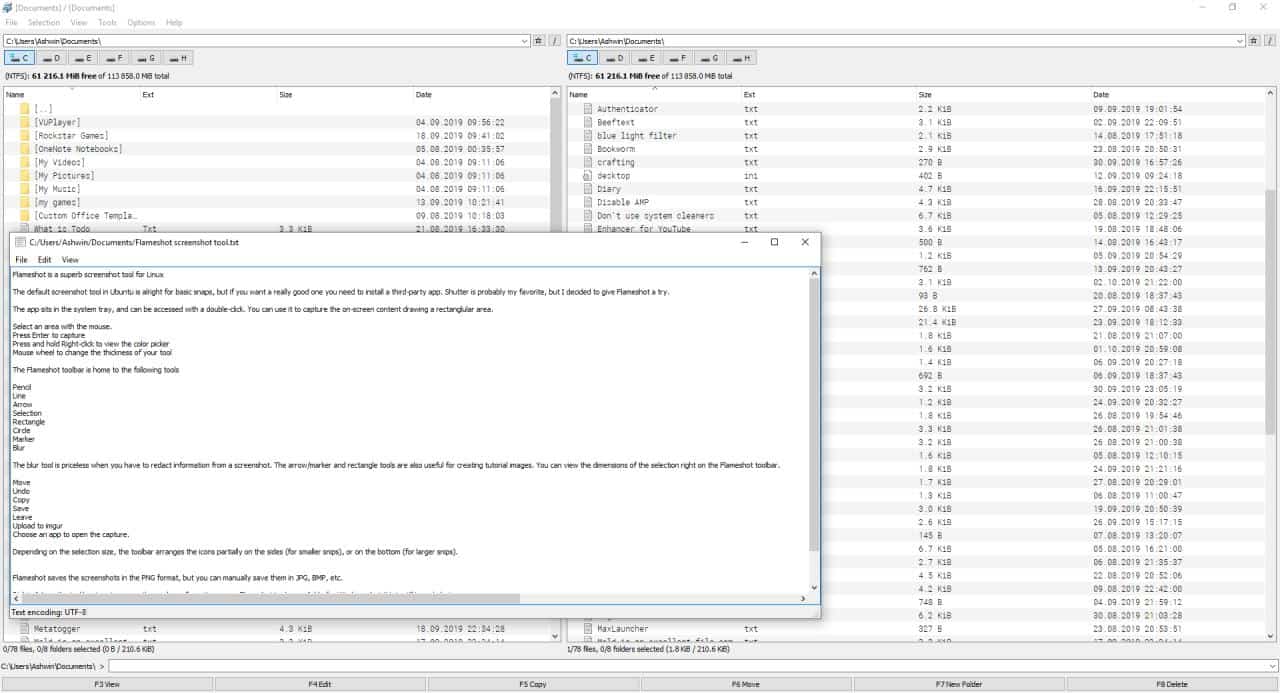
You can set your own editors for different formats from the options. For e.g. you can set MSPaint.exe as an editor, and use the F4 key in File Commander. It will load the image in Paint, ready to edit. The other hotkeys are for copying, moving, creating a new folder and deleting a selected item.
Closing Words
File Commander is not available in portable form. The program is written in C++. It may not be as powerful as Total Commander, but it works pretty, is open source, and available for Windows, Linux and Mac OS X.
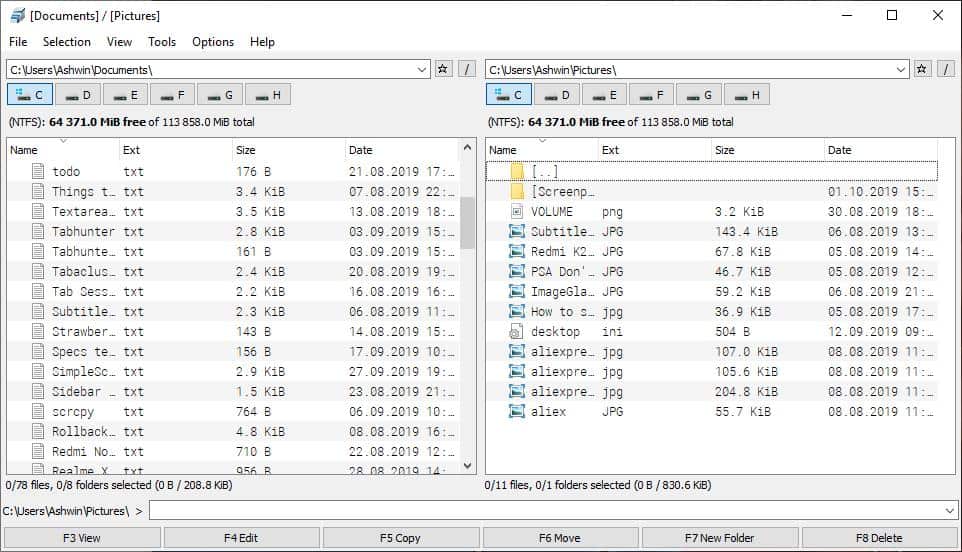

























Thanks for the review, glad to see my little project getting some attention! I’ll be the first to admit it needs some polish, I use it as a daily driver since 2014 and mostly implement the features I need myself, which probably has left some other valuable features behind. If you’re interested in such a program but find something lacking, let me know via issues on Github. And as it’s an open-source project, any and all help and contributions are very welcome and desired!
The name “File Commander” is actually already used by another great multi-platform file manager I have used since the 90’s, http://silk.apana.org.au/fc.html
Oh well, I agree the name is as generic as my imagination itself. Maybe I should rebrand it to Giraffe Commander :)
You absolutely should. I love it, and if nothing else, it’s memorable!
I think that the best multi-platform and open-source file manger is Double Commander. Plenty of options, plugins and the most important – it is working the same in Linux and Windows. Packages for different distributions are available (plus also “portable” versions).
https://doublecmd.sourceforge.io/
Danniello, I agree.
One of the job security traits of a Linux Guru is only they can remember long complicated text commands. The tool takes over the real task.
Everyone else realizes that a good GUI is just about as effective IF the developers implement all the options with selections, check-boxes and knobs.
So do I need to remember (or write down) the directories where the OS stores its settings?
No as my file manager has BOOKMARKS for local and network locations.
Does the file manager have a NETWORK selection below the My Computer? I must be able to easily access and search network files just as easily as if they were local.
Does the file manager keep your local searches local?
Or does it force telling the whole world? (why I quit using Windows 8 years ago).
In Linux most file managers are crippled as if developed in a high school class project. The Microsoft file manager USED to be the gold standard until they monetized even local searches.
One great Linux security features is that the user hardly ever needs to be logged on as root or administrator. Even then modifying any restricted OS files is just one simple terminal text command: sudo nemo
The Nemo file manager is a refined program (unless using nosy Ubuntu where they cripple it).
I use bookmarks to avoid typing crap like this: smb://libreelec-amd.local/update/
Lastly the ‘Everything’ database file manger is an awesome specialized tool but only for Windows.
‘Everything’ program allows to see in its GUI widow a real-time sort of ANY files changed without restriction.
For example I observed the deeply hidden OS files sneaky MS was writing to as I surfed the Internet. I then added them to the custom delete setting of the privacy cleaner.
DO NOT USE SUDO WHEN LAUNCHING GRAPHICAL APPLICATIONS!
gksudo is made for that purpose
(sorry for the caps, but seriously, don’t do that)
@Anonymous:
DISCLAIMER: I’m a beginner at Linux.
(1) It would be helpful to briefly explain *why* one should never launch a graphical app using sudo.
(2) I just read that “gksudo” was removed from the Ubuntu 18.04 base and is consequently missing from Linux Mint 19.x (and I assume from other downstream distros based on Ubuntu 18.04, as well). I think I read that it had been removed from Debian, too. Alternatives I saw suggested included “sudoedit” and “[graphical app] admin://[full file pathname]”. I’ve never used either command and don’t know what their limitations might be or what distros they actually work in.
this one is good sadly seems to be abandoned
http://justmanager.ru/
Perhaps I overlooked it, but I could not find a prebuilt binary / package for the Linux version. Anyone ??
Sorry, I experimented with AppImage and linuxdeployqt tools that create a single portable binary, and it kinda worked, but I hit a wall trying to bundle plug-ins along with the main program (some auxiliary functionality, like file viewers, is implemented as plug-ins). If you have ideas what other means of packages I should try, I’m all ears. Any help is appreciated :)
“Linux: open the project file in Qt Creator and build it.”
Greets
Very good review, thank you !
It would be great if you could review Tablacus Explorer, it is awesome !
Already done: https://www.ghacks.net/2019/08/21/tablacus-explorer-is-a-file-manager-with-a-tabbed-interface-and-add-ons/