Make any program stay on top of other windows with PinWin
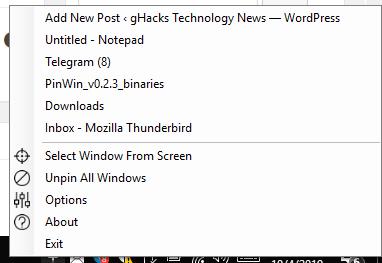
Do you constantly find yourself switching between applications? Isn't it tedious?
PinWin might be able to solve this problem. It is an open source application that was written for one purpose: to pin a window so that it stays on top of any other window all the time.
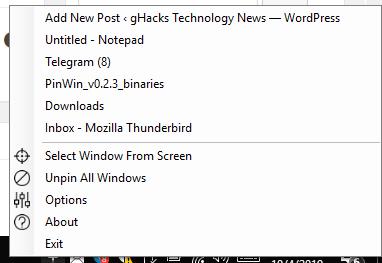
It's like the "always on top" option that you find in video players or Sticky Notes. The window that you want to pin will remain visible on the screen even when you switch to another application. It could be of great help if you want to work on something while you use a different source for reference, or to watch a video or chat, or play a game in a small window on the screen
How to pin a window using PinWin
Once you install PinWin and start it you will notice that it places an icon in the system tray area. Click on its icon which resembles a pin to activate its functionality. You can right-click or left-click, it doesn't matter because there is only one menu available. The interface of the program is divided into two sections with the top one listing all windows that are open currently.
Mouse over the list and click on the window that you want to pin. That's it; it should stay on top when you alt-tab away or open a new program. The pinned window is marked which a check-mark next to its title in the list.
You can also pin a window by using the "Select window from screen" option from the PinWin menu.
There is a third way to pin a window and that's by using the keyboard shortcut Ctrl + Alt + V. You can change this from the program's options in case you are using that combo as a hotkey for a different application.
Can I pin more than one Window using PinWin? Yes you can but there is a catch. If one or more of the windows take up the entire screen (for e.g. Firefox), you will not be able to switch to a different program. That's the whole point though, the window is sticky. Just un-pin one of the windows or resize it to your requirements to multi-task efficiently.
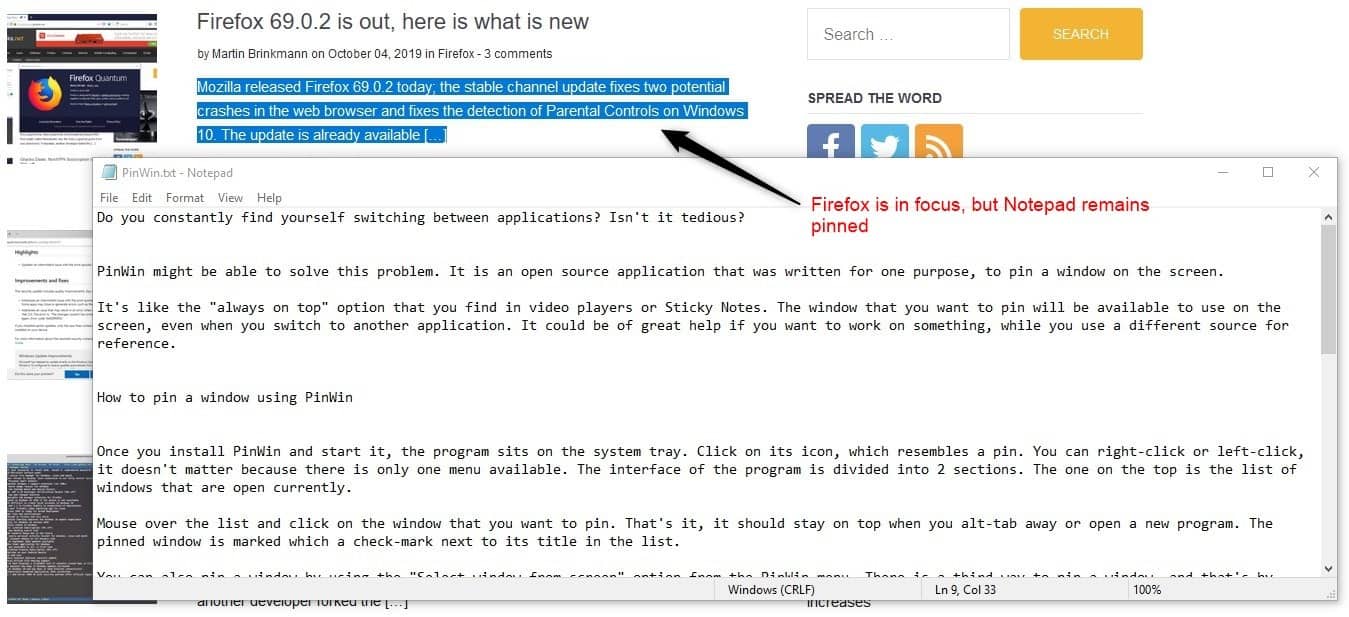
Note: You can use the "Show Desktop" option in Windows (Win + D) to temporarily unpin a program. For e.g. let's say I have Firefox and Notepad running, and I pin the Notepad window. I use Show Desktop and Notepad will be minimized. I can left-click on the taskbar icon to open it and it will be re-pinned.
How to unpin a window in PinWin
Clicking on a pinned window in the PinWin menu will un-pin the window. You can also use the "Unpin all windows" option to quickly un-stick the pinned windows.
The program truncates Window titles by default though you can disable it from the options. It has a very light memory footprint even on older computers.
Note: If you pin a window and close PinWin the pinned program remains pinned.
PinWin is written in C++, and runs on Windows 7 and above. Oddly, there is a similar application available with the exact same name at https://github.com/VictorZakharov/pinwin
Closing Words
As a writer, I often have to take notes while reviewing programs, analyzing images/videos, or press releases to write articles. So I''m always alt-tabbing between Thunderbird, Firefox, Paint.Net and other programs which takes the focus away from my writing tools which in turn results in alt-tabbing again. It's a constant cycle and gets a bit annoying when I have several windows. So, I think PinWin will be of great use to me.
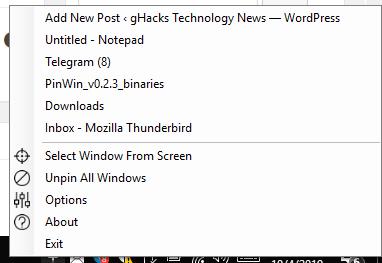

























Deskpins also does the work and it is portable.
https://efotinis.neocities.org/deskpins/
I use TurboTop (http://www.savardsoftware.com/turbotop/download.asp)
You said there are more than one author but did not give a link to the one reviewed
https://pinwin.sourceforge.io
I prefer using AutoHotkey for this. Installing another program for only this purpose would be unnecessary in my opinion.
Bind “Winset, AlwaysOnTop, Toggle, A” to whatever shortcut you want.
What happens when an unstoppable force meets an immovable object? That’s easy. The real question is, what happens when a window that’s always on top meets another window too supreme to be underneath another?
would this work with games as well?
I thinking it who be great for people who stream on one screen setup and wants to see chat