How to sort accounts in the email client Thunderbird manually
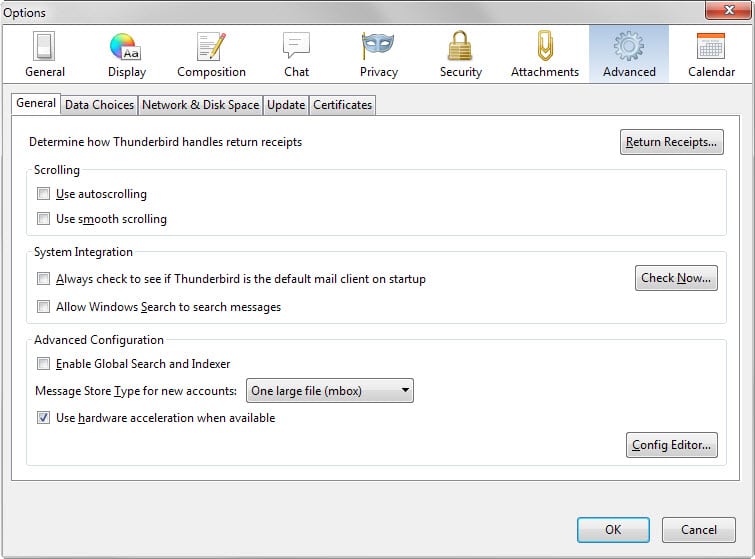
The email client Thunderbird lacks options to sort the order of accounts in the email client directly. It is for instance not possible to reorder accounts in the client's main pane via drag and drop.
We have covered add-ons in the past that allow you to reorder accounts and folders, but there is also a manual method that you can use instead.
The main advantage of it is that you don't have to rely on an add-on for that, the disadvantage that it is a complicated process.
The instructions below help you reorder email accounts in Thunderbird so that they are arranged in the desired order in the program's sidebar.
Update: It seems that the reordering that is described below does not work anymore in recent versions of Thunderbird. Thunderbird users can download and install Manually Sort Folders, an extension for the email client that allows you to sort any mail account or folder in Thunderbird manually.
First thing you need to do is open the advanced configuration editor. This is done with a click on Tools > Options to open the preferences of Thunderbird. Once the window opens, switch to Advanced > General and click on the Config Editor button displayed on the page that opens up.
When the about:config window opens, search for mail.accountmanager.accounts in the interface. The value of the preference lists all accounts and their order in which they are displayed in Thunderbird's sidebar.
While that is useful, only account1, account2 and so on are displayed as the value and not the actual account names or servers used by those accounts.
If you have just a few accounts, you may simply reorder them right away to change the order, but if you have more than a few, this may not work.
Accounts are listed from the oldest to newest, which may help as well reorder them.
You may perform additional searches to identify individual accounts. One way to do that is to search for the account number, e.g. account19 using the search option. This may not reveal the server's identity right away but may reveal additional hints that you can use.
For instance, a search for account19 on a Thunderbird test system revealed that it is linked to id3 and server3.
A search for server3 then in the same interface revealed configuration information for that server including the server hostname (in this case imap.googlemail.com).
The hostname may not be sufficient to identify an account as you may have added multiple email accounts using a single provider to Thunderbird.
Locate the "name" preference on the page, e.g. mail.server.server3.name which lists the username of the account as the value. Since this is an email address most of the time, you are able to link it to the account number.
Once you have identified accounts, go back to mail.accountmanager.accounts and double-click on the preference.
To reorder accounts move select account numbers, e.g. account19, to another position. Make sure you have "," after each account but not after the last account in the listing.
account19,account2,account9,account10,account11,account20
Once you have modified the value, close the window and restart the Thunderbird email client. Make sure the changes are reflected in the interface. If not, retrace your steps and make sure you have identified accounts properly.
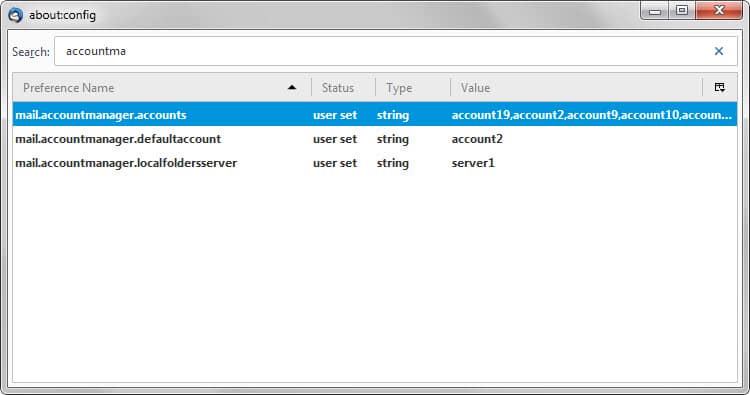



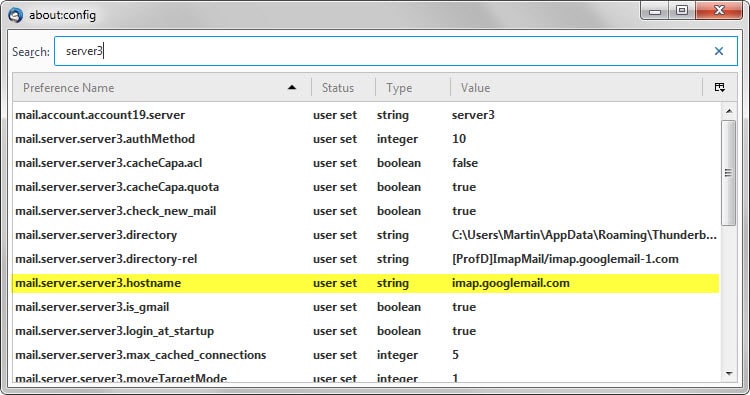




















I tried to download Manually sort folders, which downloaded ok, but Mozilla prevented me from installing it as it hasn’t been verified.
Will you be verifying it soon?
The Config Change Works in 78.7.0, you just have to find the Config Editor Button on the bottom right corner of the Tools->Options tab.
Hmm … Just like I expcted. It definitely does NOT work with Thunderbird 78.3.1.
This is so great and easy to apply simple and it still works under Thunderbird 78 !
I wonder why this simple functionality is not implemented in the base product.
Great article – does exactly what it says on the tin :)
Excellent. That worked. Thanks!
Fantastic piece! Sorted my account in 1 min!
thanks, I needed this since ages!
Followed the instructions and one of my accounts disappeared. Returned to the original order
of accounts in mail.accountmanager.accounts, but the account is still missing.
Thank You!! It works. Before editing pref.js, I saved a copy with a different name. Then if I messed up, I had a backup.
Hi, as of today, these instructions are still effective. Thanks!
excellent, thank you, works perfectly,
Another trick.
Just leave one item (for examle account1) in that box and then see what account it belongs to when thunderbird restarts.
When you do this, other accounts do not get lost. They just don’t show..
Do this with the rest. And finally add all accounts with “,” and reorder them as you wish.
You also need to change mail.accountmanager.defaultaccount to the first account you wish. Otherwise it’s placed at the top regardless of the ordering.
Thanks!
Great tip, thanks! To find out which account number is related to which account name you can use following trick:
1. Open configurator as mentioned and search for “accountma”
2. Close the option box (not the about:config window) and then open Tools -> Account Settings
3. Select one account name and select add the bottom Account Actions -> Set Default
Now in the about:config window you can immediately see which account number is now the default one and therefore now you know which account name is associated with that account number.
So just repeat “Set Default” for each account name and you have the full list of names and account numbers!
Thanks.
Works with Thunderbird 60.7.0 for Windows.
COOL!! Briliant! Thanks a million!
Thank you so much for this precious information !
Thanks for the tutorial! Came across it because the plugin does not work with 60.0b6, but reordering the accounts via the settings did the trick!
Thanks for this. It worked for me using TB 52.0.7 – as above restart TB after changes
Checked mailaccountmanager.accounts against the order of accounts in the accounts pane and created an account ID to name lookup. Changed default to bring the account I wanted to the top and check the account ID to account name lookup, rewrote the mailaccountmanager.accounts string & bingo, simples (squeak!)
Thanks for this. It worked for me using TB 52.0.7 – as above restart TB after changes.
Checked the mailaccountmanageraccounts string order, compared it with the order of accounts in my left pane to get ID to name lookup, changed default to bring the account I wanted to the top and confirm my account id to account name lookup, rewrote the ccounts string & bingo, simples (squeak)
mail.accountmanager.accounts still works in Thunderbird 52. You have to restart TB after changes!
This article rocks! Thank you, man! Manual Sort plug-ins doesn’t work with version 52. But doing it manually, I have a full control over the folder sorting.
not working. plus ‘manual sort folder’ add-on deprecated. :'( thunderbird 52.2.1
Manual Sort Folder works fine in the latest version of Thunderbird.
Excellent instructional post. Worked like a charm.
Great job Martin Brinkmann!
thanks! it worked! no more scrolling down!
hmm…I followed the instructions, and I think well because all the announced windows appeared like described, however no change occurred (I restarted thunderbird)
You may also need to change mail.accountmanager.defaultaccount
Perfect, thx
This works great! Thanks for posting.
Thank you. This is what I was looking for. No addons!
Thanks very much for this article. You might consider suggesting that before people go into the Config Editor, they note their current account names and the order that they’re in. That way, they can quickly correlate the “account(n)” listings with the actual account names without having to try to find hints in the code.
I just did something very similar recently. In addition to account, id and server, I also reordered smtp.
I didn’t do it using about:config but prefs.js and a text editor, pen and paper (to keep track of which is which). I normally put Universal folders first, then Local files, then accounts in order so for any such future re-ordering, I know the first 2 are fine
One trick I use to reorder folders within a user’s main pane listing is to simply rename each of them. Since Thunderbird sorts by name automatically, I add 0,1,2,3 or 00-, 01-, 02-, in front of the existing names. So Fred, George, Harry can be listed as 01-George, 02-Fred, 03-Harry.
This renaming scheme works for me on any Windows folders, or browser Favorites where I want to alter the expected alphabetical listing within a folder.
If you right-click on a folder name, and a Rename option is not presented, it’s likely that the folder you picked (such as Inbox) simply cannot be renamed. If a Rename option is not offered, but a Properties option is, look there for renaming possibilities. Right-click on a browser Favorites folder to sort folder contents by name. Since the names are under your control, you can do what you like with them.
Nice George! That is EXACTLY how I do it. Sent, Drafts, Trash, Inbox etal. thereby receive the same nomenclature.
or you could install this extension : Manually sort folders https://addons.mozilla.org/en-US/thunderbird/addon/manually-sort-folders/
The add-on ‘i m@n’ suggested is out of date and does not work with new versions. The instructions for changing the location using the search accountma works very well However, I not only moved my last account to the top, I also changed it to the default. My accounts were numbered 1 thru 17 but I only had six accounts. So I assumed the last one, number seventeen was the bottom account in thunderbird. I was right. I simply changed number 6 to number 17 and conversely number 6 to number 17 without moving anything. and made 17 the default. perfect. Then I exited config edit and rebooted Thunderbird Thank you so much.
Briiliant! That add on did the trick. It sorts folders AND ACCOUNTS.
For such a basic task this is, actually, way too complicated.
Good instructions to easily sort accounts in Thunderbird. Thanks to providing these steps
inderjeet looks like a spam poster (link in name)