Microsoft Windows Update Overview, All You Need To Know
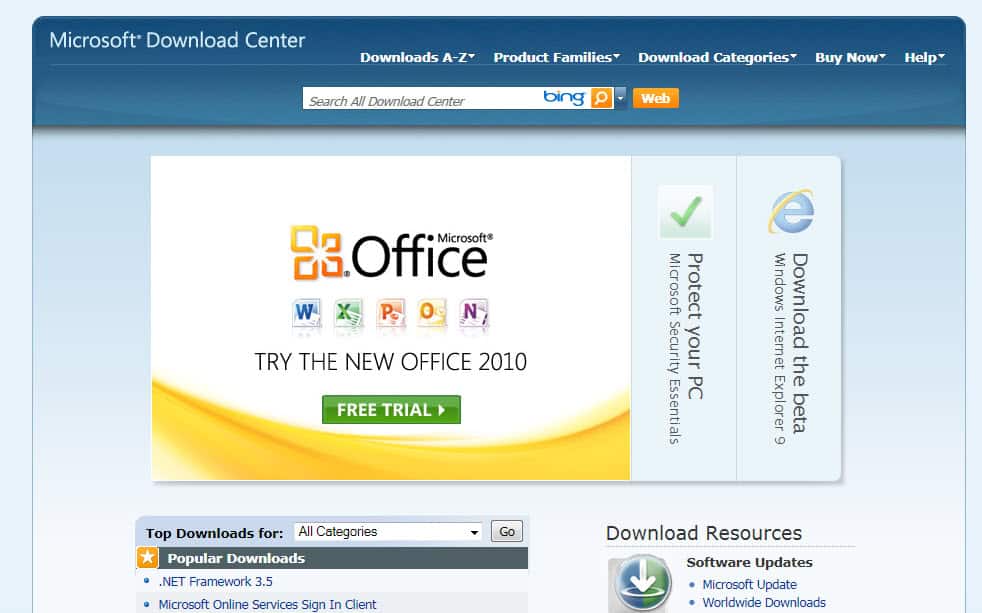
Windows Update is a free computer service provided by Microsoft that provides Operating System (OS) patches and service packs to computers running the many versions of Microsoft Windows.
These updates are either enhancements or corrections to OS features, or security updates meant to protect your system from malicious attacks and malware.
Reliability, security and performance are the the most important reasons that all computers running MS Windows should use Windows Update.
An option called Microsoft Update can be configured in this service to also provide updates for several other Microsoft software applications, such as the MS Office suite or the latest Internet Explorer browser.
Windows Update Details
Windows Update always downloads these vital updates automatically. But, you can set up the service to install all or some of the updates as they are received, or to let you review the pending updates before you decide on which to install. Windows Update will provide a Windows PC with:
- The most recent security updates for your OS
- OS updates to improve performance and reliability
- Device drivers from both Microsoft and other companies
Upgrades are different from updates, in that upgrades are new versions of application software, or of the OS itself. Minor version upgrades may be available from Microsoft through Windows Update, but major version upgrades would likely involve a new software purchase, perhaps at a lower upgrade price.
The Microsoft Download Center is a website that contains all the elements of the Microsoft software updating, upgrading, and downloading programs that are both necessary and useful for the continuing operation of your Windows operating system.
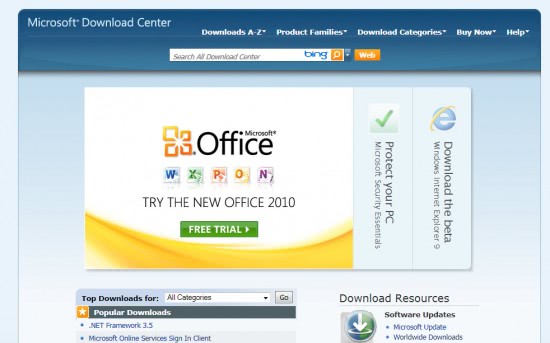
The web site contains sub-sites for:
- Microsoft Windows Update
- Microsoft Download Notifications
- Microsoft Store (for both Windows software and MS Office software)
- Microsoft OS Service Packs
- Microsoft Technologies (focusing on Internet Explorer, DirectX, and Windows 7)
Note: Microsoft started to push updates via its Microsoft Update Catalog website recently. Updates offered on the site are downloaded and installed manually.
Timeline for Windows Updates
Patch Tuesday, the second Tuesday of every month, is the day that security updates are globally distributed via Windows Update and the Internet. Emergency security updates, however, may be distributed any time it is deemed necessary because of a newly discovered exploit that targets MS Windows.
The Internet is the preferred avenue of distribution for Windows Update to PCs, but Microsoft also provides other means for updates to be received by computers with no Internet connection. However, the PC interface controlling receipt of distributions is different for the various versions of Windows:
- Customer access at the MS Windows Update website (Windows 98, Windows XP, Windows ME, Windows 2000)
- Control Panel applet (Windows 7, Windows Vista)
With any OS before Windows Vista, an update that required a PC reboot would display a dialog box every few minutes which would request that the machine be rebooted.
In Windows Vista and Windows 7, the same dialog box allows entry of a time period, up to four hours, before another dialog box appears -- however, some updates that require a reboot may create a displayed countdown, at the end of which the computer will reboot no matter what the current user on the PC is doing, causing possible problems if data is not saved or the user is in the middle of a game.
Tip: It is possible to prevent the forced shutdown manually with the command shutdown –a in the Windows command line.
If there is an unexpected PC shutdown in the middle of an update download, Windows Update makes use of a feature of Windows system files called Transactional NTFS to enable the system to recover cleanly and to ensure that partially loaded updates are fully loaded before being applied.
Windows Update Levels
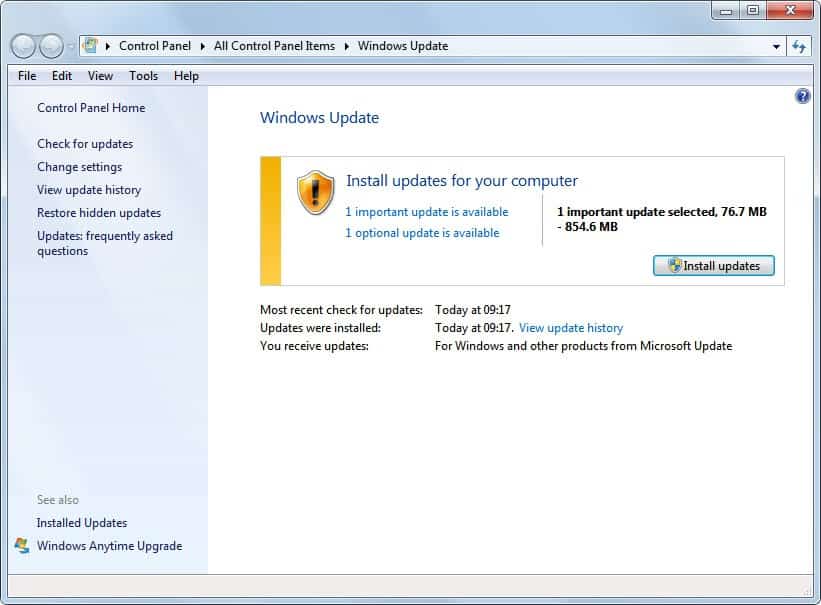
There are three levels Of Window Updates: Optional, Recommended, and Important.
Optional Updates, are, of course, optional, that a user can review, and choose to install or not to install. Included are:
- Offers for new or trial MS Windows software
- Updated device drivers from non-Microsoft companies (a driver may be promoted to Recommended level if your system is missing that driver and needs it, or the new driver has major feature revisions). Guide to block device driver updates via Windows Update.
Recommended Updates are those enhance the computing OS experience, improving performance. Included are:
- Compatibility updates
- Revised contents of Help files
- New features for the Windows OS
- New features for other Microsoft software
Important updates are oriented more toward security and reliability. Included are:
- Security and privacy updates
- Significant reliability updates
- Updates for detection of non-genuine Microsoft software
- Verification of copyright-protected media
Options can be set to download and install automatically both the Important updates (set as a default) and the Recommended updates -- with Windows XP, however, only the updates that are classified High-Priority will be downloaded and installed automatically.
Cumulative Updates
Microsoft started to push out so-called cumulative updates with the release of Windows 10. The company switched to a similar system on Windows 7 and 8 in 2016.
On Windows 10, PCs are assigned to a servicing channel which determines the updating procedure. Home versions, and all unmodified Pro, Education and Enterprise versions are assigned to the Semi-Annual channel.
Current Terminolog:
- Semi-Annual Channel -- replaced Current Branch and Current Branch for Business. Twice a year release target (March and September), and supported for 18 months in total.
Previous Terminology:
- Current Branch -- updates are downloaded and installed when they become available.
- Current Branch for Business -- not available in Windows 10 Home. Defer updates up to 4 months.
- Long Time Servicing Branch -- not available in Home or Pro.
On Windows 7 and Windows 8, two update packages are provided each month:
- Security Only Quality Update only include security updates released in the month mentioned in the update title.
- Security Monthly Quality Rollup includes security updates and non-security updates. Cumulative.
| Update | Classification | Contents | Includes IE | Not applicable | Release |
| Security Monthly Quality Rollup (aka the Monthly Rollup) |
Security Updates | New security fixes + non-security fixes from latest Preview Rollup + all previous Monthly Rollups | Yes | If a later Monthly Rollup is installed | Update Tuesday (2nd Tuesday) |
| Security Only Quality Update (aka the Security Only update) |
Security Updates | New security fixes(not including IE fixes) | No | If a Monthly Rollup (current or later month) is installed | Update Tuesday (2nd Tuesday) |
| Preview of Monthly Quality Rollup (aka the Preview Rollup) |
Updates | New non-security fixes + all previous Monthly Rollups | Yes | If a later Monthly Rollup or Preview Rollup is installed | 3rd Tuesday |
| Cumulative Security Update for Internet Explorer | Security Updates | Fixes for IE11 (IE10 on Windows Server 2012) | Yes | If a Monthly Rollup (current or later month) or IE Update (later month) is installed | Update Tuesday (2nd Tuesday) |
Disabling Windows Update
If you want to disable Windows Update, you can disable the service for the PC, or by user-name. For an entire PC, the Group Policy Editor is used to disable Windows Update in the general User Configuration.
For individual users, REGEDIT is used to disable Windows Update in a User Registry key:
- In HKEY_CURRENT_USER\Software\Microsoft\Windows\CurrentVersion\Policies\Explorer, create a new DWORD key.
- Make the Name of the key NoWindowsUpdate, and set the Value to 1.
- Whenever this user attempts to start Windows Update, an error message will display.
The following tools and articles may also be useful:
After Updates
Once you have made sure that updates work fine and don't cause any issues, you may want to run clean up operations to remove files that are no longer needed. This may free up Gigabytes of disk space depending on the update.
- Run Disk Cleanup after the Windows 10 upgrade to free space
- Save lots of disk space with Microsoft’s new Windows Update Cleanup tool
Troubleshooting Windows Update Errors
Windows Update is an essential maintenance element for the optimum performance of your computer. However, errors can occur during the normal operation of this important service. Here's where we describe what measures you can take if Windows Update stops working on your computer system.
Measure #0: Check Date and Time
Make sure the date and time of the operating system is set correctly. Simply move the mouse cursor over the time in the system tray area to verify that.
Windows Update may not work properly if the date or time is not set correctly.
Measure #1: Check Internet Connection
Windows Update depends a great deal on Internet connectivity. First step is to see if you have full Internet connectivity by connecting to several web sites -- if able to do so, the next step is to check the reliability of the connection, by checking email, signing on to forums, and looking at videos. If connection seems reliable, wait fifteen minutes and try running Windows Update again.
Measure #2: Start Supporting Services
Windows Update depends on several other services that also must be running on your PC. Check for these other services by clicking on Start, typing SERVICES.MSC, and pressing ENTER. Check in the display of services at the right for the names:
- Background Intelligent Transfer Service
- Cryptographic Services
- Automatic Updates
- Event Log
For each one whose Status is not Running, double-click to make the General tab appear -- Startup Type should be Automatic. Click the Start button to change the service to a Running status.
Measure #3: Check Firewalls
The next measure to make sure the Windows Firewall is running, and not a firewall from a company other than Microsoft. To ensure continuous firewall protection, turn on the MS Firewall before turning off any other firewall.
- First, enable the Windows firewall by clicking Start...Run, typing FIREWALL.CPL in the Open box, and pressing ENTER.
- Second, disable any other firewall that may be running on your PC.
Now, try running Windows Update again.
Measure #4: Check Anti-Virus
Start the Security Center applet in the Control Panel, and turn off or disable the anti-virus application listed under either 'Virus Protection' or 'Malware Protection' section. Try running Windows Update again, and then immediately go back to the Security Center and enable the anti-virus application that had been disabled. Be careful with this measure -- temporarily turning off your anti-virus application may allow Windows Update to start up, but, at the same time, doing so will leave your PC vulnerable.
Measure #5: Check Accelerators
Check to see if your PC has any Internet accelerators installed to increase the performance of Internet access. Such software can interfere with the operation of Windows Update. Consult the documentation for those accelerators to either disable or uninstall the software. Check the operation of Windows Update again.
Measure #6: Reset the Windows Update Folder
A corrupt file within the Windows Update distribution folder may be causing a problem with Windows Update. The solution is to reset the folder.
- Open a command prompt with the CMD, making sure the command is being Run as Administrator.
- In the CMD prompt, type net stop WuAuServ and press enter (this action stops the Windows Update service).
- Wait for a response that the Windows Update service was successfully stopped.
- Type %windir% in the OPEN box of the Start Menu, and press Enter.
- Right-click the SoftwareDistribution folder, and select Rename.
- Rename the folder to SoftwareDistributionOLD (saving the original contents so that you can revert to them if needed by renaming to the original name).
- Back in the CMD window, type "net start WuAuServ" (without quotes). and press ENTER.
- Use the same steps you used in Measure #2 to check to see if the Windows Update service is running.
Try to run Windows Update -- if unsuccessful, rename the SoftwareDistributionOLD folder back to its original name of SoftwareDistribution.
Measure #7: Check System Files
System files may have become corrupted, and you may need to scan the Windows system files to see if they are still correct and accurate.
- In a CMD box (started up in the same way as described in Measure #6), type "sfc /scannow" (without quotes), and press ENTER.
- When the scan is done, close the CMD box, and reboot your PC.
Try running Windows Update when your PC comes back up.
Measure #8: Verify BITS Files
BITS stands for Background Intelligence Transfer Service, and these files are essential to the functioning of Windows Update. It is possible the BITS files on your PC may be corrupted. You can download a BITS repair tool at the MS website:
Once you've downloaded and installed the BITS Repair Tool on your PC, reboot and let the tool run.
Measure #9: Check Support Sites
Check these two Microsoft support websites for descriptions of problems that may be similar to yours, with possible solutions.
Measure #10: System Update Readiness Tool
Microsoft has released the System Update Readiness Tool for its operating systems that aim to repair issues related to the operating system's automatic update functionality.
If you are experiencing issues, download the tool for your system and run it afterwards to resolve issues that you may experience.
If this last measure does not help you to restore Windows Update to its proper functioning, then contact MS Customer Support.
Update: Microsoft released a new Windows Update repair tool that you can download as well to fix update related issues. Check out Fix Windows Update issues with Reset Windows Update Agent as well.
Helpful Windows Update Videos
Other Update Tools
Windows Update takes care of the specific updates to the Windows operating systems, and those to other Microsoft software applications as well -- but what about all those other software applications that you have installed on your PC that have just a great a need for up-to-date updates?
Here are several update tools that will help you take care of the need for updates by your other software applications.
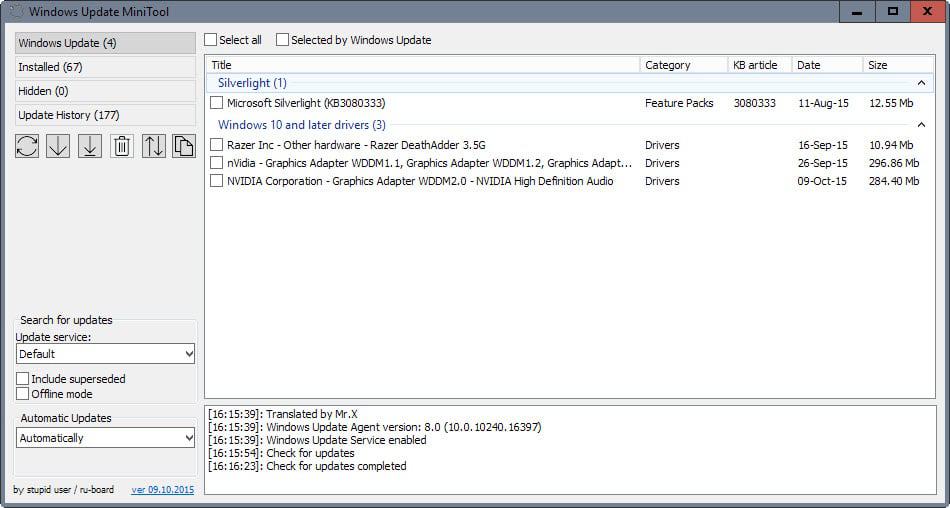
The free program is a third-party downloader for Windows Updates. It enables you to query the Windows Update server for updates, and download updates selectively.
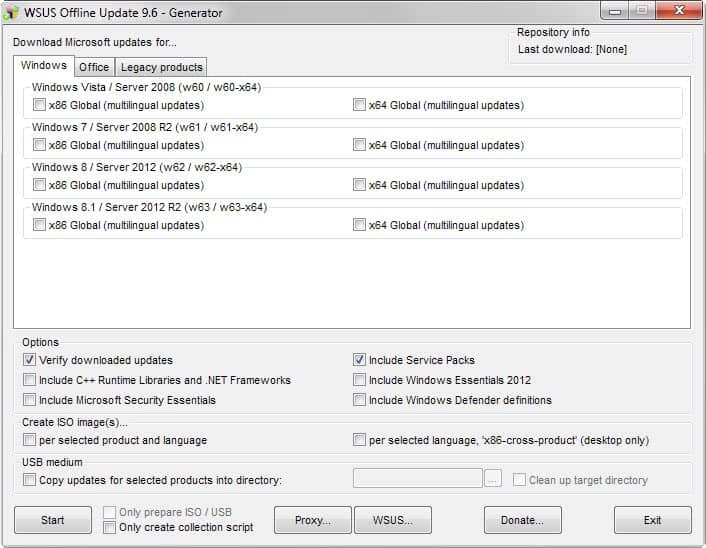
Supports all Microsoft operating systems and languages. Users just need to select their operating system and language from the list to download all updates for it. It is optionally possible to create an ISO image or copy the data to an USB device instead of a hard drive. The patches can then be applied once everything has been downloaded.
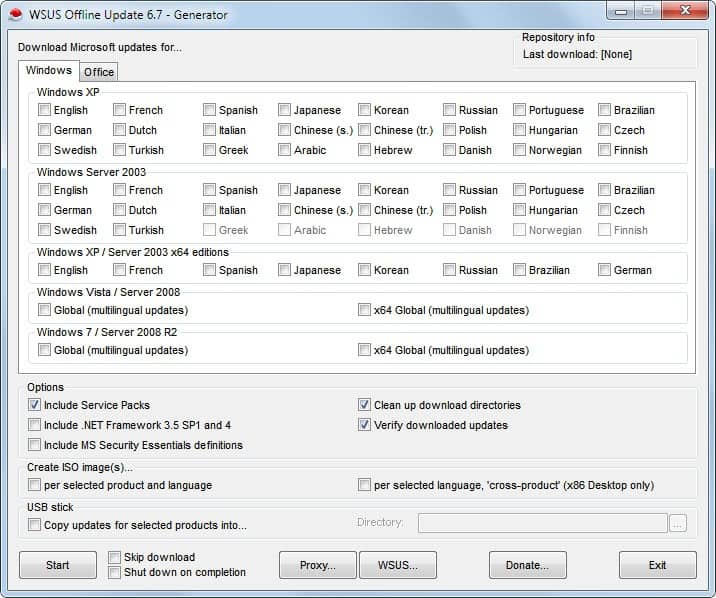
Only for pre-Windows 7 operating systems. WUD allows you to download all of the current Windows Updates using a simple interface. All of the updates are contained in Update Lists (ULs) which allows you to choose which updates you want for which version of Windows.
Update Star is a freeware application that helps you keep track of all the software installations on your PC, checking that the latest patches, fixes, and updates are downloaded for whatever is installed on your PC. This software does not download anything, though.
This monitoring tool checks with an online database to see what's current for updates for many software packages, and displays a notification when there is an available update (although it does not do the download itself).
This monitoring software, from Secunia Company, uses a database containing information on over four thousand software applications to inspect your system for weak spots, such as missing critical patches for software installed on your PC. The software, however, does not download anything.
Additional Resources
See also:
- Fixing Windows Update Error 0x80072ee2
- How to find out more about Windows updates before you install them
- How to remove installed Windows Updates and block them afterwards
- How to uninstall Windows Updates
- Windows 7 and Windows Server 2008 R2 Update History
- Windows 8.1 and Windows Server 2012 R2 Update History
- Windows 10 and Windows Server 2016 Update History
- Windows 10 Update Delivery Optimization explained
- Windows Update error 0x80246017 continues to plague users
- Windows Update Fix
- Windows Update Error services not running
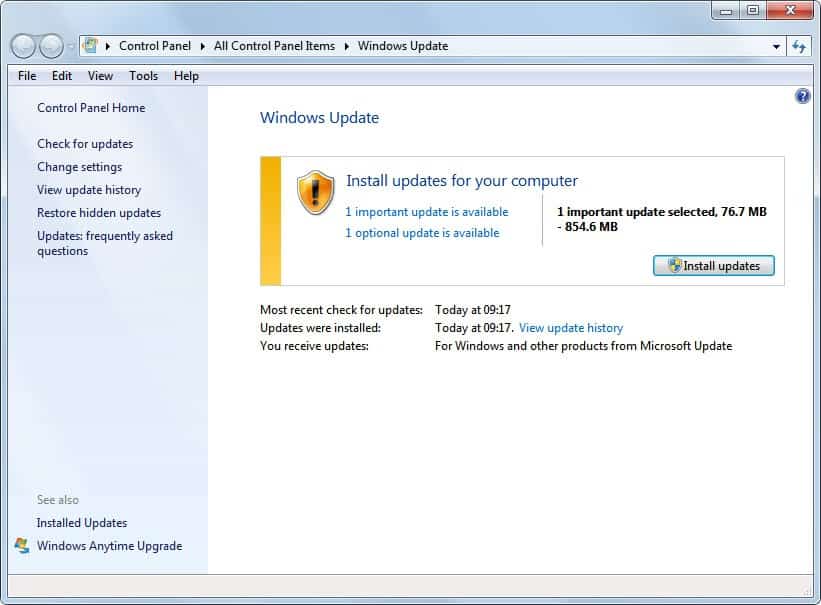

















Why are the videos set to auto play?
This might be exactly what I need to repair my Windows Update, which has stopped working a few months ago (around the time Microsoft changed Windows 7 updating to make it closer to the Windows 10 model : I think my PC may be a Microsoft-hater, so it stopped in protest).
Your method seems vastly easier than Microsoft’s official how-to, which is frightening just to look at. Thank you, Martin.
I’d like to add my own experience here.
I run W7 and have only ever had important updates selected.
The system has been fine from installation and boots in 6 seconds.
Until now.
The Rollup update failed and standalone installers failed too.
I tried everything I knew, including all of the above and unpacking the updates with packager.
I updated the update components, then used restore when it became worse.
Finally I found a website that recommended using DISM commands.
It worked, but I’m at a loss as to why.
Maybe you can explain it to me, or maybe it will help someone else.
In Measure #6, bullet 2, type “net stop WuAuServ” without the quotes to stop the service.
Robert you are right, thanks for spotting this.
Yes, this is a good article.
Is there anyway I can change from stupid windows vita to any other windows that will run more effiently for no or little cost to me? Seems to me that windows by now should have offered anyone with vista for the newest update they have to offer. I would appreiate any and all feedback. I have to ad that I have not used this particular computer regularly due to this problem but, as our other on has recently decide to crash I have to use this for a backup. PLEASE HELP!!! Thank you for your time.
Thanks for the great info.You have shared such a useful stuff.
A – Just Curious, Is There Any Way To Access The M$ ‘Updates’ Site Using Any Other Browser Besides IE ?
B – M$ Issued Some XP ‘Update(s)’ In The Summer Of 2009, And My Machine Crawled For 6 Months Before I Decided To Uninstall All ‘Updates’ I Could Live Without – No More ‘Updates’ For Me, Before Or After April 2014.
Thank You.
We’re fans of Microsoft at AdachiCompuTech.com and we highly recommend applying windows updates and/or security patches! There’s absolutely no reason not to install them on your computer system if your PC is running any version of windows operating system. Great article and thanks for sharing!
get complete solutions of viruses issues visit http://WWW.1akal.com or call @ +1 888 439 2525
I was wondering if there was any reason not to install updates upgrades. Specifically i was wondering if any downloads would reduce functionality of my programs or services. I’ve noticed some companies like to limit what my hardware is capable of doing by locking it up with software. For instance I believe almost all phones are capable gps units by default if you put the right software on them, yet most phone companies restrict this because they believe you should pay them for this service. THanks for the informative article and website.
As far as security updates are concerned, there is little reason not to install them.
Thank, very interested articles. May u continue indroducing more. Ahmed Baraj
Amazing article with a lot of useful information, actually, recently I’ve found another way to speed up my poor PC, the software “tuneup360”. It’s very easy to handle and of course very powerful, my friends and I all use it now, maybe you can have a try.
Got Filehippo?
If only it worked.
Why should I be able to find things on places like BetaNews, from Microsoft, that are updates to what I am running, 1 – 2 days before they are offered, if even then, on Windows Update?
Useful for some (the dunderheads) but not many.
Hey Martin,
Marc may have a point – I don’t really know cosI don’t understand what he said. .
But thanks – Iwas sdtruggling with an update snafu and I enjoyed your article and it made sense.
Much appreciated!.
Have a Great Christmas,
MooseJaw Esq,
(CEO ‘Dunderheads R Us’)
A superb editorial !
Thank you very much, and Happy Holidays, Martin!!
One of your best articles I must write.