How to disable driver updates from Windows Update
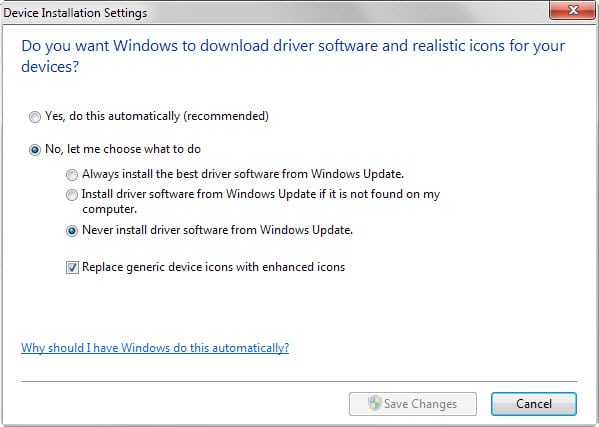
Windows Update is configured to search for, download and install driver updates for devices installed on the machine Windows runs on.
That's comfortable at times as you may not have to install a single driver manually after installation of the operating system, but it can be problematic as well for instance if you want to install specific driver versions or if Windows mixes things up and tries to install the wrong drivers on the system.
All recent Microsoft operating systems ship with options to download and install driver software, and you may notice this immediately after installation when recent drivers for video cards or other devices are installed on the system.
There are two three ways to block the installation of device drivers in Windows.
Method 1: The Hardware dialog
Update: Microsoft changed the device installation settings dialog recently, at least on Windows 10. You can still block the operating system from installing device drivers, but don't get the options anymore shown below.
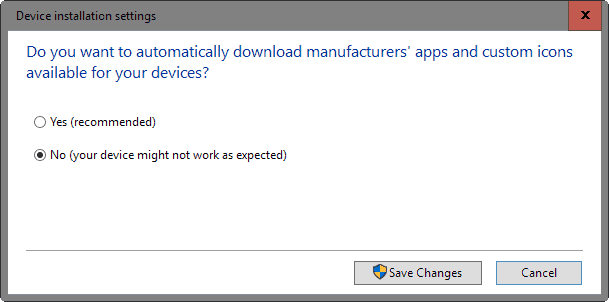
As you can see, you only get to select Yes or No basically. Update End
- Use the keyboard shortcut Windows-Pause to bring up the System Control Panel.
- Select "advanced system settings" when the System page has loaded.
- Switch to the Hardware tab and click on "device installation settings".
- The dialog that opens may look slightly different depending on which version of Windows you run.
- Switch to "No, let me choose what to do", and pick one of the available options, e.g. "never install driver software from Windows Update".
- Windows 7 users have the option "install driver software from Windows Update if it is not found on my computer" which Microsoft has removed in Windows 10 (Windows 8 maybe as well, could not check).
If you select to never install driver software from Windows Update, you are blocking this from happening. This means that you need to find and install driver software manually for devices not recognized properly by Windows.
Method 2: The Windows Registry
You may use the Windows Registry to modify the driver update preference instead.
- Tap on the Windows-key, type regedit and hit enter to open the Registry Editor.
- You may receive an UAC prompt which you need to accept.
- Navigate to the key HKEY_LOCAL_MACHINE\SOFTWARE\Microsoft\Windows\CurrentVersion\DriverSearching
- Locate the Dword SearchOrderConfig underneath it. It determines the download driver software from Windows Update preference.
- If you set it to 0, you block driver updates.
- If you set it to 1, you set it to download driver updates automatically.
- If you set it to 2, driver software is installed if it is not found on the system (this may not work anymore in Windows 10).
- Double-click on the preference and change its value.
- Restart the PC afterwards.
Method 3: Group Policy Editor
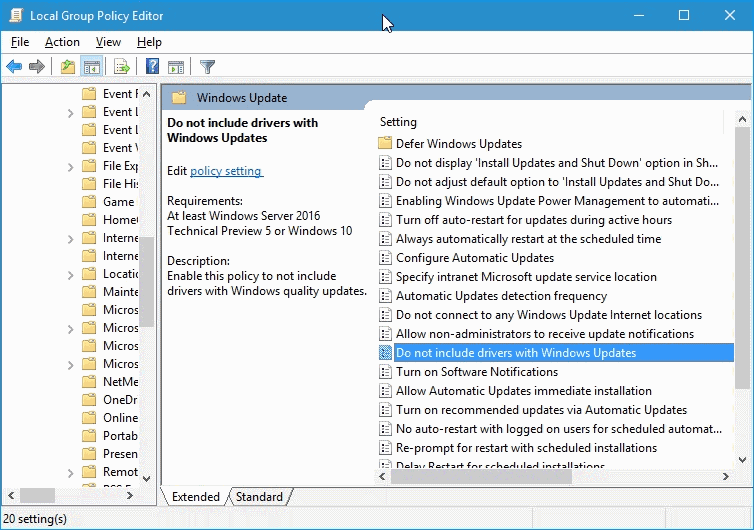
With the Anniversary Update, out Summer 2016, comes a third option. Microsoft added a new policy to Windows 10 which you can configure to block driver updates coming from Windows Update.
- Tap on the Windows-key, type gpedit.msc, and hit enter.
- Use the structure on the left to go to Local Computer Policy > Computer Configuration > Administrative Templates > Windows Components > Windows Update.
- Locate the entry "Do not include drivers with Windows Updates" and double-click on it.
- Set the preference to Enabled on the page that opens and click okay.
This prevents driver updates when Windows Update is being used on the device.
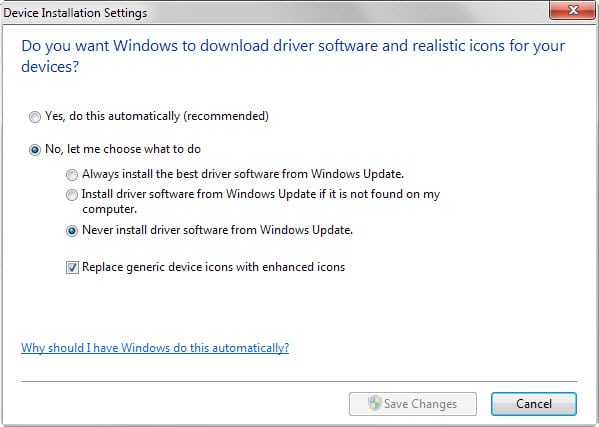


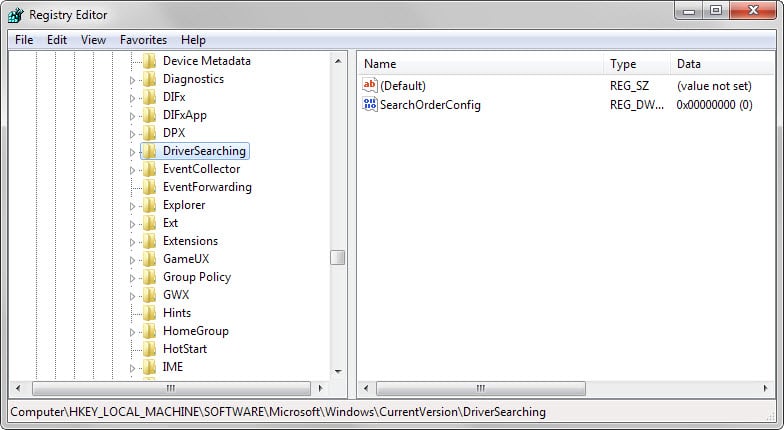















Hi Martin.
It appears all those tips to disable driver updates does not work with the Windows 10 May 2019 Update or 1903 release as being reported recently on this Askwoody blog:
http://www.askwoody.com/2019/is-there-a-way-to-tell-the-win10-1903-upgrade-routine-to-leave-your-drivers-alone/
All of the above doesn’t work anymore as of Februrary 20th 2017.
The only way to stop windows update installing drivers currently is to block by device hardware IDs. This means Windows Update will download drivers, but just can’t install them. It;s not a perfect solution but the only one that works.
See here: https://www.howtogeek.com/263851/how-to-prevent-windows-from-automatically-updating-specific-drivers/
You have to unblock it temporarily if ever you want to change driver yourself. To make sure windows doesn’t update it before you get chance to install your new driver yourself. You need to disable your network adapter (so no internet), uninstall the driver from device manager (NOT from programs and features) and make sure you check the box that says “delete drivers for this device” (otherwise windows will always replace an “empty” device driver with one that still exists in WIndows/System32) Then you can install your own new driver. Once you’ve done that, block the hardware ID again before connecting to the internet.
I’m all for enforcing security updates, but enforcing driver updates is a terrible decision. Microsoft needs a serious reality check. Before I figured this out I’ve had to clean reinstall 3(!) times with broken drivers keeping being downloaded for graphics, audio and network adapters for how I use my computer. My less knowledgable Dad has just completley bailed off Windows 10, after he kept getting “gamer” control panels installled for his AMD graphics card on his laptop running at startup, and has just gone back to Windows 7 which has “no bullshit ” to quote him.
MS wants everyone on exactly the same system to reduce support costs, I get the idea, but what they are ultimately going to get, is everyone on old systems running third party security solutions when MS stops support, because as much as they are trying, you can’t control people.
So, you are saying that the policy or Registry entry are not valid even more even though they still exist? Do you have any proof for that?
The linked article states merely that, instead of blocking all driver updates, you can block driver updates for select devices.
Sorry but if you check the policy’s description, it says:
“Enable this policy to not include drivers with Windows quality updates.”
By the term ‘windows quality’ do microsoft mean ‘shit’ ?
Sorry but if you check the policy’s description, it says:
“Enable this policy to not include drivers with Windows quality updates.”
So I think it should be set to Enabled.
Martin, any thought? I am going to test it with the Enabled settings anyway.
You are right, it should be set to enabled. I have changed the guide accordingly.
Update: It seams the policy do not work at all. Whatever I select, Windows Update alters my drivers. I am running the latest Windows 10 Insider Preview Build 14372.
Well… Why set the policy to “disabled” in method 3? Doing this will prevent driver updates via Windows Update? I believe the policy’s description says something like “set this to enable to prevent driver updates from Windows Update”.
The title of the article is “How to disable driver updates from Windows Update”. So, that would be why to set it disabled in the policy in method 3.
Hello folk,
At least for me, Method 2 is not working in Windows 10, even if I set the key to 0. My network adapter is Intel I219-V. As you may know, Intel recently released driver 21.0 for its network adapters. The Intel driver is newer and well, more sable than the one Windows Update offers. So I want Intel driver! When installing Intel latest driver Windows Update reverses it to an old version… Microsoft!
So I have to disable Windows Update service at the moment.
The new Redstone Build has changed this significantly (with regards to Option 1).
Thanks John, I have updated the article.
Welcome. I should have added the caveat that this is an Insider Preview Build, Not the mainstream TH2 build. I was too concise by just saying Redstone, so apologies on my part.
Just be careful to disable the driver update. If the drivers are outdated and you did not update, some problems will occur like there might be no sound, wifi not availabe, etc. Yeah, the update notification is annoying, but you could use a 3rd party tool to remind you update the outdated drivers. After I disabled the updates, I encountered the sound problem and spent a lot of time to search the solutions online. Now I use Driver Talent to help me scan my computer and update the drivers automatically instead of doawloading from the manufacturer’s web.
Thankssss Martin!
I’m going to test this because of my dead 7970m
Windows keeps instaling the driver and my screen turns completly black, I want to keep just the intel iGPU, damn you microsoft!
Beware the iGPU drivers from MS updates. My screen turned completely dark after the update in W7.
Works gr8 for W7/8.1. How about W10?
And boy do I “miss” seeing those windows on net articles again. This is the epitome of good design. What they should have done was took the W7 interface, pretty it up even more, then tack Metro onto it, not the bland flat boringness of the current W10 design.
Or, maybe they’re saving that for Windows 12 (seeing how they like to skip a version now)…
They say Windows 10 is the last Windows version. MS enforced updates will carry you along forever, I guess. Enjoy the ride.
Windows 12 will probably be called Microsoft OSXII. They can’t use “Windows” anymore b/c that’s no longer legal with the statements they issued. But nothing stopping them from adopting another name for subsequent OSes.
Does this work in Windows 10?
Yes it does.