Gmail Conversation View For Thunderbird
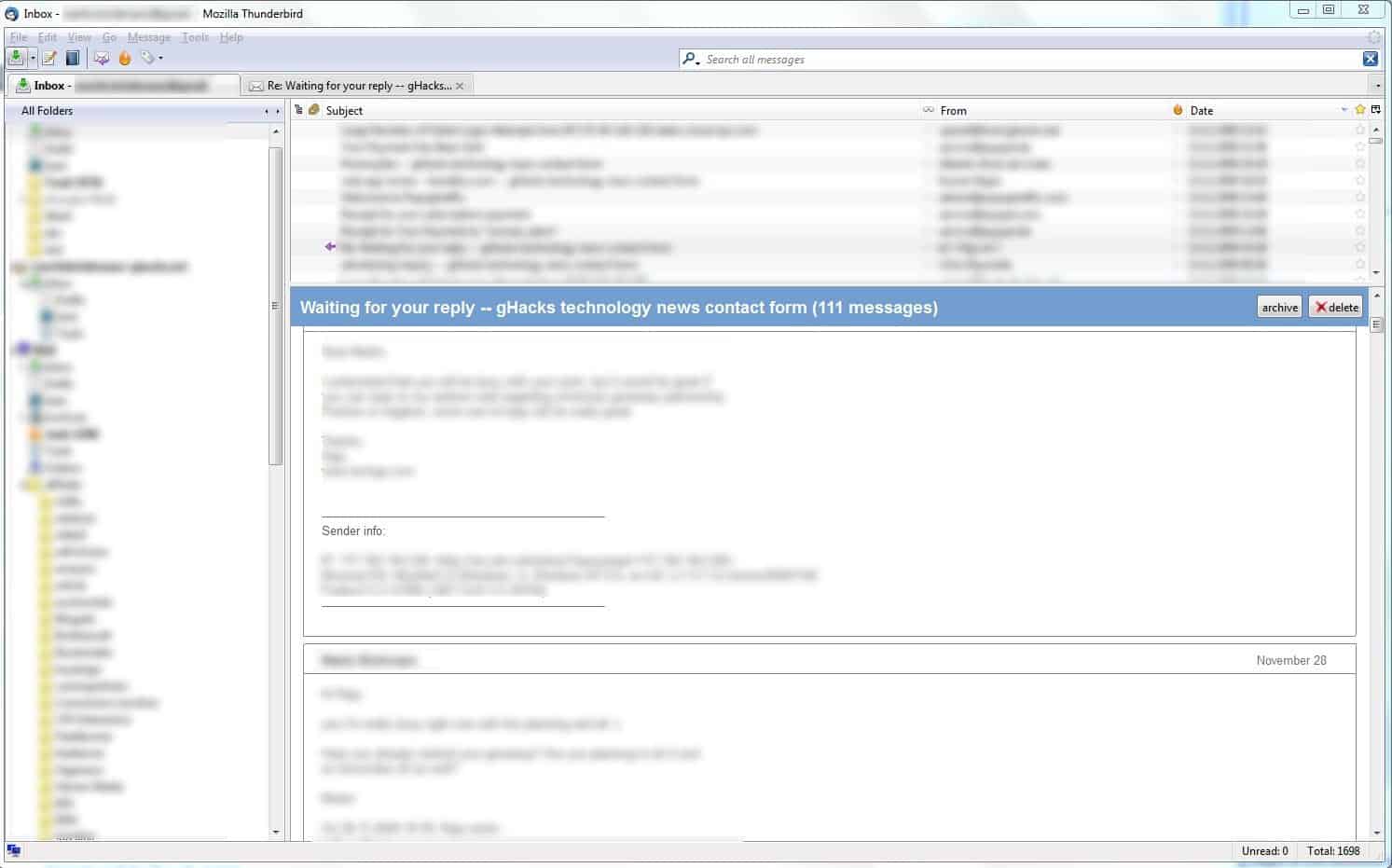
Thunderbird Conversations, formerly Gmail Conversation View, adds a message grouping option to the Thunderbird email client.
The email client Thunderbird displays email conversations on a single page. The visual hint the program uses to distinguish between different messages is a vertical line that is colored.
Those lines can take up quite a bit of screen estate if the conversation went back and forth several times already.
We recently covered the Collapse Quotes add-on for Thunderbird which provides a better overview by collapsing all but the first line of each message.
But the default display mode has another issue. It is difficult to quickly switch between messages of a conversation.
Thunderbird Conversations
Thunderbird Conversations offers solutions for both issues that Thunderbird users may face when they are using the email client.
The add-on ports the way Google displays conversations on its Gmail service to the Thunderbird email client.
Each individual email is drawn with a border so that you can distinguish them on first glance. The colored vertical lines are not needed in this view mode at all because of it.
Update: Installation has been improved. All you need to do is to install the extension in Thunderbird. It will apply the new format to all messages right away.
It is also no longer necessary to customize the menu anymore. The extension adds button to the email header right away that you can click on to perform operations such as collapsing all messages or toggling their read status. Update end
Installation of the add-on is unfortunately complicated. This can be attributed to the early experimental stage of the add-on above anything else. Gmail Conversation View requires the installation of either the Compact Header or the Customize Header Toolbar add-on.
Another step that is necessary (after installation of two of the add-ons) is the manual customization of the header toolbar in Thunderbird. This is done by right-clicking the email header and selecting customize. It is now important to drag and drop the button of the add-on - which is called View Full conversation - to the other buttons that are displayed in the email header.
A click on that new button will from now on change the view of that email from the standard Thunderbird view to the Gmail view. Those changes are temporary for now and gone as soon as the user moves away from that email conversation.
The developer has plans to extend the functionality. One interesting option would be to enable the Gmail conversation view mode permanently for all email conversations. Gmail Conversation View is compatible with Thunderbird 31 and newer. The latest version of the add-on can be downloaded from the Mozilla website.
The add-on improves how conversations are displayed in Thunderbird. While it brings Gmail's way of displaying conversations to Thunderbird, it is not limited to Google Mail but compatible with all email accounts that you manage using the email client.
Other notable features that the add-on adds are auto-collapsed quotes to save space, and keyboard shortcuts.
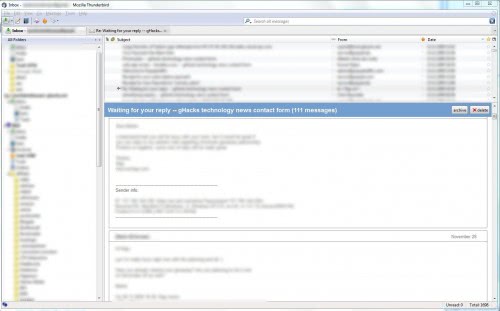


























Does it work for Thunderbird 3.0.4? I can’t make it work. I can’t see any difference in my GUI after installing the two add-ons.
Gmail Conversation View is good. Thanks.
nah
If you collapse a conversation and click on it, it also shows in gmail view, so you don’t need the CompactHeader or CustomizeHeader toolbar.
I actually like the original conversation view better, some messages don’t show in gmail convesation view and others show also quoted text.
Both the original and gmail conversation view show only 100 messages, which sucks when people (who think everyone has gmail) use e-mail as chat.