How to copy image text quickly in Windows 11
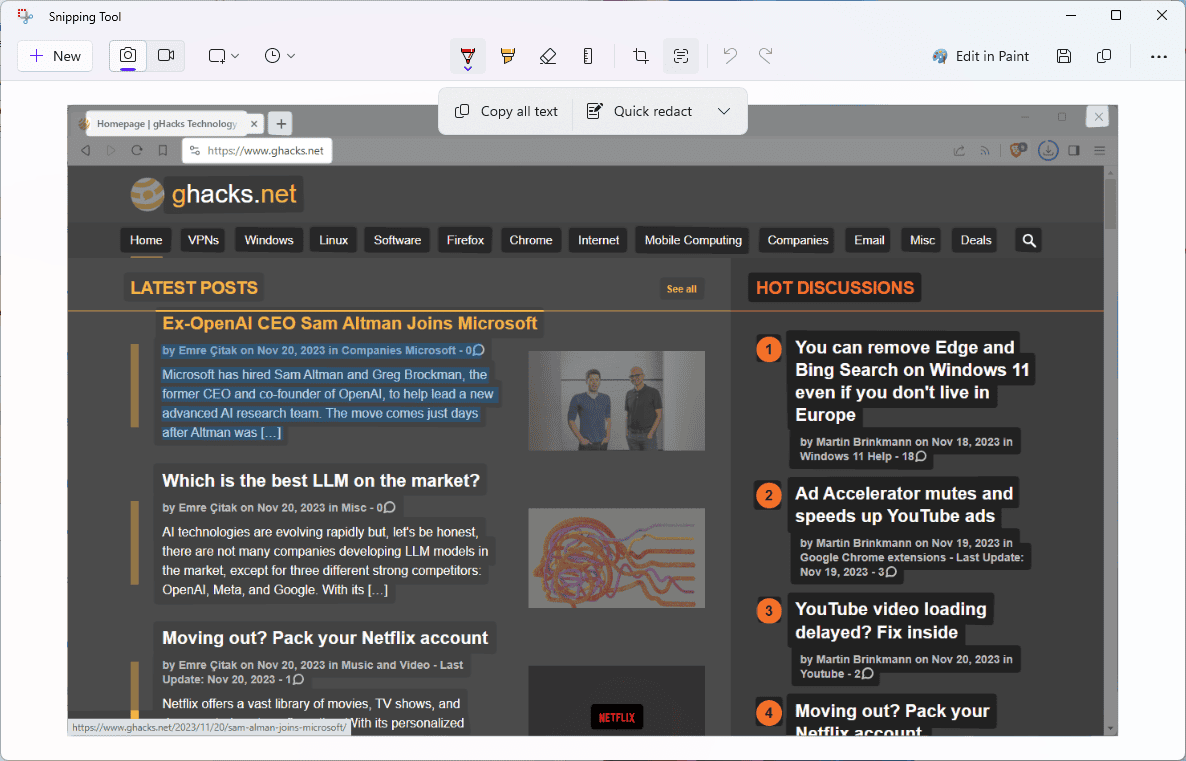
Copying text in Windows 11 and other versions is easy. Just select the text and use Ctrl-C to copy it to the Clipboard. You may also be able to right-click on the selection to pick copy from the context menu.
Copying text from images is not as straightforward. Better, it has not been straightforward until very recently. Microsoft revealed in August that the built-in Snipping Tool would get new functionality. It unveiled Text Actions in September 2023 in development builds.
The Snipping Tool started out as a screen capturing tool. Microsoft added video recording options to it late last year and has worked on other improvements since then.
The main new feature is OCR, optical character recognition. Basically, what it does is identify text in images to make that text selectable and copyable. The screenshot below shows the feature in action.
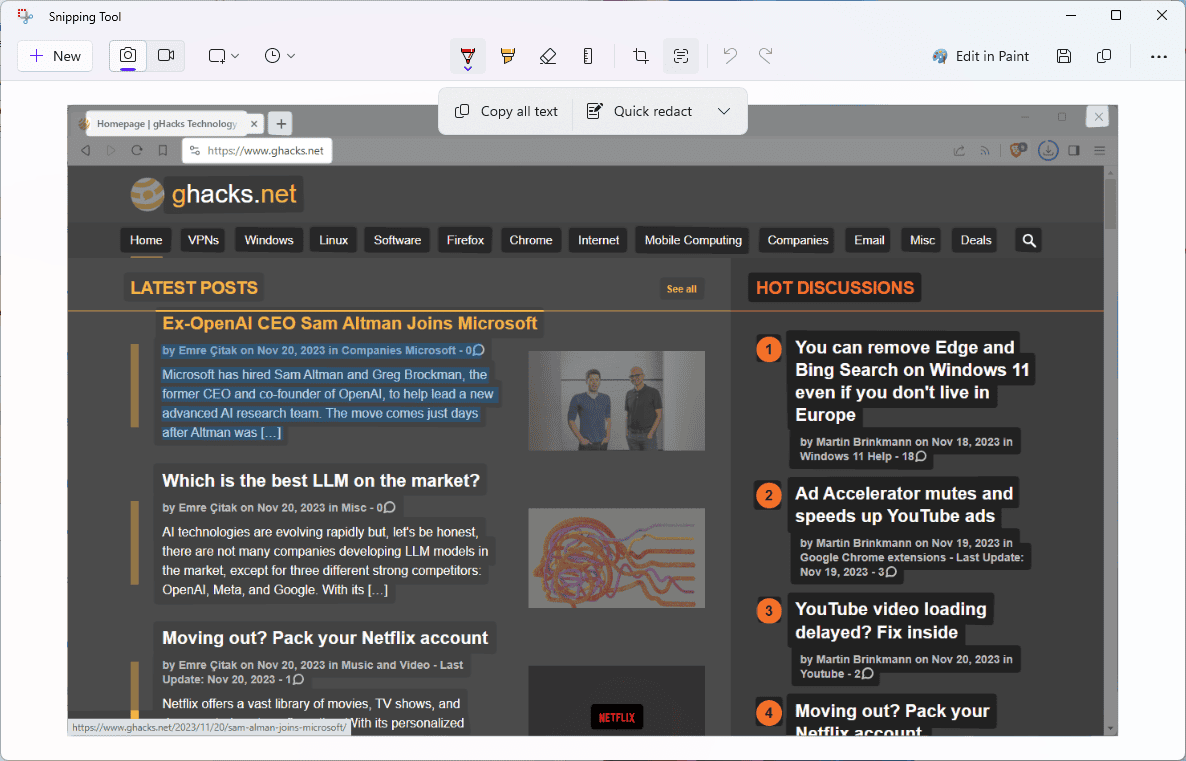
Using the feature is quite easy, provided that you run the latest version of Windows 11 (at least Windows 11 version 23H2). To get started, launch the Snipping Tool from Start.
Open the Start Menu, type Snipping Tool and select the application from the results. You may now use it to capture a new screenshot or select Menu > Open File to open an existing image. The application supports popular image formats, which means that most of your images should load just fine.
Once done, select Text Actions from the main toolbar. Microsoft says the feature is powered by AI. You will notice that text is now highlighted in the image. You can now copy all text by clicking or tapping on "copy all text" at the top. Another option is to highlight text and use Ctrl-C or right-click > Copy to copy it to the Clipboard.
The text recognition feature works well and it is not limited to the English language. The tool identified text of different languages, including English, German and Japanese without issues during tests.
Microsoft baked another useful feature into the tool. The quick redact option redacts phone numbers and email addresses when selected. Naturally, you may also process content after copying it to the Clipboard, especially if other text bits need to be redacted, as this is not supported by the Snipping Tool at this point.
Closing Words
The new Text Actions feature of the Snipping Tool is a helpful feature. You may use it to quickly identify and copy text from any image or screenshot on the system. It is not the first app to support this feature, but it is included in Windows and available immediately. Other options include using Google Photos, ShareX or TextGrab.
Now You: do you use OCR tools?
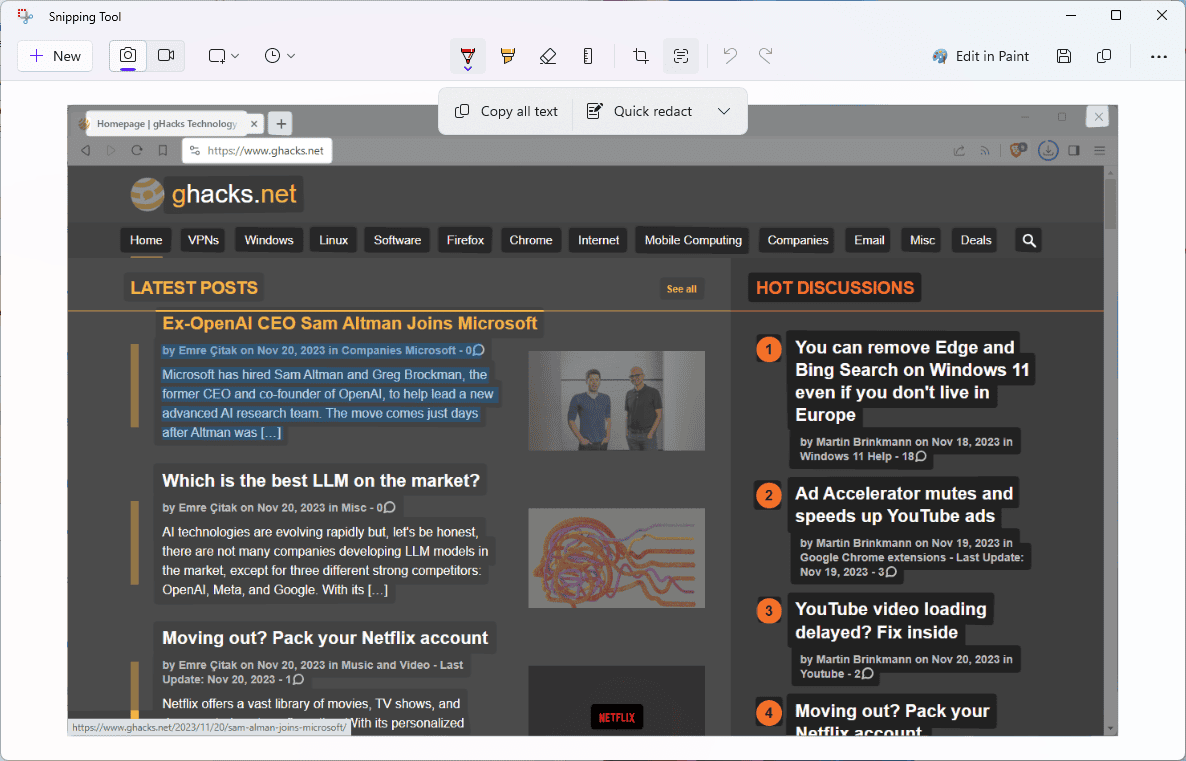





















great info
If it’s powered by AI, but if you’ve disabled Co-Pilot presumably it won’t work. It won’t work for me anyway since I’m running Steve Gibson’s InControl app to block all new features that Microsoft continues to dump on us. The InControl app allows security updates through, but blocks everything else which is exactly what I want.
Martin’s take on the InControl app in case you missed it is here: https://www.ghacks.net/2022/02/16/take-control-of-windows-updating-and-upgrading-with-incontrol/
Under Win 11 23H2, the version of the snipping tool installed (no update in sight!) is 11.2303.17.0.
The center icons on your screenshot are on a bar below, but there is no text icon.
The words “Edit in Paint” on your snapshot are also missing, neither on top nor bottom.
On the other hand, at the installation of 23H2 on my laptop, the OCR took possession of the CTRL key (a key regularly used for other functions, which is very annoying)
With each press the screen is surrounded by dotted lines and, on a right click, the OCR is apparently ready to copy, translate and edit the image (not tested yet).
Normal according to you?
The interface problem is fixed with an update offered today : version 11.2309.16.0.
Maybe it’s different for some obvious reason, but Text Extractor in the PowerToys suite of odds/ends works well [thinking of users not using Windows 11].
Thanks! Will never touch Win10\11 with a 10ft pole, but powertoys can be useful. I was using a 2006 software called ocrad but this may be even better.
Unrelated comment however,
What happened to the Site’s favicon? It disappeared for me but it looks like it is there in this article’s browser.
Sorry if someone already asked the same Q elsewhere, have not checked all articles.