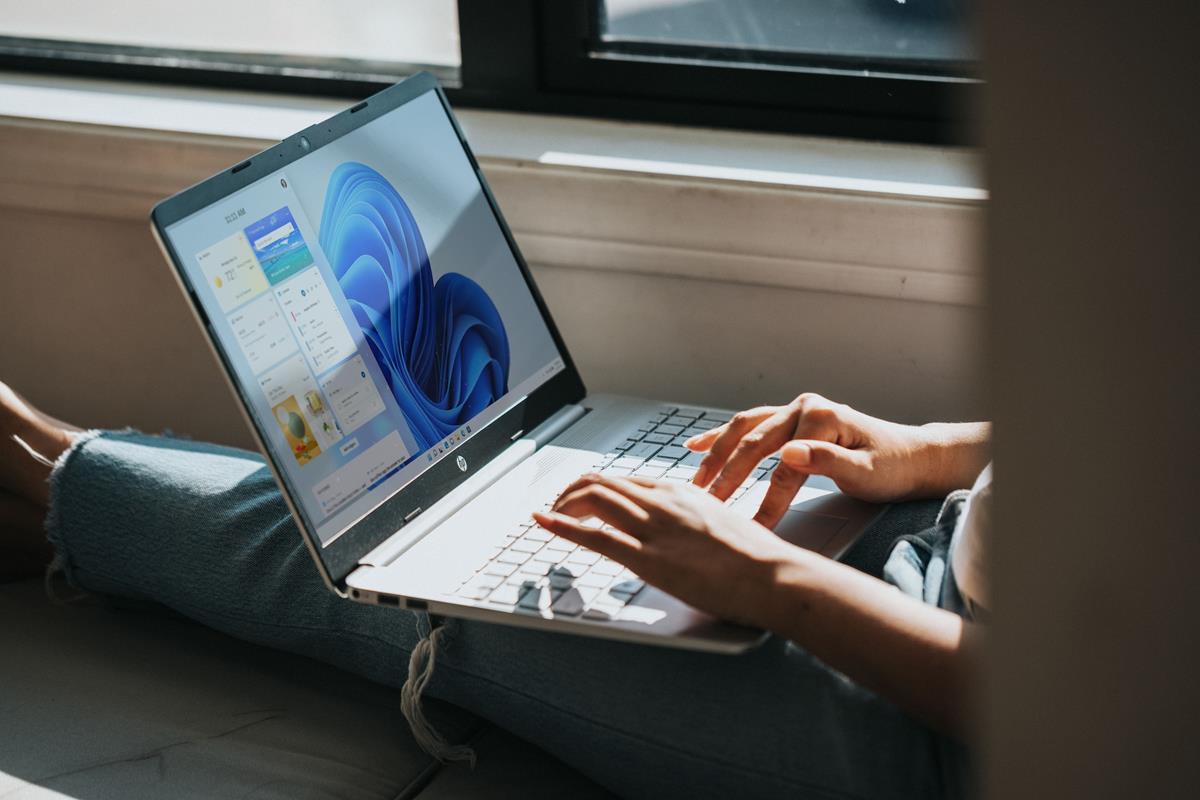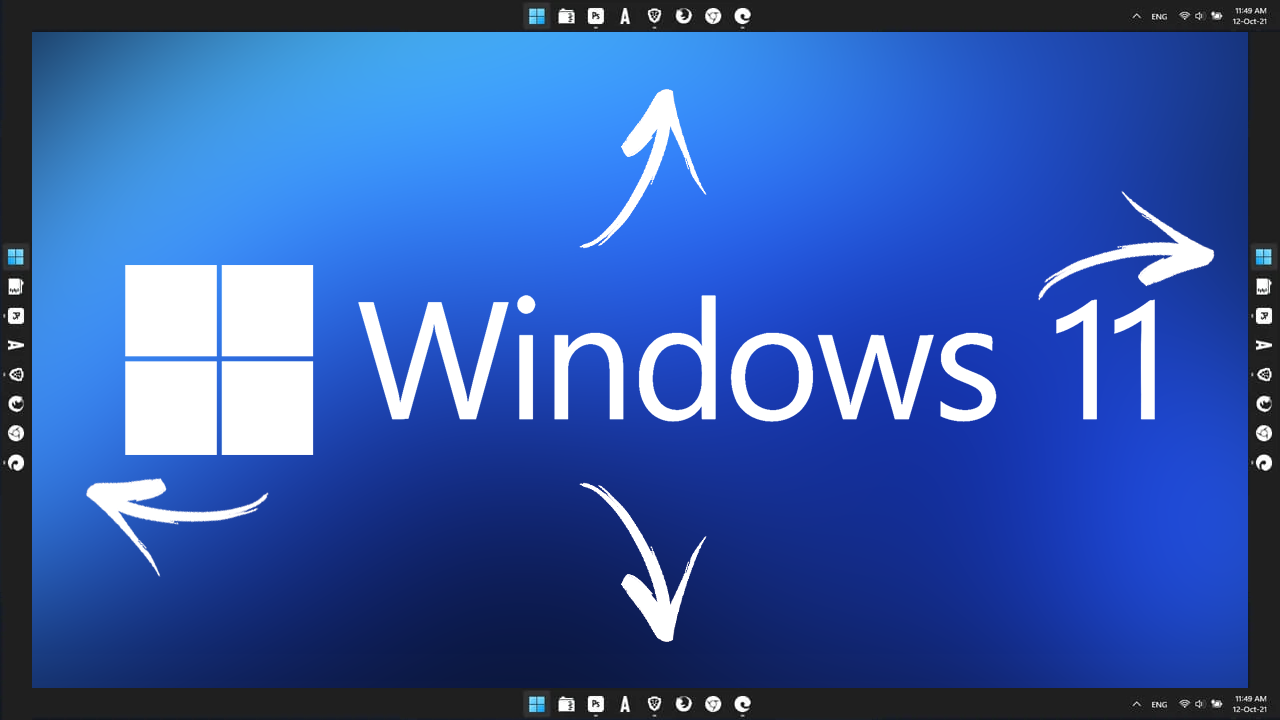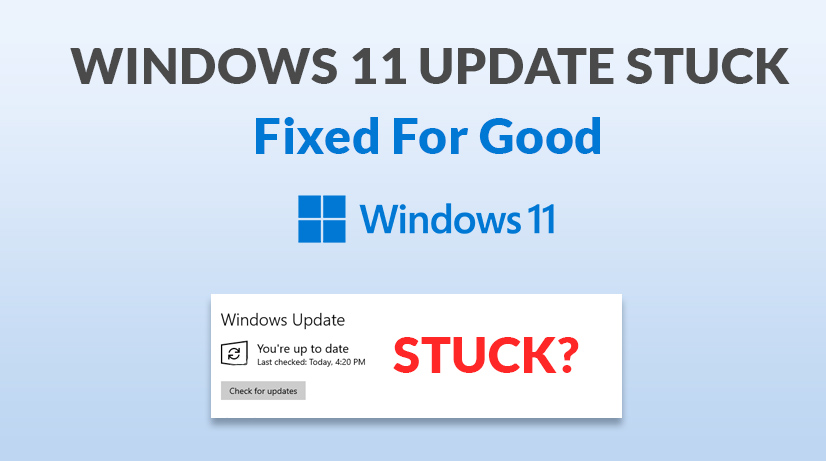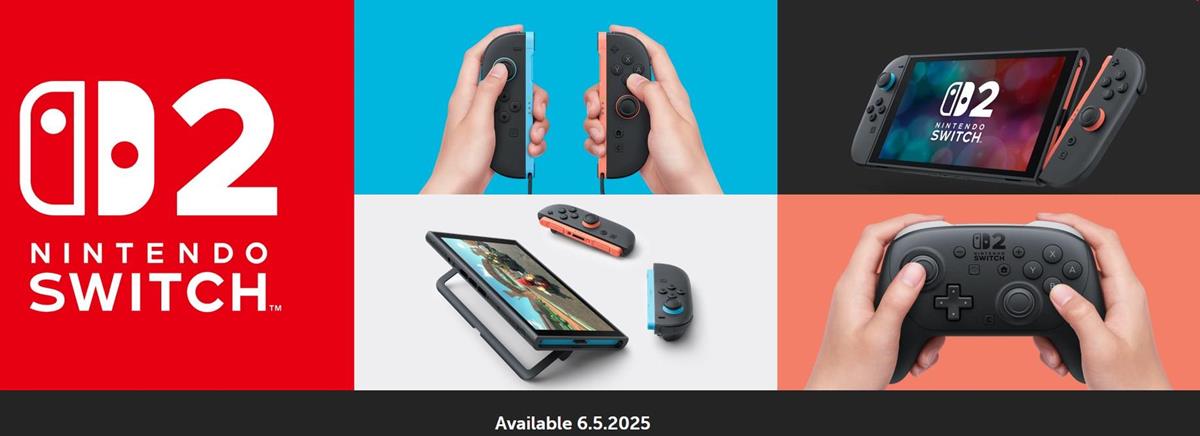Windows 11's Snipping Tool is getting a text recognition feature called Text Actions
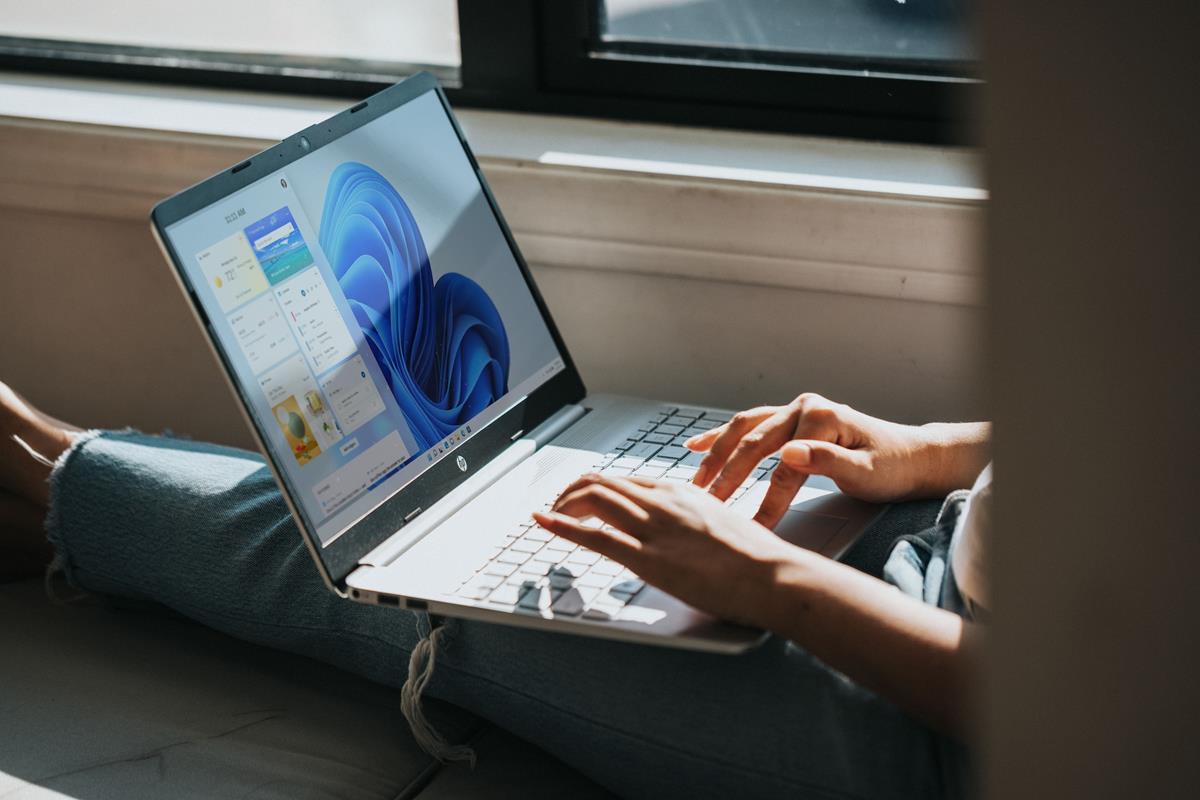
Microsoft is testing a text recognition feature in Windows 11's Snipping Tool. The new option is called Text Actions.
It is basically an optical character recognition (OCR) technology. Apple's version of the feature in macOS and iOS is called Live Text. So, how does Text Actions in Snipping Tool work.
Snipping Tool can detect text in images with the Text Actions feature
Open the Snipping Tool, and capture a screenshot that has some text. Click on the Text Actions button on the toolbar, and the app will display an animation with a flashing border around the edges of the image. This is sort of an indicator that it's doing something, like a spinning cursor does.
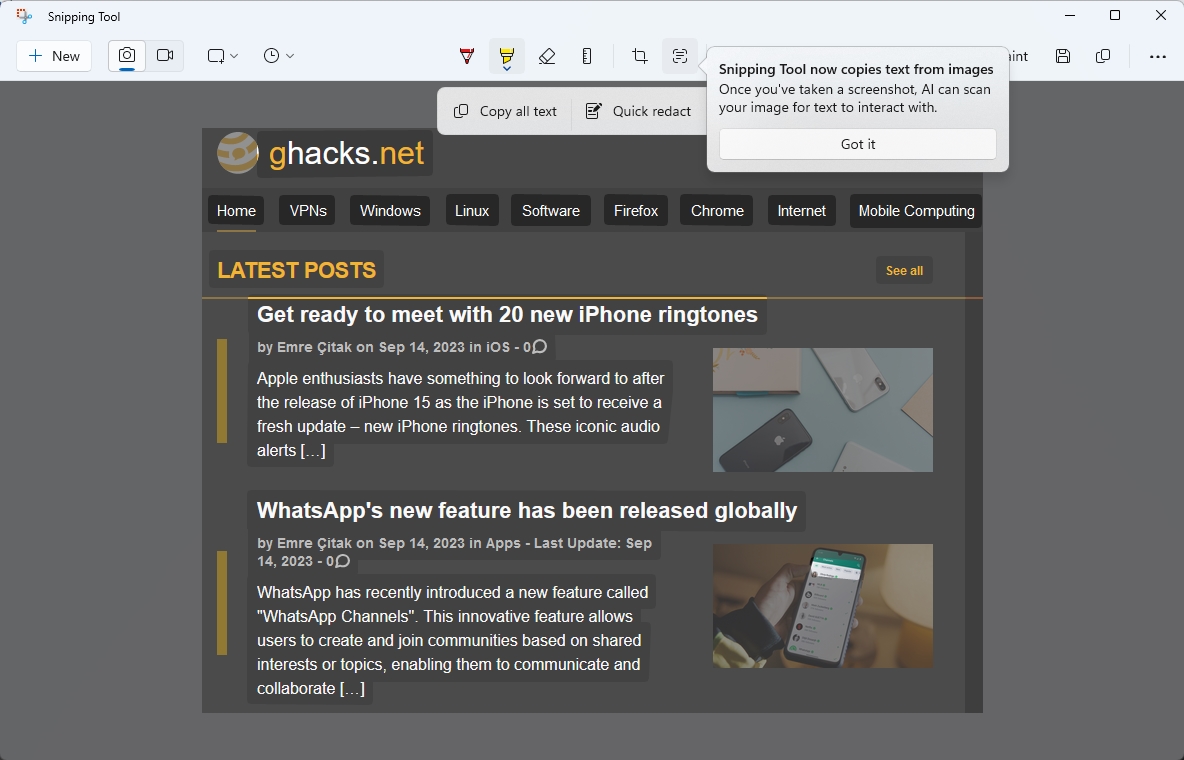
A tooltip suggests that the feature is powered by AI. Once it has finished processing the content, the Snipping Tool will highlight all text that it detected in the image.
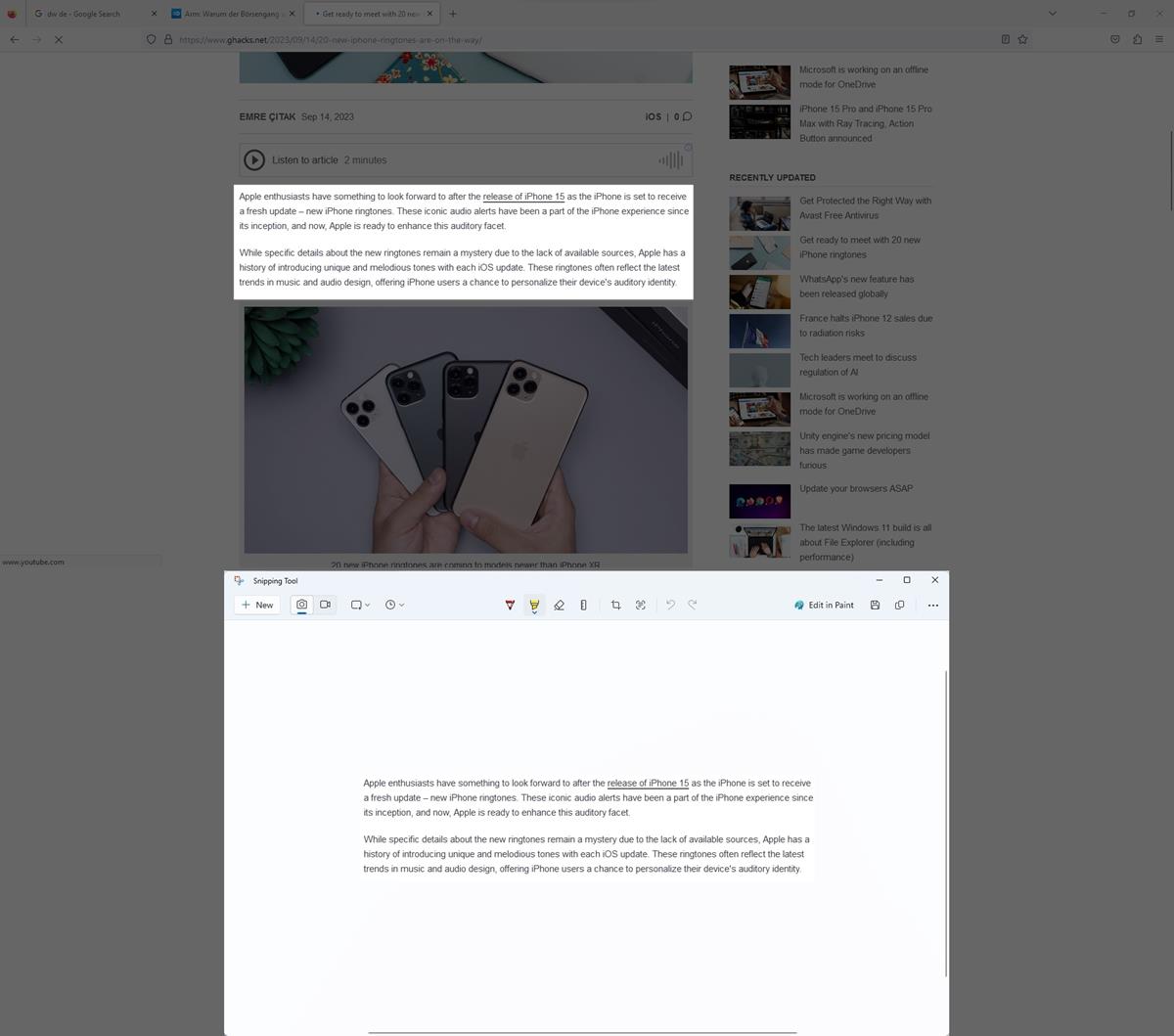
Use the mouse to select the text that you would like to copy, (or use the select all option) and it is sent to the clipboard. You can paste the content in a text editor or other programs of your choice.
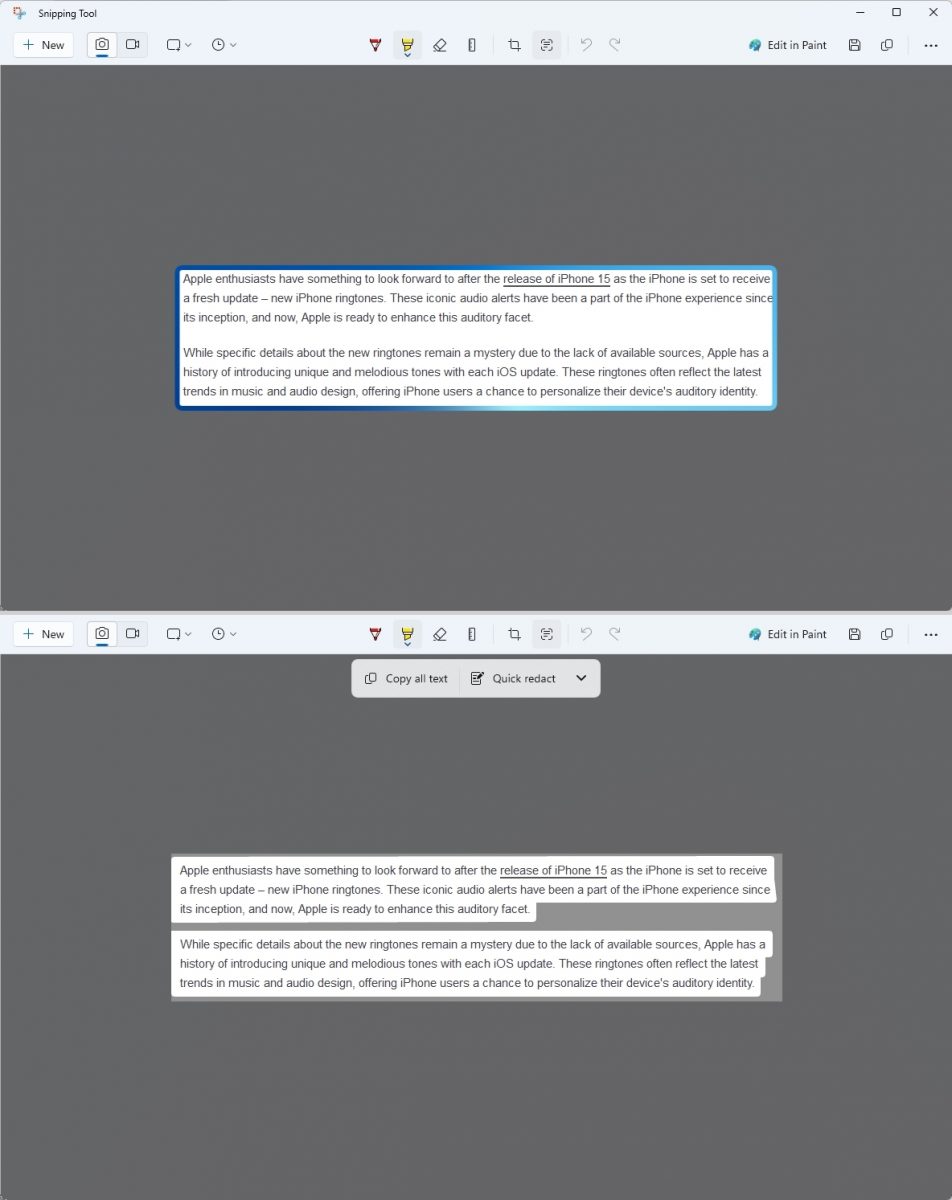
That is quite impressive. But that is not all it can do.
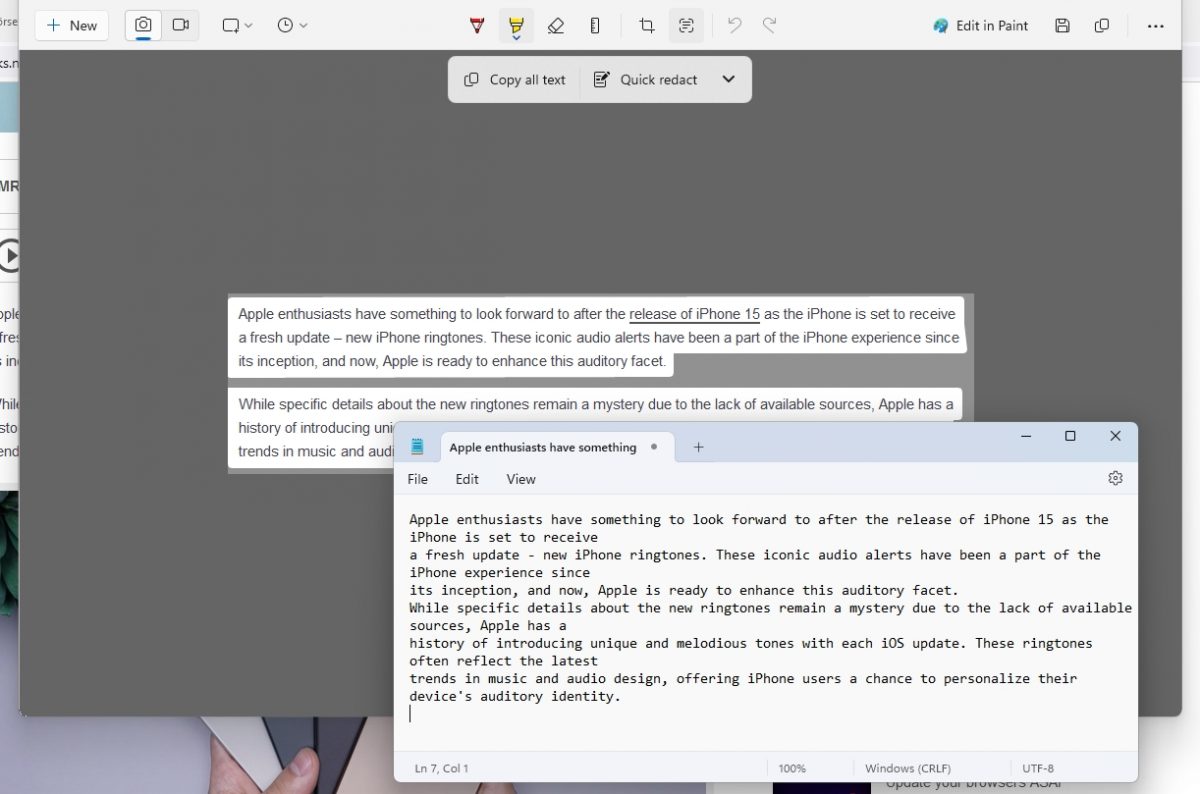
Text Actions in the Snipping Tool can also be used to redact text in the screenshot. To use it, simply click on the Quick Redact button in the toolbar that appears at the top of the screen, and select Email Addresses and Phone Numbers.
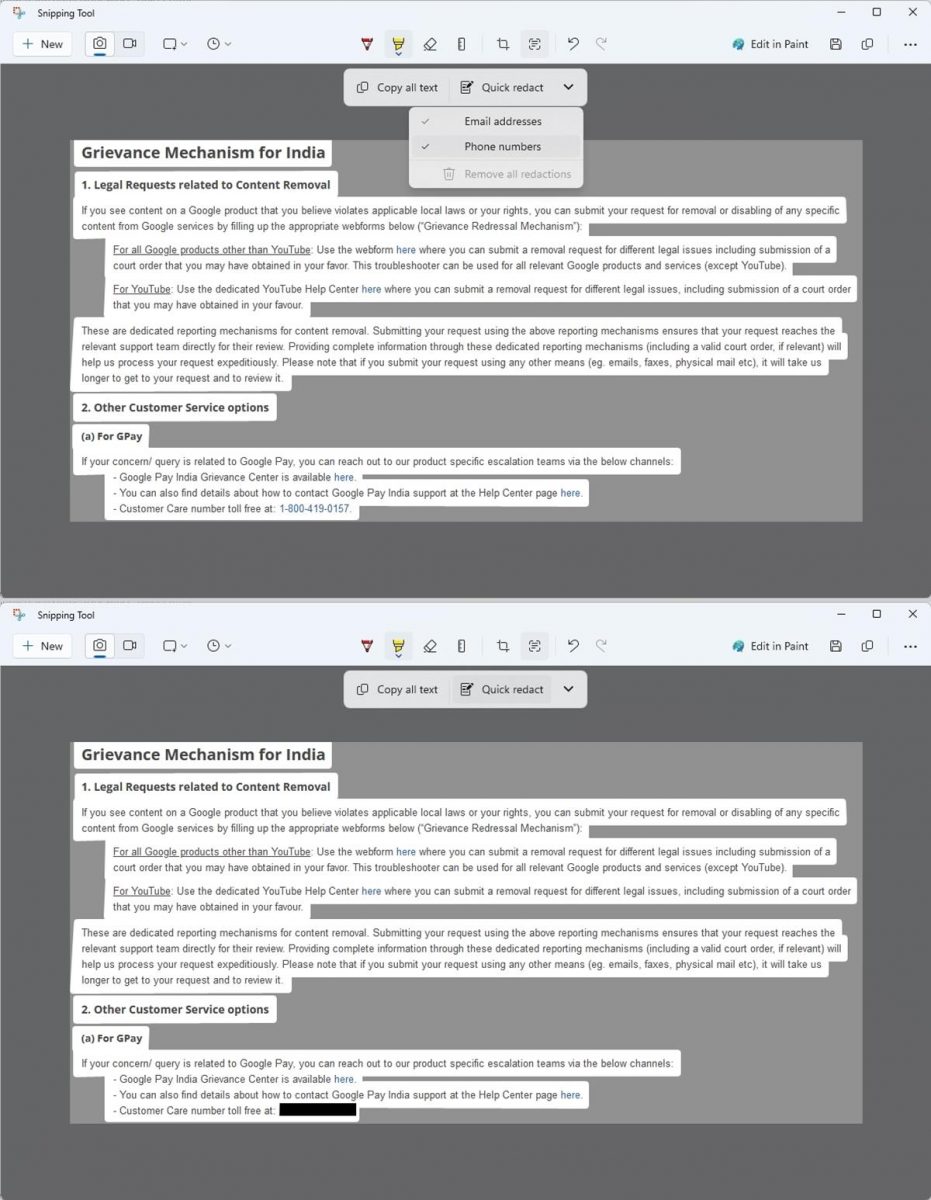
This can be useful if you want to hide sensitive information before sharing the image online.
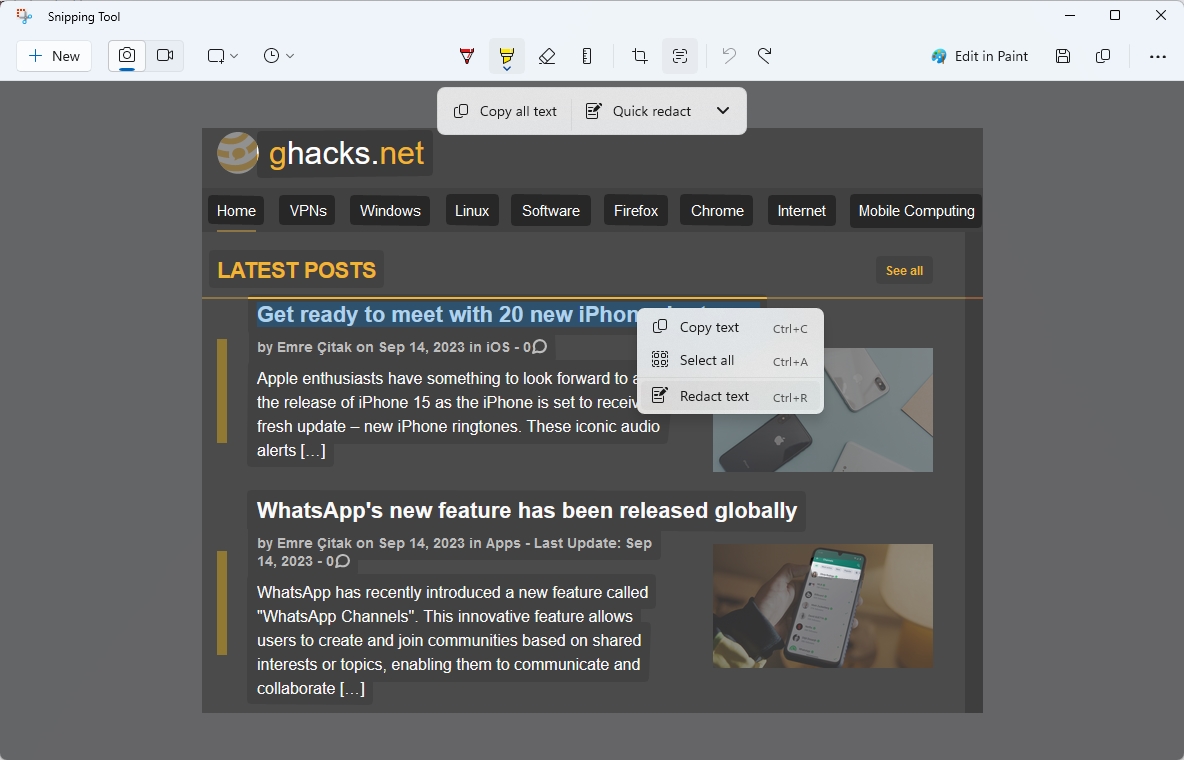
Snipping Tool's Text Actions has a right-click menu that is handy for manual controls. This menu has three options: Copy Text, Select All and Redact Text. The redact tool lets you select the text that you want to obfuscate, and it adds a black bar over the content. The hotkey for Redact Text is Ctrl + A.
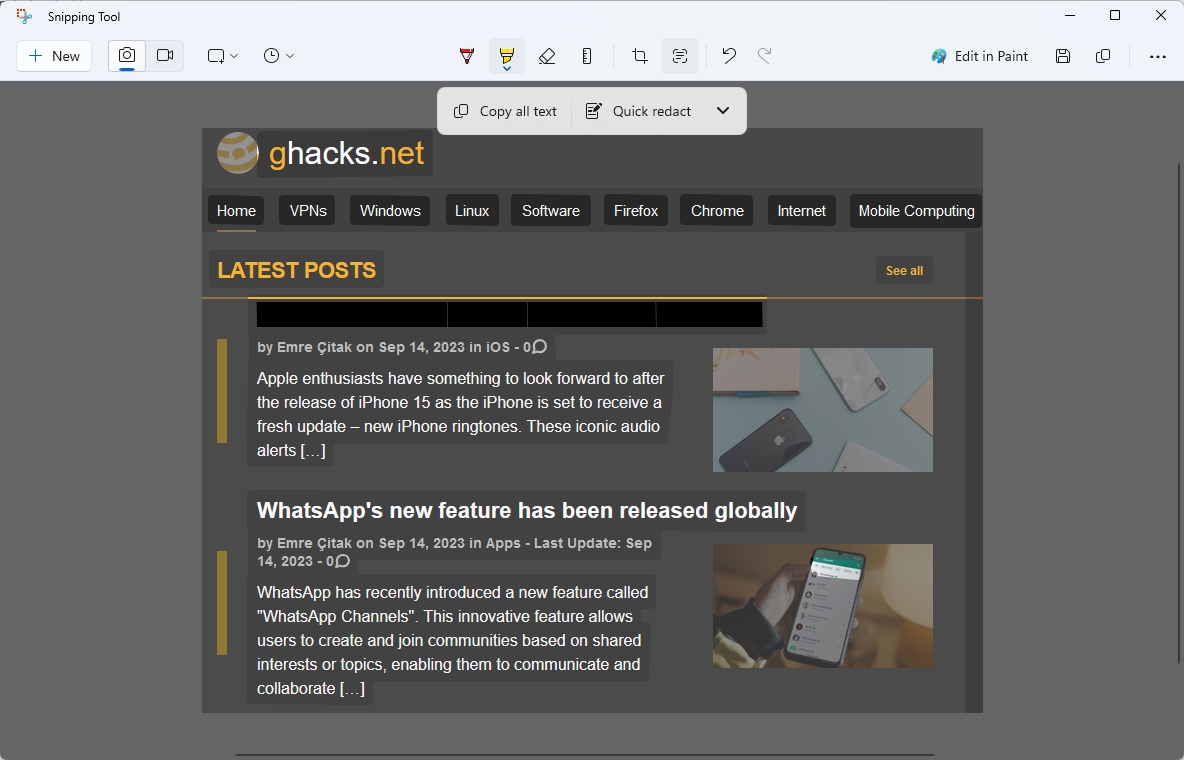
Text Actions is available in Snipping Tool version 11.2308.33.0, which has been released for users in the Canary and Dev Channels of the Windows Insider Preview Program. You can sideload it on the Stable channel of Windows 11, by downloading the preview release from https://store.rg-adguard.net/. The ProductID of the app is 9MZ95KL8MR0L, you will need to select the Fast (ring) to get the latest version. The file name of the app is Microsoft.ScreenSketch_2022.2308.33.0_neutral_~_8wekyb3d8bbwe.msixbundle. If you want to revert to the stable version of Snipping Tool, you can download version 11.2306.44.0 from the same website. A simpler way to go back to the stable app is to uninstall Snipping Tool from the Settings > Apps > Installed Apps, and then download it from the Microsoft Store.
Text Actions is a little buggy at the moment. Sometimes it is not able to detect the text or email addresses and phone numbers properly (as seen in the image below). There is a workaround for this issue, exit the Snipping Tool, and open it again. Capture a new screenshot and try using Text Actions, it should work properly.
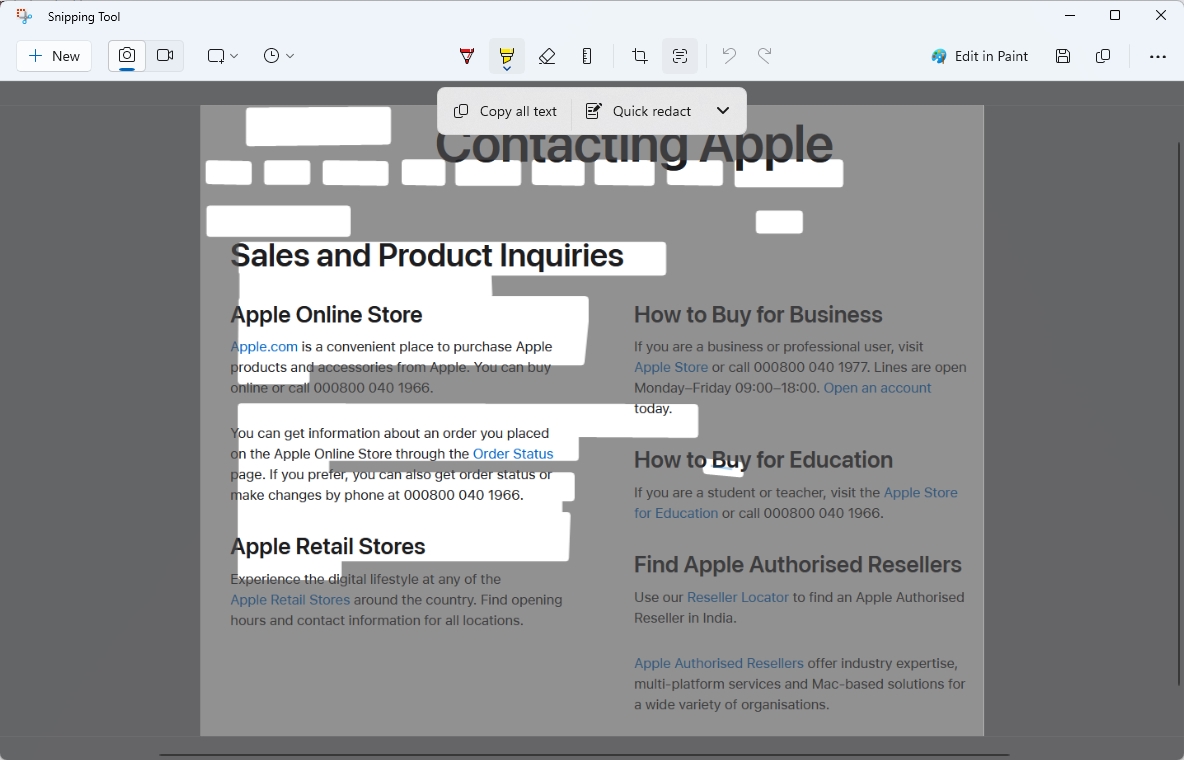
Snipping Tool's Text Actions is not limited to English, I was able to use it with a few languages, it worked fine for the most part, but the text detection AI is a hit-and-miss, as it occasionally fails to scan some areas in the screenshots. Refer to Microsoft's announcement for details about the new feature.