Use Google Photos to identify, translate and use text on photos
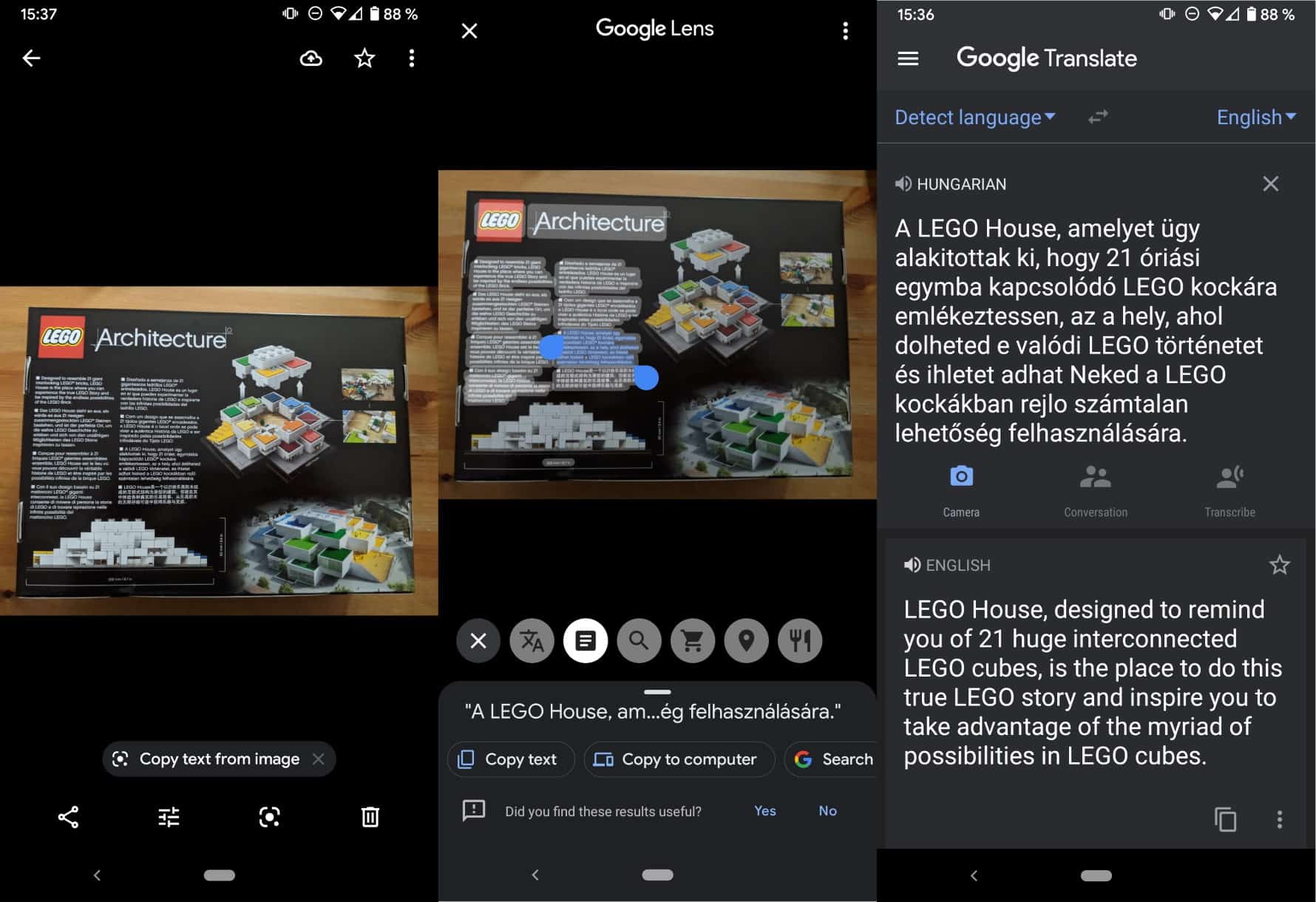
Google Photos is probably not the most loved application for viewing, editing and managing photos on Android devices. The app is available on many different devices, and while its functionality differs, as Google is reserving some features to its Pixel lineup, it is offering some interesting features.
When you open a photo with text, you should see an option called "copy text from image". It looks like your typical OCR feature on first glance, but when you use it, you will quickly realize that it offers more than that. Apart from providing you with text, it supports running searches and translating the text.
Since that is a useful feature sometimes, it is worth taking a closer look at how this works. In this guide, I'll walk you through the main options that Google Photos provides. A Pixel 3a was used for the guide, and I checked my wife's Moto device which had the Photos app and the feature as well.
To get started, open a photo with text or take a photo with text on your Android device. The Google Photos application should identify text on photos automatically and display the "copy text from image" option. Actually, the service is powered by Google Lens but the feature is integrated in the Google Photos app.
Note: The functionality requires an active Internet connection; users who are privacy conscious may not want to use it because of that.
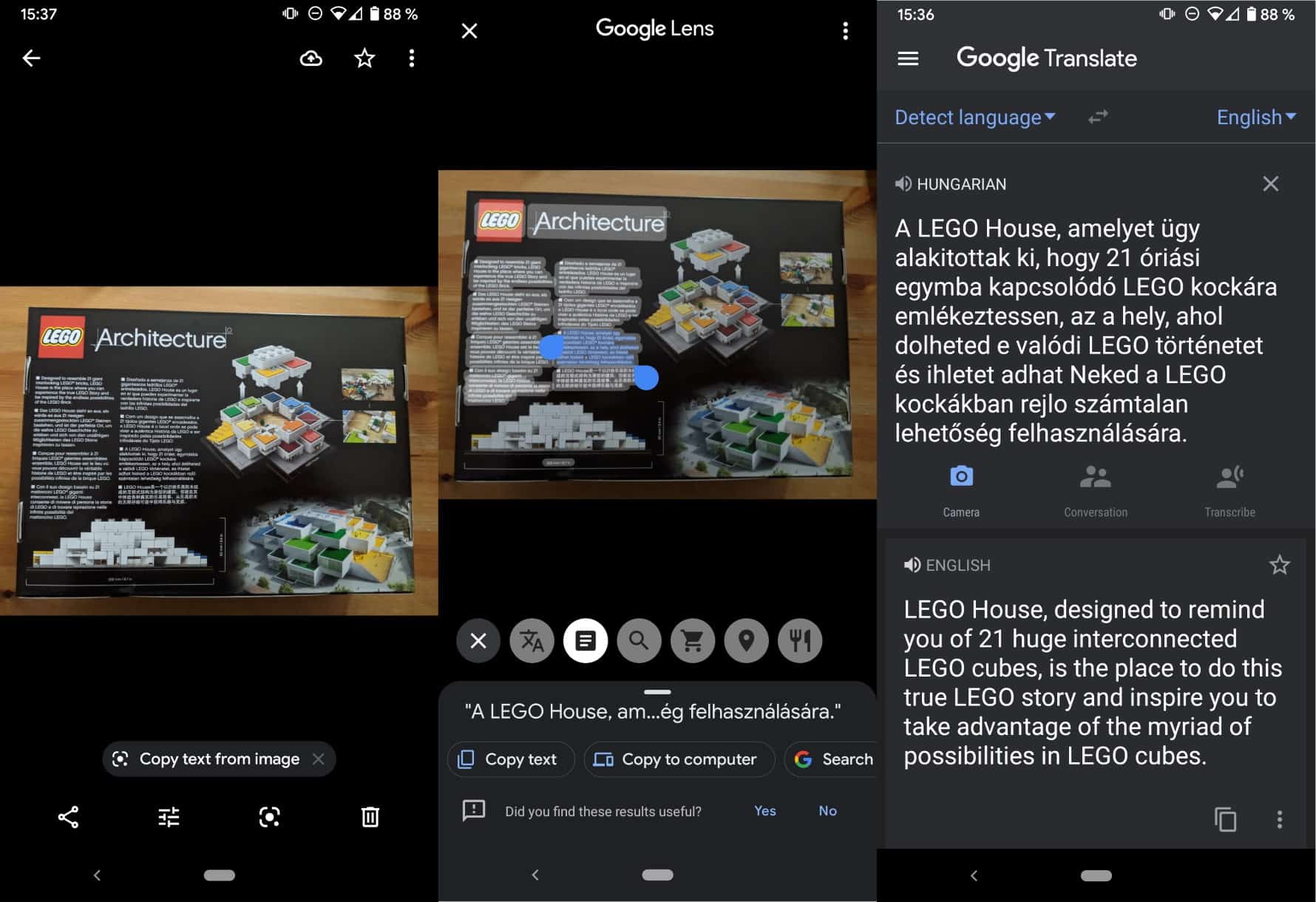
Tap on the option to get started. Google Photos may select part of the text only, but you can move the opening and end icons around on the screen to make sure that the right text is selected. You may also use the icon on the right to draw a rectangle on the screen to have all text inside included, or tap on "select all" afterwards to have all text selected.
The first couple of words of the text and some options are displayed on the screen once text is selected. You can copy the text, run a search using it, listen to it, or have it translated.
A tap on the icon on the left (with the three horizontal bars that get smaller) displays a menu bar with additional options. You may use it to look up a place, select a restaurant, or search for the selected item online.
Not all options may be useful to you. Translate can be very useful, especially if you are in a foreign country and need some guidance, e.g. when you need instructions translated, think Japanese toilets or safety instructions. The option to look up places may be useful as well, as you can look up addresses on flyers, business cards, or magazines.
Text copying itself may also be useful, e.g. to copy text quickly while in class, to copy account information to make transfers, or to copy information for safekeeping.
Closing Words
The text identification option of Google Photos is a useful feature for Android users, as it can be used for a wide range of purposes.
Now You: have you used OCR software / apps in the past?
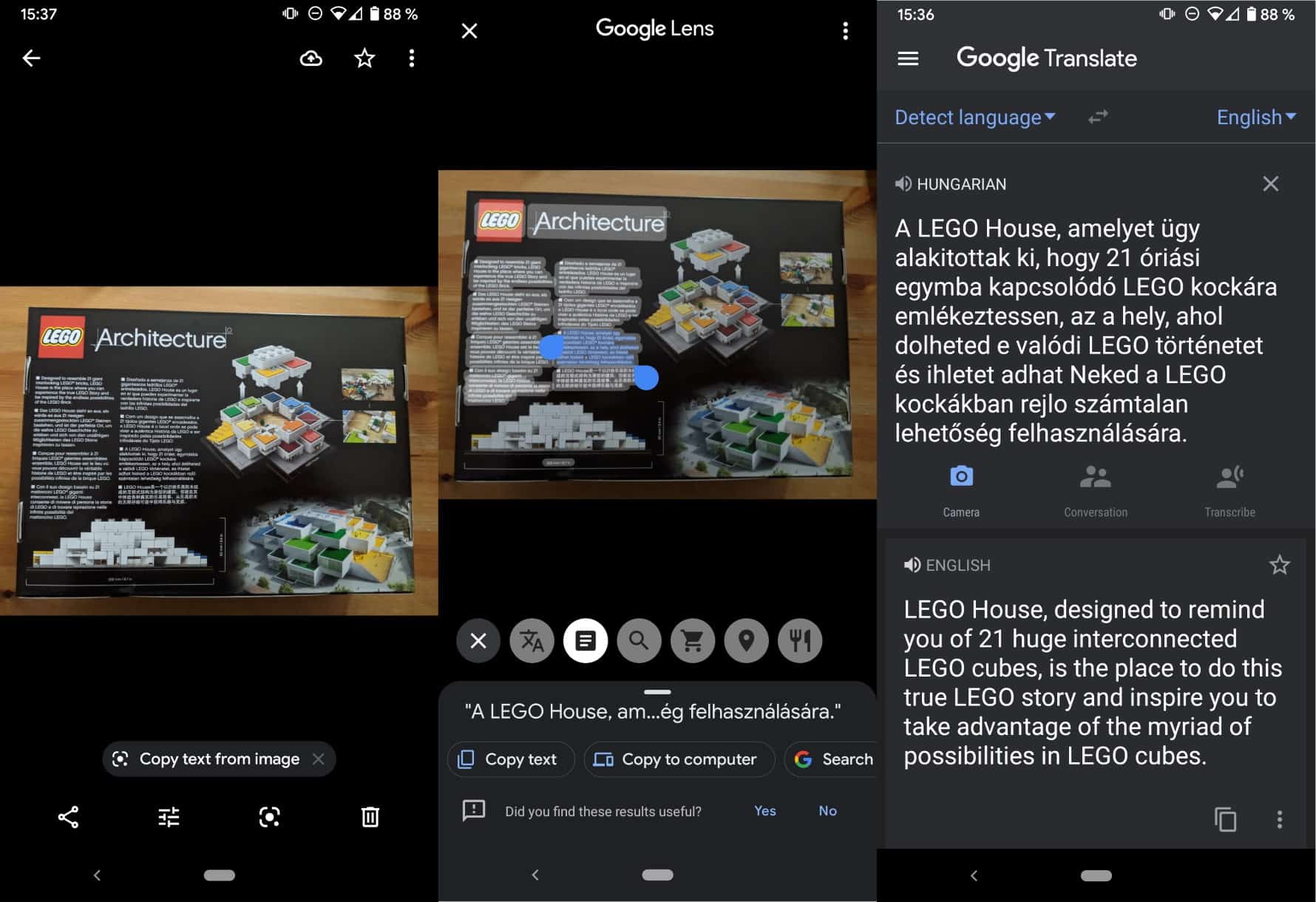





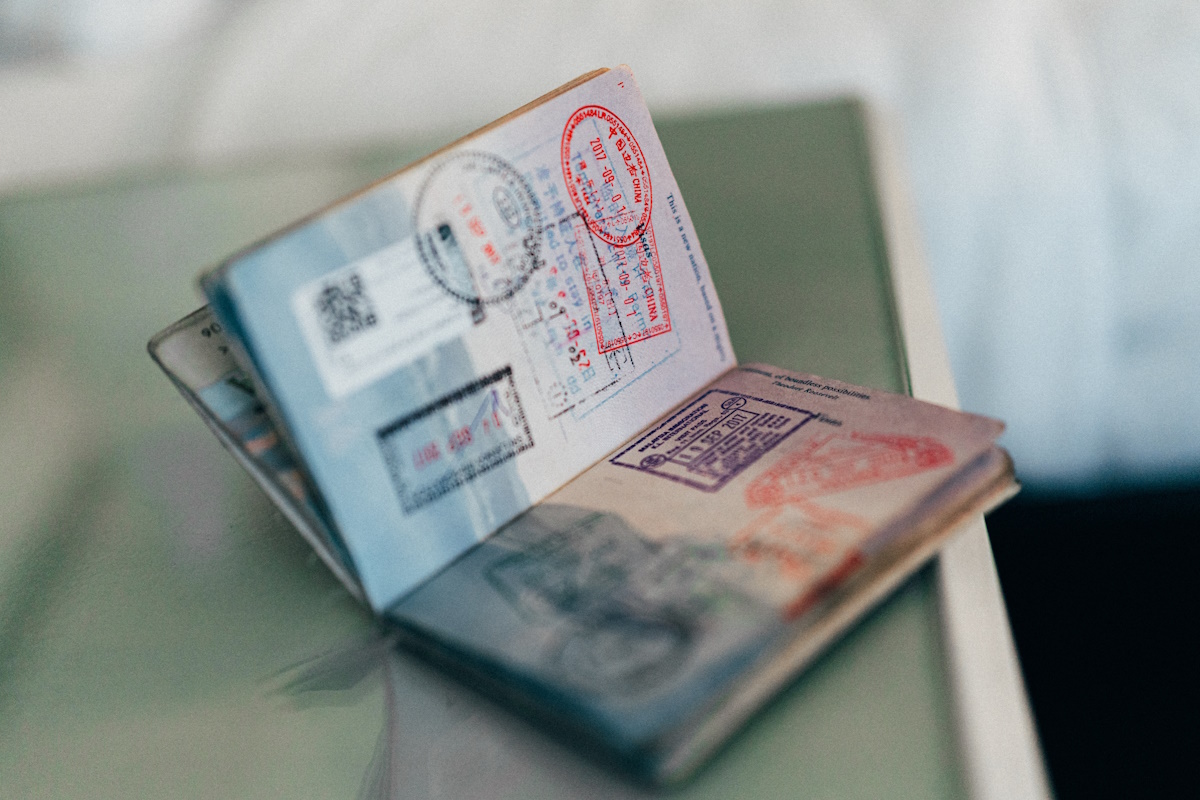


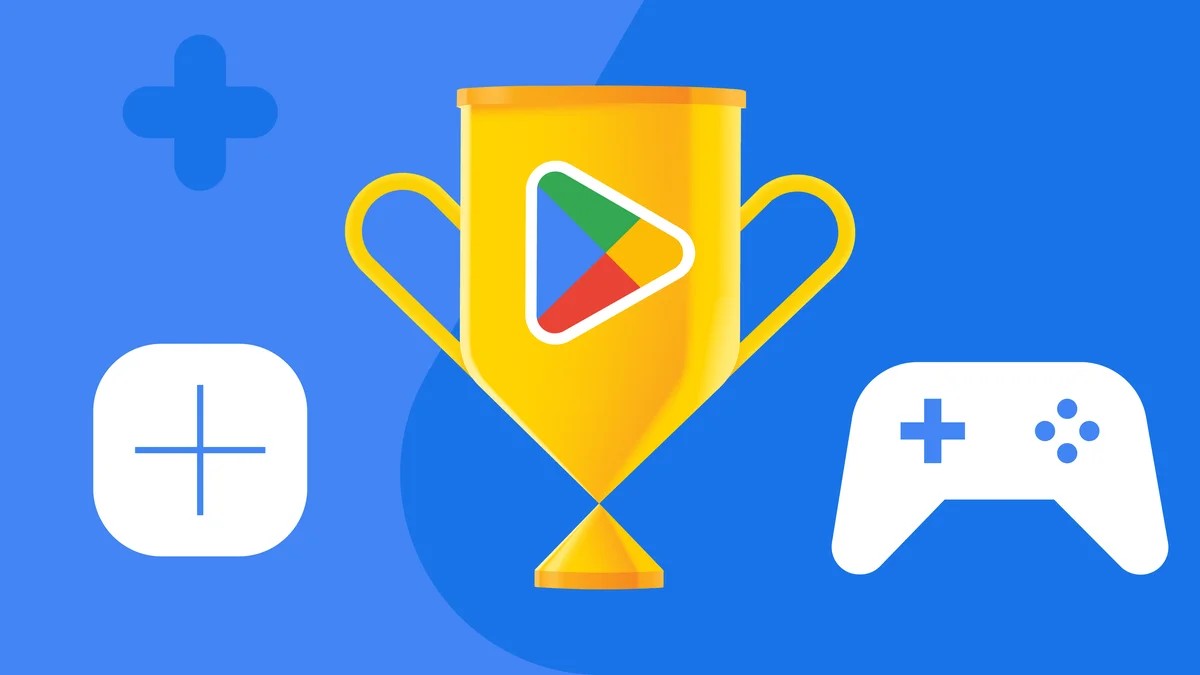
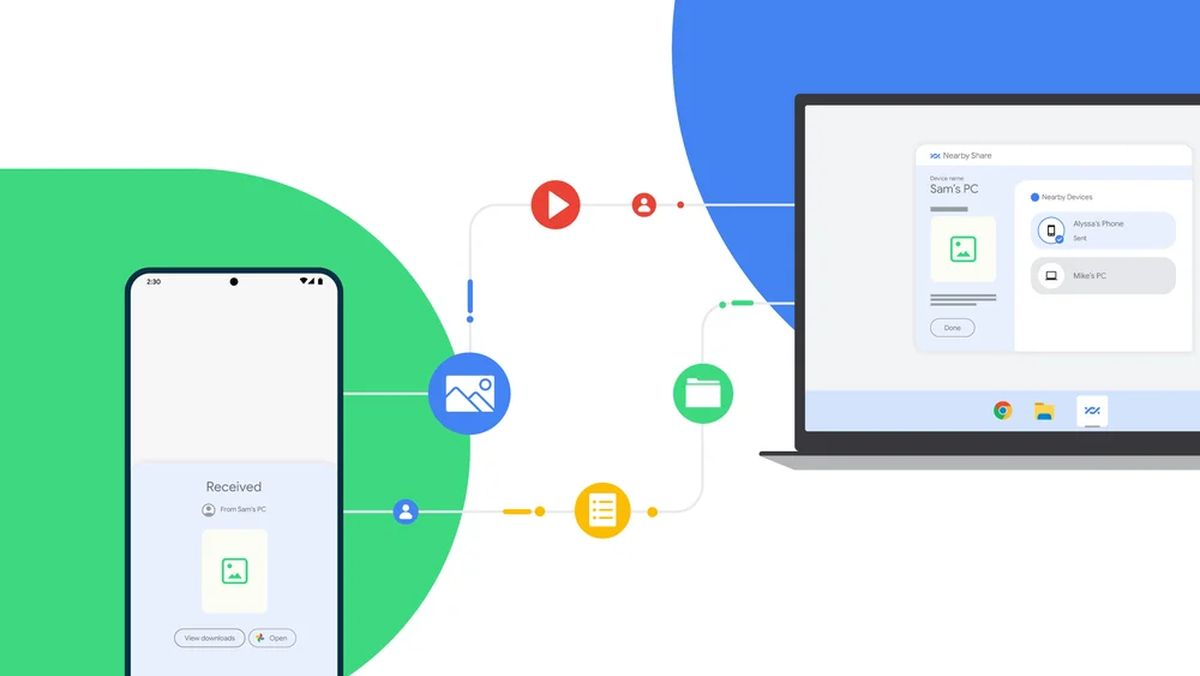











For those that do not use Google Photos, or prefer the old school style file browser to pick what files you want to scan, can use the Lens app directly.
Good point, thanks!