Android on Windows: the best emulators for gaming

Would you like to play your favorite Android games on your PC? Run Android apps on PC to use them even without your Android device? It is easier than you may think thanks to Android emulators.
Microsoft recently announced the end of built-in Android emulation on Windows. The company announced the deprecation of the Windows Subsystem for Android, which offered a comfortable option to run Android games and apps on Windows.
With it gone, users must look at other options to run Android apps and games on their devices.
The best Android emulator for gaming
Windows users have a good selection of Android emulators, especially when it comes to gaming. From Google’s official Google Play Games for PC to established emulators. Some offer extensive features and options, while others are clearly lacking in some areas.
BlueStacks
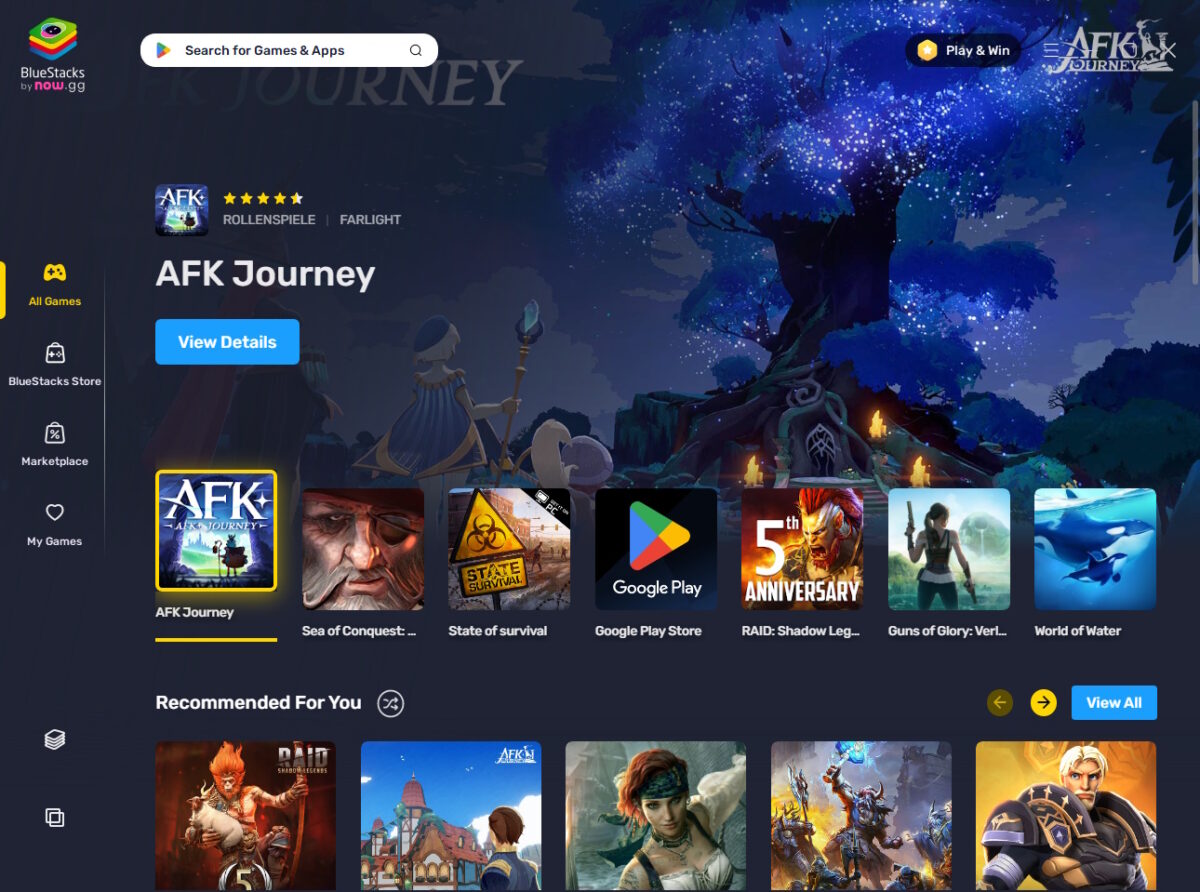
Minimum System Requirements:
- Operating System: Windows 7 and newer
- RAM: 4 GB
- Hard Drive: 5 GB
- Processor: Intel or AMD
- Other: Windows admin account
BlueStacks is an Android emulator for Windows PCs. It offers a real emulation of Android on your PC.
You can log in to Google Play with a Google account to install Google Play games. Google Play support gives you access to all games of the marketplace.
You also have access to games in the BlueStacks Store. You find a number of exclusive games here. All games are free and some include free access access to paid content.
In addition to these options, BlueStacks also offers to install local Android files in APK format. The last two options do not require a Google account.
After installation, it is not the emulator that opens, but the BlueStacks user interface. It provides access to the BlueStacks Store, Google Play games, a marketplace with offers and your installed games.
The emulator is loaded from here, for example when you start a game from your library or install a new game.
Tip: Advertising is automatically displayed on the side. However, you can deactivate this in the settings.
Games are played with a mouse and keyboard, or with gamepads such as a PS4, PS5 or Xbox One controller. The emulator supports a resolution of up to Full HD.
BlueStacks supports a variety of options that can improve your gaming experience. For example, you can activate the shooting mode in shooters by pressing F1 to aim with your mouse.
You can also customize the game controls, create macros for recurring tasks to automate them, or activate real-time translation to translate games into other languages. If you want to play several games at the same time, you can also do this.
Pro:
- Access all Google Play content, some exclusive content, and local Android files
- Comfortable features such as macros, control customizations, real-time translations, or multi-instances supported.
Cons:
- A bit on the heavy side.
- Supports up to Full HD.
Google Play Games
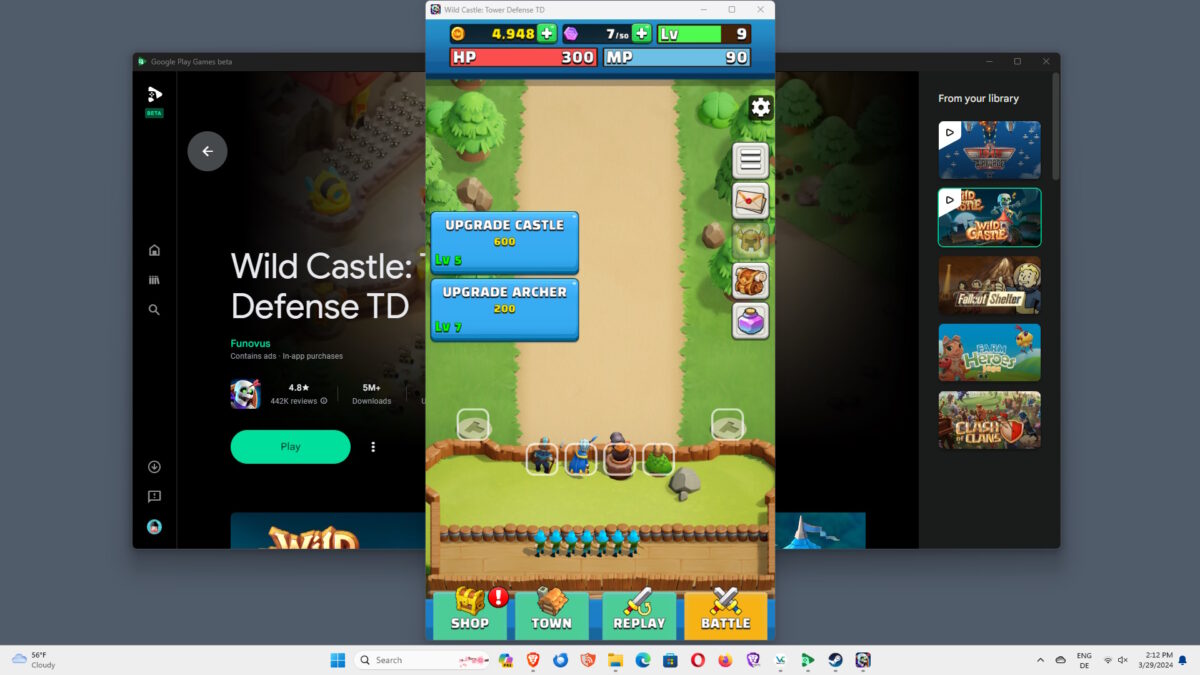
Minimum System Requirements
- Operating System: Windows 10 and newer
- RAM: 8 GB
- Hard Drive: 10 GB Solid State Drive
- Graphics: Intel UHD 630 or better
- Processor: 4 cores
- Other: Windows admin account and hardware virtualization
Google Play Games on PC allows you to play a number of popular games for Android on your Windows PC. The number of games is manageable. In October 2023, the 3000 games mark was broken.
Popular Android games such as Clash of Clans, Fallout Shelter, or Angry Birds 2 are available. However, you won't find a single game from the current Android games top 10 here. You can view the list of games here.
Google Play Games on PC is currently available as a beta for Windows PCs. The installation checks your PC's settings and informs you of any changes you need to make.
A Google account is mandatory. We like the fact that your progress in some of the games is synchronized between all platforms. If you have a smartphone or tablet with Android, you can continue playing at any time.
One advantage of Google Play games on the PC is that you can also play with a mouse and keyboard. Controllers have been supported since the October 2023 update.
Optimized games also start in full-screen mode, which further improves convenience. According to Google, resolutions up to 4K are now supported.
Beware: games can contain advertising and in-game purchases. In the case of advertising, games may be advertised that you cannot play on your PC.
Pro:
- Part of the games are optimized for PC.
- Synchronization between PC and Android devices.
- Supports mouse, keyboard, and controllers.
- Up to 4K support.
Con:
- Not that many games. Many popular titles missing.
- No support for local Android games.
LDPlayer
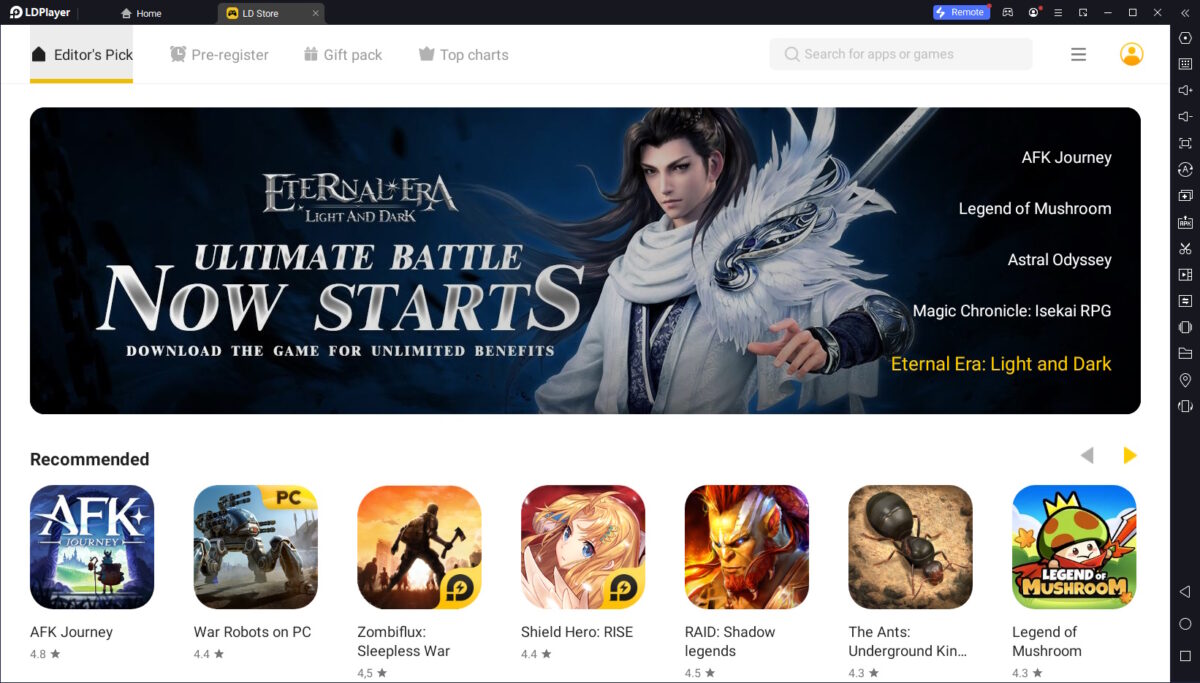
Minimum system requirements:
- Processor: Intel or AMD processor.
- Operating System: Windows XP or newer.
- RAM: 2 GB
- Hard Drive: 36 GB
- Other: hardware virtualization enabled.
LDPlayer is a popular choice when it comes to emulating Android on Windows devices. Note that LDPlayer includes advertisement. You may purchase a premium subscription to get rid of it.
Attention: The installer included an optional offer to install McAfee WebAdvisor. Make sure you decline the installation.
Installation is straightforward otherwise. The interface loads quickly, and you see a list of game suggestions on start. A Google account is required to install games here. The player does support installing Android APK files, which is a great alternative for users who prefer not to sign in using their Google account.
The player is not as cumbersome as some of the others, but much of it depends on the system you run the emulator on.
LDPlayer comes with an impressive list of extra features. These include recording games, the ability to run multiple instances, or support for mapping the keyboard.
Pro:
- Good performance.
- Install apps and games locally and via Google Play.
- Supports mouse, keyboard, and controller input.
- Plenty of configuration options to tune the emulator.
Cons:
- Installer includes adware.
Closing Words
Windows users have plenty of options when it comes to playing Android games on PC. All three of the emulators mentioned above worked well during tests. If you have a fairly modern machine, you may want to try BlueStacks first. If your machine is older, LDPlayer may be your first pick.
Google Play Games suffers from weak game support. This may change in the future, but for now, it is only an option if you want to play a game that it supports.
You can check out this list of 7 Android emulators for Windows 11 for additional suggestions.
Do you prefer another Android emulator or have something to add? Let us know in the comments below.





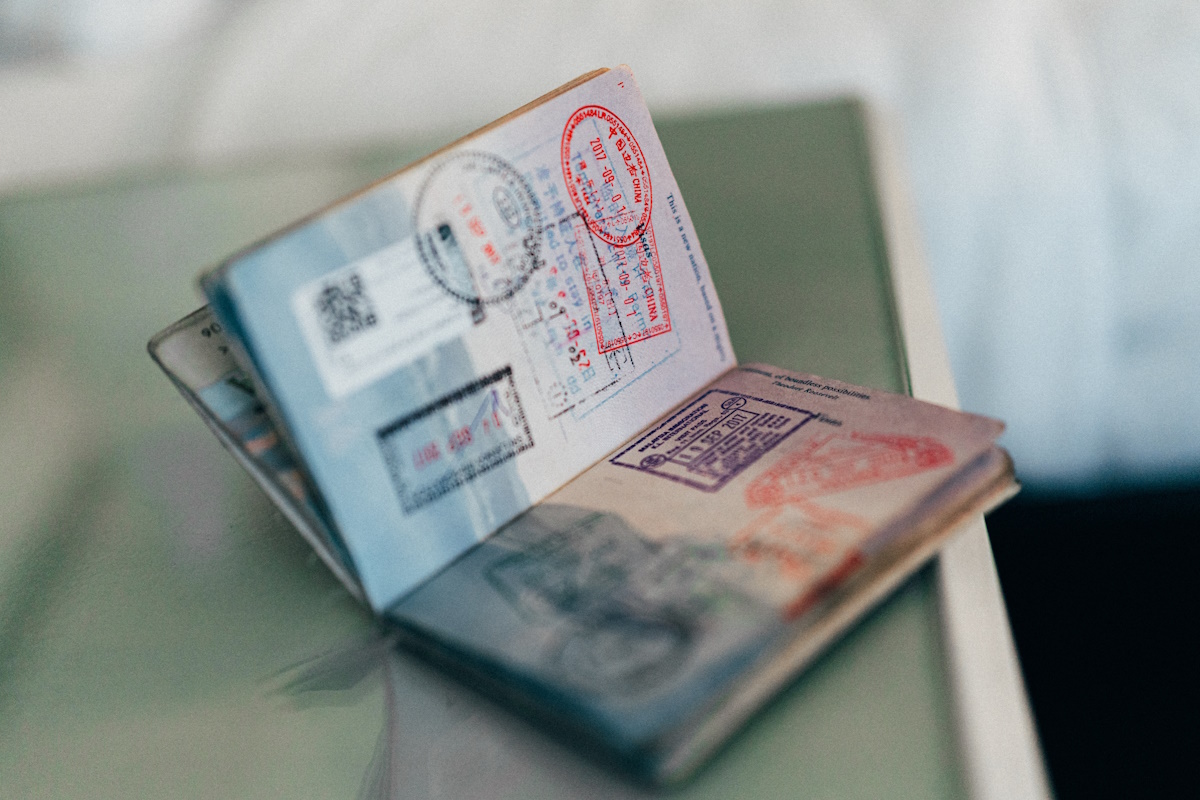



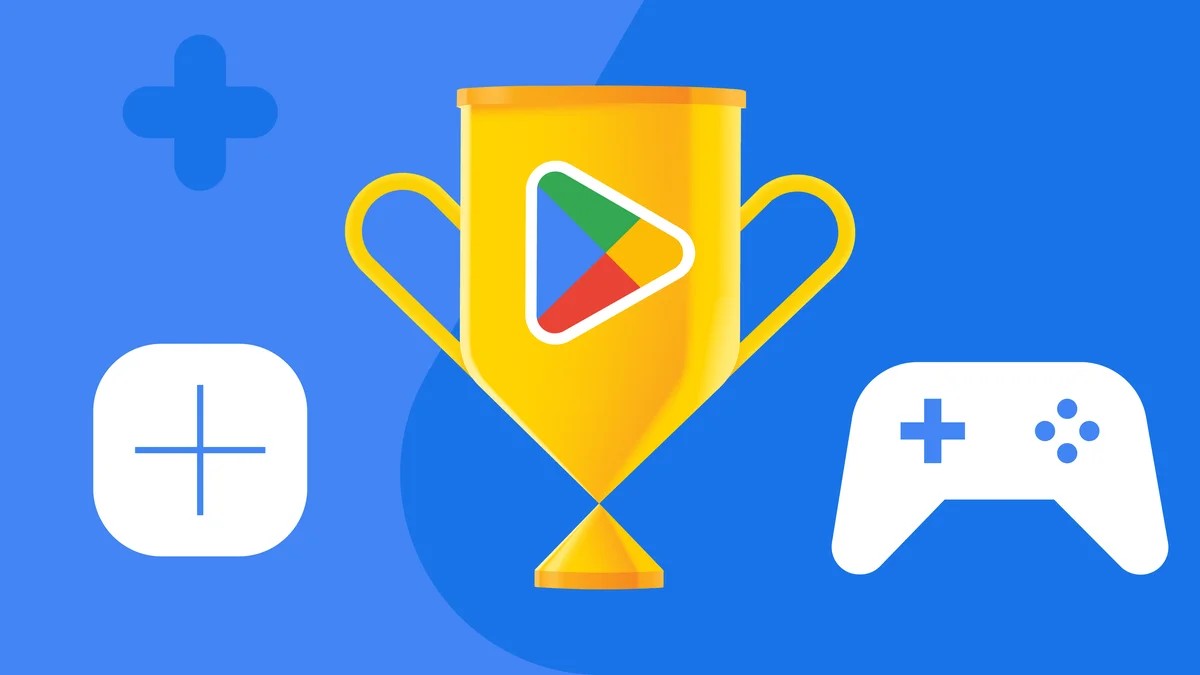
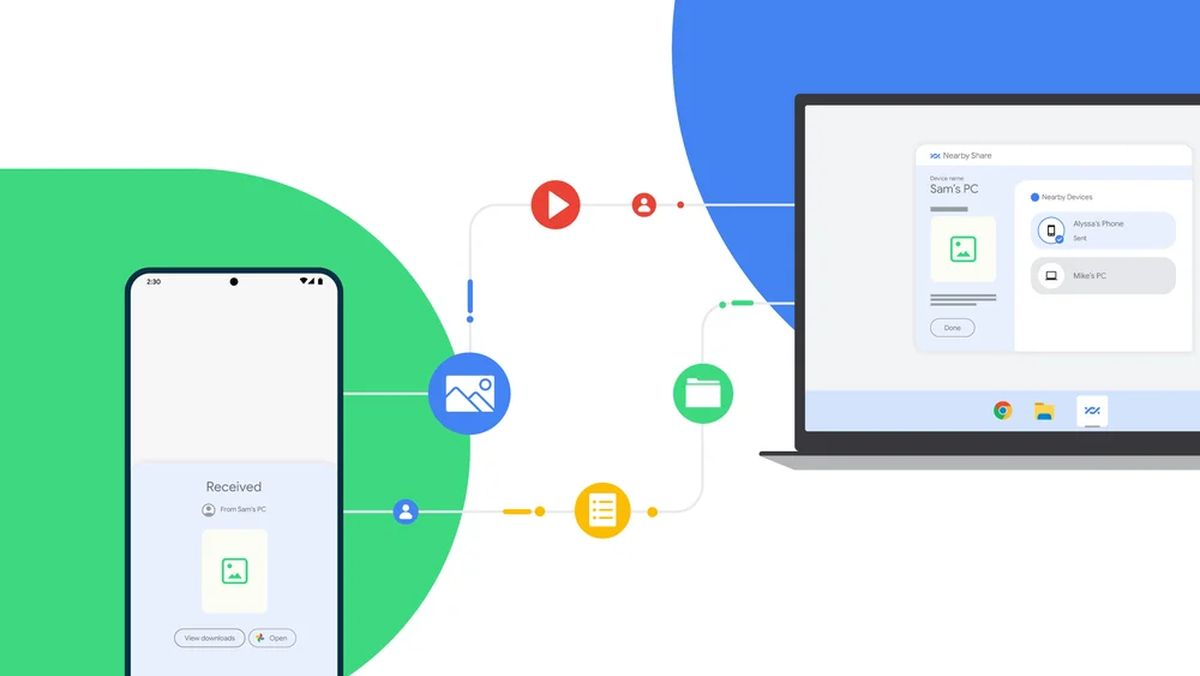











The best of all, by so far, is Nox player (Big Nox). It’s faster and stabler than the finest samurai sword. Thanks for the article! :]
The only real reason to use one of these is the fact that you can root it by checking a box.
In root mode you can easily use one of the many cheating tools to bypass the “pay or wait” scheme that so many android games use to extort microtransaction fees from you.
This article does not feel like an April 1st joke. Fool’s Day! In fact, I think it might be true.
So not an April 1st joke :-)
Stopped posting jokes on April 1st a long time ago ;)