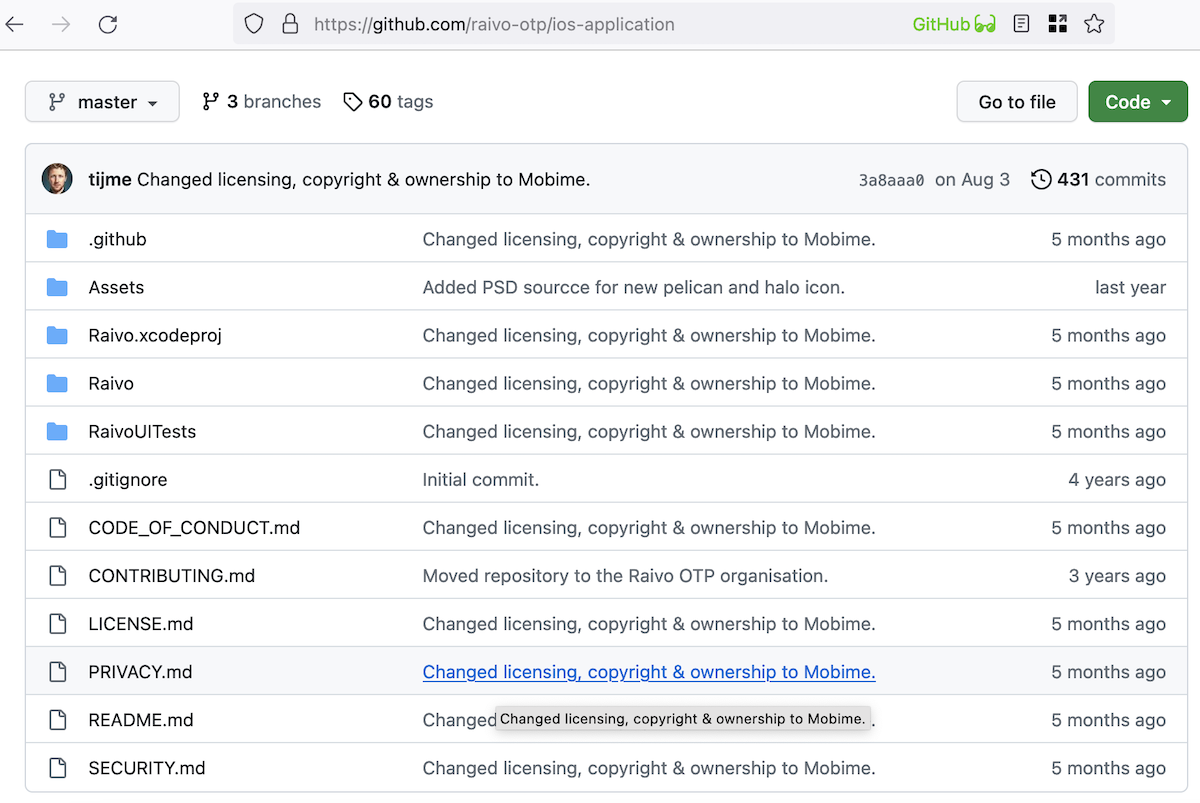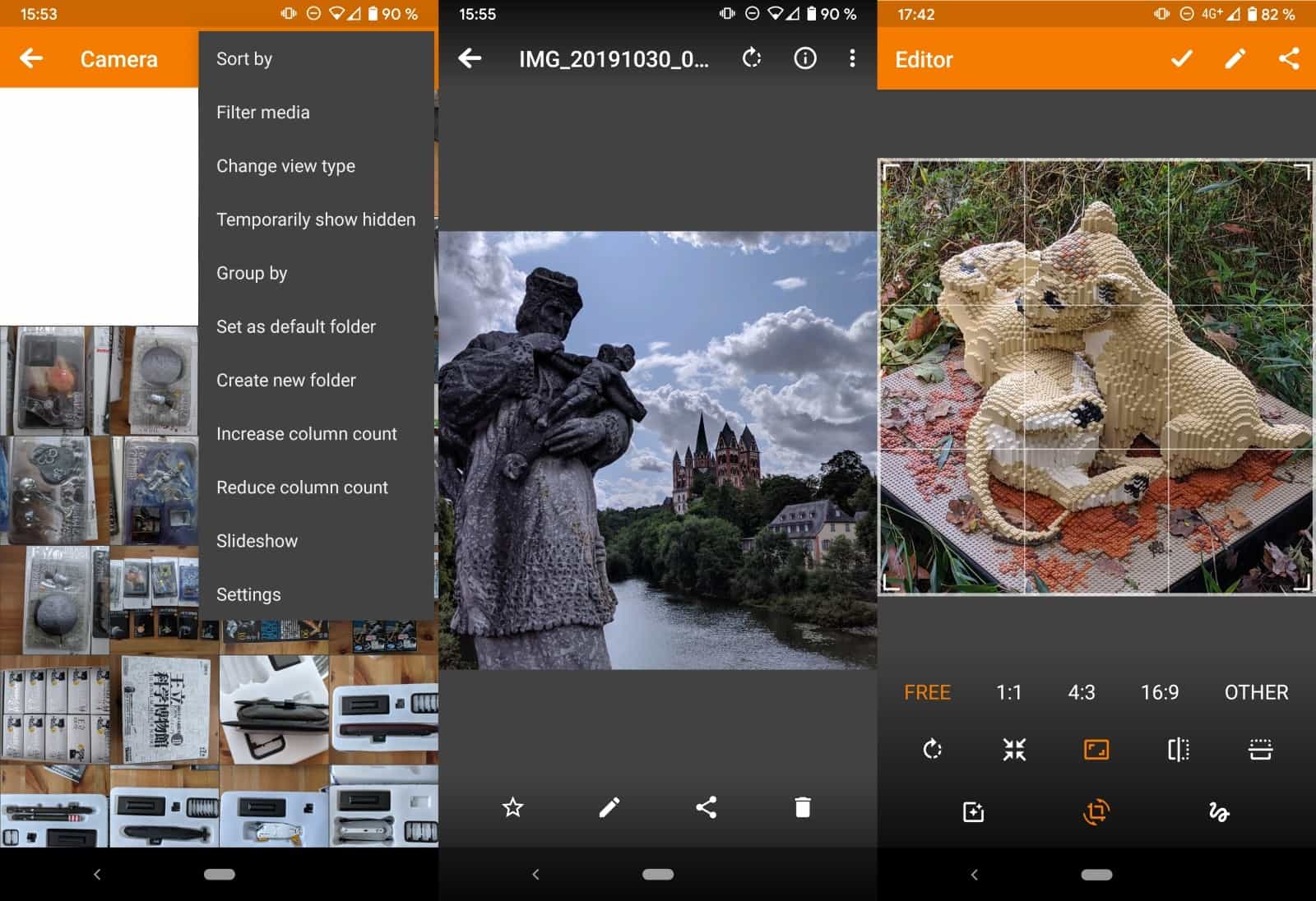How to add local files to Spotify: Windows, Mac, iOS, Android
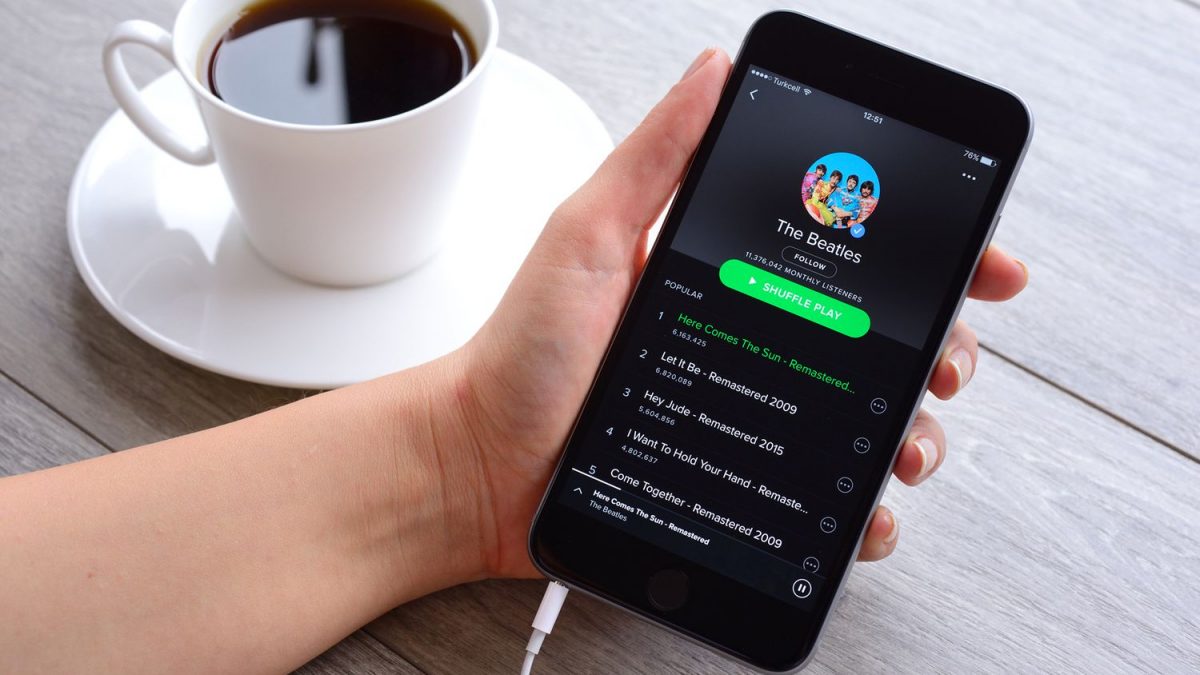
There are several music streaming apps on the market, and some of them might be missing your favorite songs. For example, Spotify doesn't offer you all the songs that you can find on YouTube, but you can listen to those by adding them to the platform yourself. Here is a guide on how to add local files to Spotify on Windows, Mac, iOS, and Android!
Spotify is one of the most used music streaming platforms in the world, and it offers distinct features to its users. The application has many different songs from different genres, but sometimes you might not find some songs that you can find on other platforms. That is because all these streaming apps have different policies and focuses.
While you can find less-popular music or remixes and edits on YouTube, you probably won't find them on Spotify if they are not official. Some users add unofficial songs using podcasts, but the company deletes them to prevent any kind of copyright conflicts. However, it lets you use the app like an offline music player if you have the files on your computer. If you want to know how to add local files to Spotify and keep all your music together in one place, keep on reading!
Related: Spotify vs. Apple Music: Which one is better for you?

How to add local files to Spotify: Windows and Mac
Adding local files to Spotify can help you organize all your files in one place, the ones that are already available on Spotify and the ones that you store locally and listen to on your smartphone, tablet, or PC. The method is almost the same for Windows and Mac computers, with one small step that you must follow for the Windows app. Here is how to add local files to Spotify on your Windows and Mac computers:
- Open Spotify.
- Click the three-dot icon at the top left of your screen.
- Hover your mouse over to Edit and select Preferences from the drop-down menu.
- Scroll down a little and enable "Show Local Files," which is right under the Local Files heading.
- Enable both settings, "Downloads" and "Music Library."
- Click "Add a source."
- Locate the file you want to add to Spotify.
- If you are on Windows, the folder you have chosen will appear under the "Show songs from" section; make sure you toggled on the file.
- Your local songs will be added to a new playlist named "Local Files." Now you can enjoy your music!
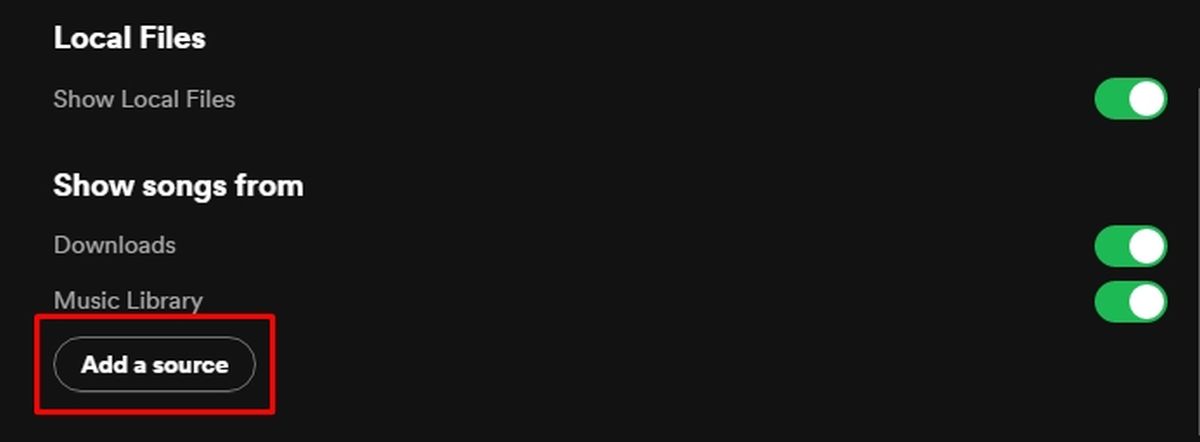
How to add local files to Spotify: iOS and Android
You can also add local files to Spotify on your phone, following similar steps that are written above. Here is how on iOS:
- Open the Spotify application.
- Tap Settings, the icon at the top right of your home screen.
- Tap Local Files.
- Find the local songs you want to add.
- Download the playlist.
Related: How does Spotify AI DJ mode work and how can you use it?
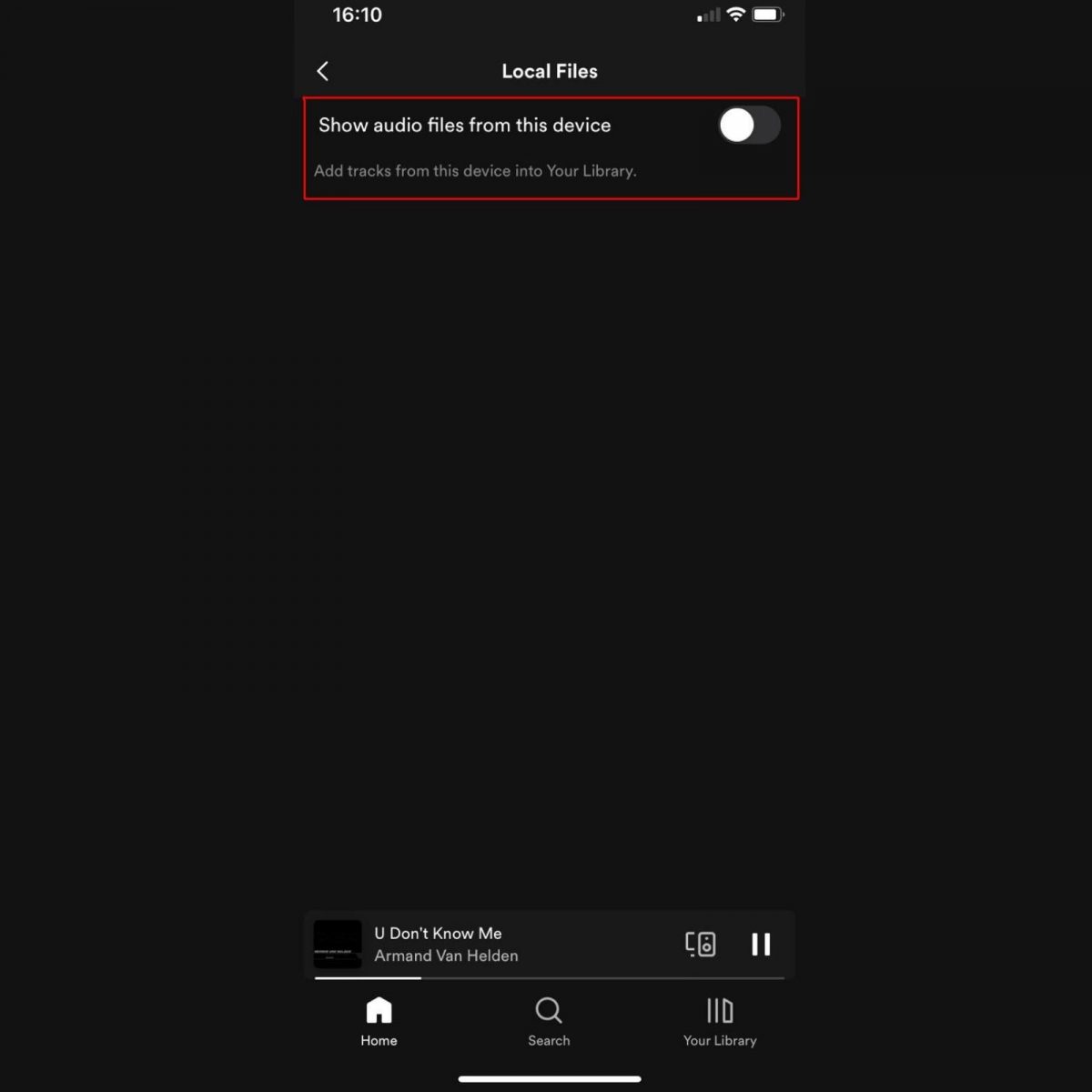
If you are an Android user, please follow the steps below:
- Open Spotify.
- Tap Settings on your home screen.
- Scroll down until you see the "Import" section.
- Toggle "Show local audio files" on.