How to Install MacOS on Windows 10 in a Virtual Machine
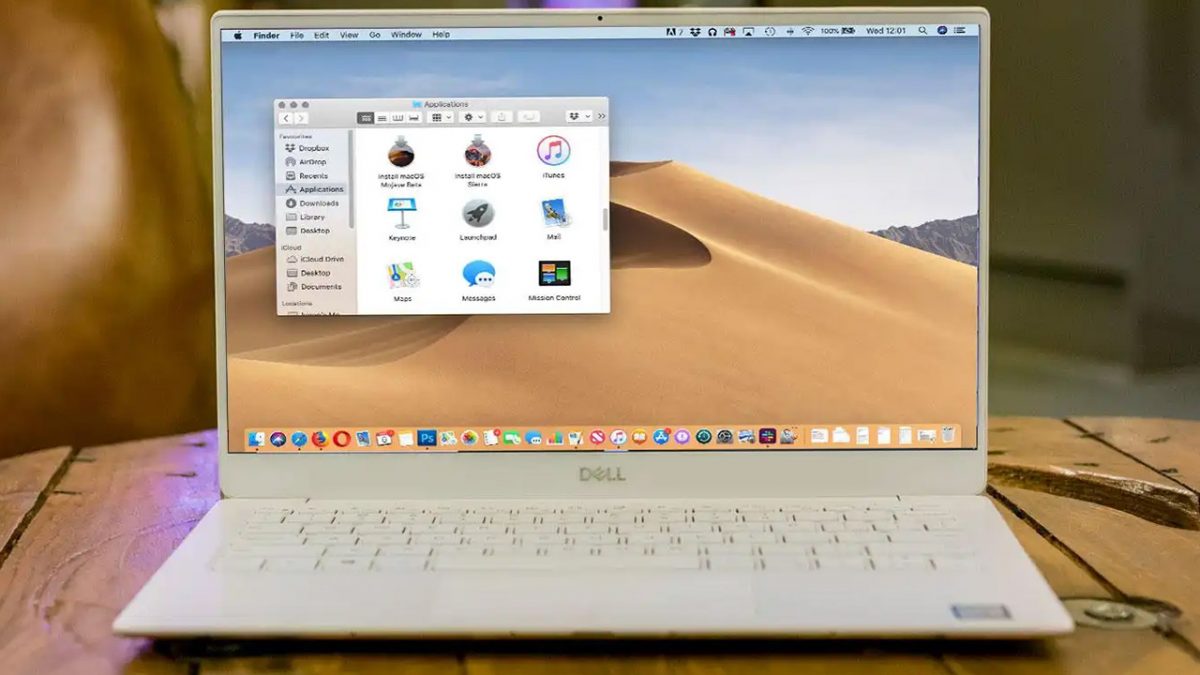
The only catch with Apple PCs and laptops is that they have their own operating system, and that’s macOS. It functions in the same way as Windows, with the difference that Windows can operate on any computer and laptop without difficulties, unlike macOs. However, recently, there are tricks on how you can install macOS on Windows 10. So, stay here to learn the tricks.
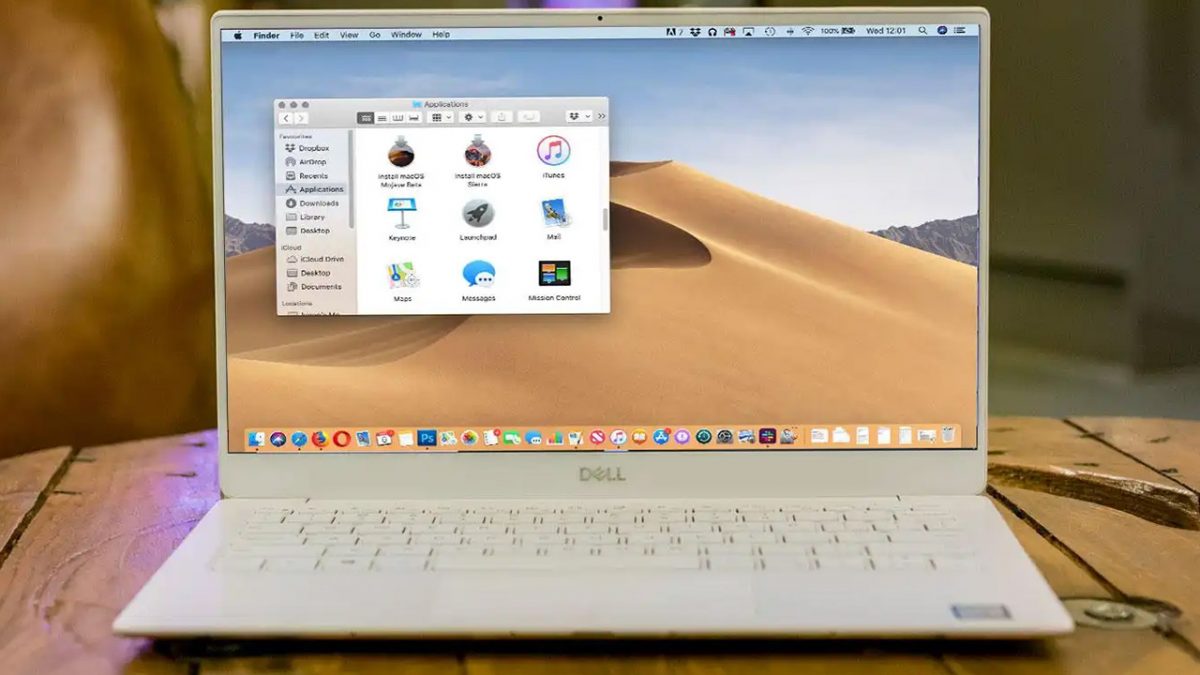
What programs are necessary for the installation of a macOS Virtual Machine on Windows 10
Installing macOs on Windows 10 isn't a complicated action, but rather an action carried out in more steps, i.e. it takes time to complete the installation. This is because macOS is made to work only on Apple laptops and computers. That’s why you need to install some tools that will make macOS work on your computer or laptop with Windows 10 operating system.
In order to create a macOS virtual machine you need to download and install Oracle VirtualBox Manager or with VMware Workstation Player, including a copy of macOS, as well. The latest stable MacOS is Monterey, but MacOS Ventura will be soon available. Download and install procedures are easy, but we’ll guide you throughout all steps.
Installation of a macOS Monterey Virtual Machine with VirtualBox
When you’re done with installation of VirtualBox, you can proceed with the installation of macOS Monterey Virtual Machine. These steps are for intel-based computers and laptops. It’s a lot easier to install macOS on Windows 10 with an Intel hardware device, because Apple also uses Intel hardware for macOS.
Downloading and Installing VirtualBox
You won’t be able to install macOS virtual machines without having VirtualBox on your device. To download VirtualBox, you just need to type in into your browser ‘’Oracle VirtualBox Manager for Windows Download’’ and click on the original VirtualBox site.
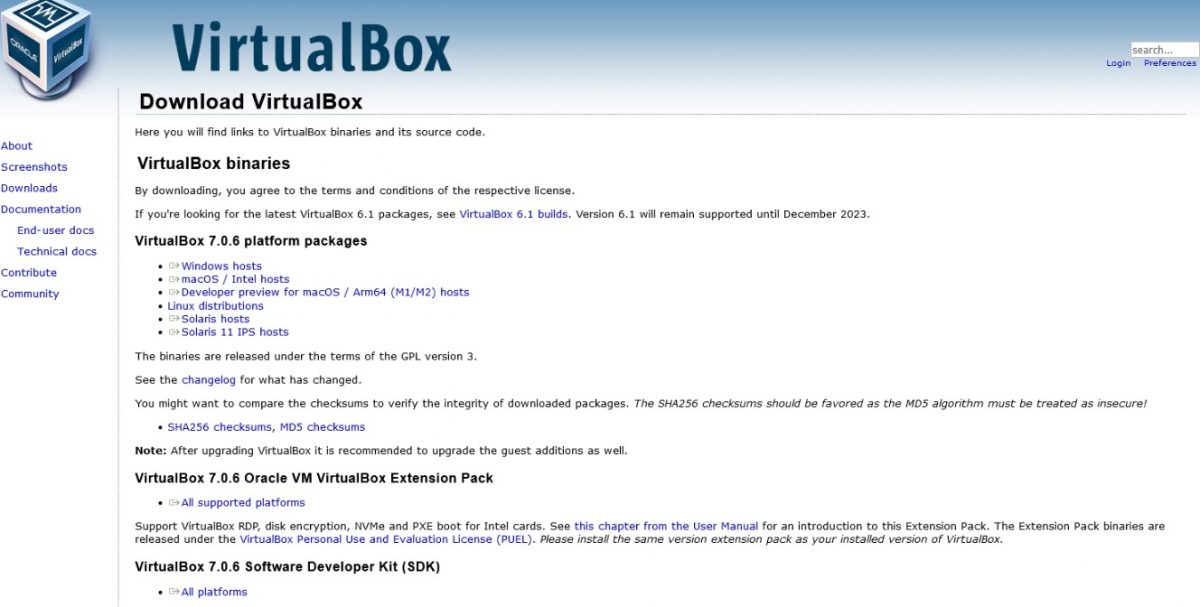
This is the screenshot of the site which you’ll see if you open the right site. To download the VirtualBox, click on the ‘’All supported platforms’’ to download it, and then double-click for installation.
You should limit the amount of RAM for the VM to half of what your system has. Otherwise, your operating system may work poorly. The minimum should be 4GB. The more RAM you can give to the VM, the better, but leave some for the host system. For example, if you have 32 GB, you can usually give 24GB without any issues.
Creating macOS Monterey Virtual Machine
Take a look at our screenshot, and follow the steps. Here they are:
- Open VirtualBox
- Select ‘’New’’ and type ‘’macOS’’. (VirtualBox automatically detects the OS)
- Name the machine as you like it, and remember the name, you’ll need it later
- Select the amount of RAM you want - consider the above-mentioned advice
- Select ‘’Create a hard disk now’’ and click on ‘’Create’’ - it will open a new screen
- Select ‘’Virtual Hard Disk’’ and set the disk size (minimum 50GB - macOS requires at least 35 GB of storage)
Editing the macOS Monterey Virtual Machine Settings
After creating the macOS Monterey VM, you need to edit its settings before starting it. To do that, you need to right-click on the macOS VM and click on ‘’Settings’’. Here are the steps:
- Click on ‘’Settings’’
- Under the settings menu, choose ‘’system’’ and remove ‘’Floppy’’ from the boot order
- Make sure that the Chipset is set to ICH9
- Choose the ‘’Processor tab and assign two processors - having a CPU with a lot of power to spare enables you to assign more processes, but that’s not so crucial
- Then check-mark the ‘’Enable PAE/NX box
- Under ‘’Display’’, set ‘’Video Memory’’ to 128MB.
- Under ‘’Storage’’ select the empty disc under ‘’Storage Devices’’
- Select the disk icon in ‘’Optical Drives’’ and browse until you find the macOS disk Monterey disk image and choose it
- Then’ click on the ‘’USB’’ tab and click on ‘’USB 3.0’’
- Press ‘’OK’’ button
Add Custom Code to Virtual Box
Even after this long procedure, your VM isn’t ready yet. Be patient. You need to patch VirtualBox before the macOS VM will function at all. For that, you need to enter a code using the Command Prompt. Here are the steps:
- Close VirtualBox
- Press the Windows key + X
- When the menu is opened, select Command Prompt (Admin)
- If you see only ‘’PowerShell or Windows Terminal, type ‘’command’’ into the Start menu search bar, right-click the ‘’best match’’, and choose ‘’Run as Administrator'’
- Use the following command to locate the Oracle VB directory:

- Enter the following commands, one by one, but adjust the name of the OS you gave it. For example, we name it macOS Monterey, but if you name it after yourself, let’s say you replace ‘’macOS Monterey’’ in the code with your name.
- VBoxManage.exe modifyvm "macOS Monterey" --cpuidset 00000001 000106e5 00100800 0098e3fd bfebfbff
- VBoxManage setextradata "macOS Monterey" "VBoxInternal/Devices/efi/0/Config/DmiSystemProduct" "iMac19,1"
- VBoxManage setextradata "macOS Monterey" "VBoxInternal/Devices/efi/0/Config/DmiSystemVersion" "1.0"
- VBoxManage setextradata "macOS Monterey" "VBoxInternal/Devices/efi/0/Config/DmiBoardProduct" "Mac-AA95B1DDAB278B95"
- VBoxManage setextradata "macOS Monterey" "VBoxInternal/Devices/smc/0/Config/DeviceKey" "ourhardworkbythesewordsguardedpleasedontsteal(c)AppleComputerInc"
- VBoxManage setextradata "macOS Monterey" "VBoxInternal/Devices/smc/0/Config/GetKeyFromRealSMC" 1
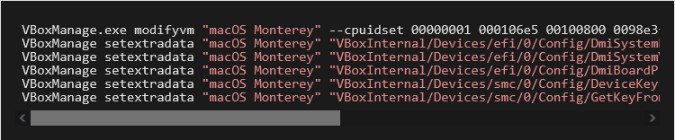
- If you need to take a short break, because you must check the inserted commands before closing the Command Prompt.
Boosting your macOS VM
This is the last step you have to do. Here are the steps:
- Reopen VirtualBox
- Double-click on the macOS VM to start it.
- After a long stream of text is done, select your language of choice
- Press ‘’Continue’’
- Choose ‘’Disk Utility’’ - clean drive for the macOS to install to
- In the Disk Utility, choose ‘’VBOX HARDDISK MEDIA’’ , under the Internal drive column
- Then choose ‘’Erase’’ option, placed at the top of the Utility
- Name your drive as you wish
- Click on ‘’Format’’ to set it to ‘’Mac OS Extended/Journaled’’
- Then set ‘’Scheme’’ to GUID Partition Map
- Choose ‘’Erase’’
- Close ‘’Disk Utility’’
- Select ‘’Install macOS Monterey’’
- Choose the drive you created in the Disk Utility
- Press ‘’Continue’’
- Wait until the installation is done
One important note - installation can last even for two or three hours, not 15 minutes as it’s written on the screen.
Take a Snapshot of the installed macOS VM
After the installation is over, the last thing is to take a snapshot within VirtualBox. This is done just as a backup precaution. Here are the steps:
- Click on Machine in the toolbar
- Select ‘’Take a Snapshot'’
- Name it
- Wait for its completion
Using VMware Workstation Player to create a macOS Monterey VM
This is another option which serves for installation of a macOS Monterey VM on your Windows 10 OS. It works the same as VirtualBox, and it’s just a matter of preference. We’ll provide you with detailed steps for using VMware Workstation Player.
Download VMware Workstation Player
First, you need to download VMware Player Patch Tool if you don’t have it installed on your device. To download it, just write VMware Player Patch Tool for Windows 10 Download, and follow the installation procedure.This installation procedure will include extracting the downloaded content.
Patch VMware Player Patch Tool
To patch it, do the following:
- Close VMware
- In the Unlocker folder, right-click on the win-install command script
- Choose ‘’Run as Administrator’’ - this will open a Command Prompt window
- Pay attention to the patch running and watch out for any ‘’File not Found’’ messages - it means that VMWare is installed in a different location that the default folder
- When the patch is done, open VMware
Creating the macOS Monterey VM with VMware
Here are the steps:
- Open VMware
- Click on ‘’Create a New Virtual Machine’’
- Choose ‘’I will install the operating system later’’.
- Choose ‘’Apple Mac OS X
- Change the Version to macOS 12
- Name the VM as you wish, but remember the name, better write it down
- Set a disk size of at least 50GB
- Select ‘’Store virtual disk as a single file’’
- Complete the virtual disk creation wizard
- Don’t start the VM yet
Edit the settings of the macOS Monterey VM
Before booting the VM, you need to edit the hardware specifications. Do the followings:
- Open VMware main screen
- Select the macOS Monterey VM and do the right-click to open its menu, then select ‘’Settings’’
- Choose as much RAM as possible, at least 4GB. It’s the same as with VirtualBox
- Under ‘’Processors’’ edit the number to 2(or more, if available)
- Select ‘’New CD/DVD (SATA)> Use ISO image file
- Browse until you find the macOS Monterey ISO file and select it
- Close the hardware window
- Select ‘’Finish’’
- Don’t run your VM yet
Edit the macOS Monterey VMX File for Intel Hardware
Before doing this, you need to know that it is for the Intel users. This activity refers to the final set of actions you need to do before turning on your VM. Here are the steps:
- Close VMware
- Go to the location you stored the macOS VM. The default location is:

- Browse until you find macOS Monterey.vmx, do the right click and choose ‘’Open with> Notepad (or your preferred text editor)
- Scroll all to the bottom of the configuration file
- Then add the following lines:
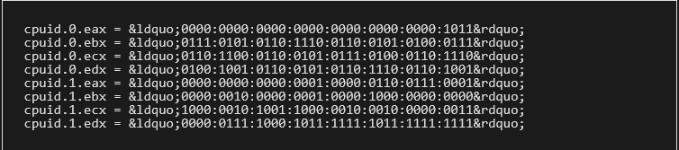
- Click on ‘’Save’’
- Then ‘’Exit’’
- Open VMware
- Select your macOS Monterey VM
Configuration of the macOS Monterey VM
After launching your macOS Monterey VM, you need to configure the storage drive before installation. To do that, do the following:
- Select ‘’Disk Utility’’
- Create a new drive for macOS Monterey to install to
- After you selected the drive, go to the ‘’Erase’’ option, placed at the top of the utility
- Name your drive as you wish, set its ‘’Format’’ to ‘’APFS’’, and the ‘’Scheme’’ to ‘’GUID Partition Map’’
- Choose ‘’Erase’’
- When the action is done, exit the DIsk Utility
- Go back to the Monterey recovery screen
- Select ‘’Install macOS Monterey’’
- Select the drive you created in the Disk Utility
- Press ‘’Continue’’
- Installation will start soon, but it takes a while to be done
- When you load it, you can configure the OS
Installation of VMware Tools to the macOS Monterey VM
The last part of the installation is to install VMware tools. These tools are actually extensions and utilities that improve mouse handling, video performance, and many more. Here are the steps:
- Open the macOS VM
- Go to ‘’Player’’ section
- Click on ‘’Manage’’
- Click on ‘’Install VMware Tools’’
- Follow the installation instructions
- After it’s done, restart your device
VMware Workstation Player Troubleshooting
As it’s the case with any installation, you might encounter some issues while installing the macOS virtual machine with VMware Workstation Player. Here are the solutions for the possible problems.
In case you don’t see the ‘’Apple Mac OS X’’ option during the virtual machine creation wizard, it means that you need to do the patch process over again. It’s possible that you did something wrong.
Message ‘’Mac OS X is not supported with binary translation’’ when starting the VM means that you need to do virtualization in BIOS/UEFI configuration. While message ‘’VMware Player unrecoverable error:(vcpu-O) when starting the VM means that you need to go back to the macOS Monterey.vmx configuration file to be sure that you added the extra line, saved the edit.
If you’re running AMD hardware, and get stuck with the Apple logo, you need to power off the VM, then go to the Settings menu, click on ‘’Options’’ and choose ‘’General’’. Under the ‘’Guest operating system‘’, choose Microsoft Windows’’, and choose the Windows 10x64 Version. Press ‘’OK’’, and start the VM again. When the Apple logo disappears, power down the VM, and change back the OS to the Apple Mac OS X, choosing the correct version.
Oracle VirtualBox Manager Versus VMware Workstation Player
There are two programs we can use to install macOs on Windows 10 in a virtual machine. They are Oracle VirtualBox Manager and VMware Workstation Player. Which one you will use is a matter of preference. What’s more important is to be sure that you studied and understand these steps of installation. Missing just one step leads to unsuccessful installation.
The installation takes time because of all the steps you need to do, and for that reason, you should perform it only when you have plenty of time and patience. Otherwise, contact IT experts or people you’re sure that can do this for you.
Even though these steps are for Intel-users, some actions can be done by AMD users. To be honest, to run macOS on the AMD devices is more complicated, and usually leads to failure. The Reason for that is because AMD hardware is not being used on macOS, but rather on Intel hardware.
Advertisement

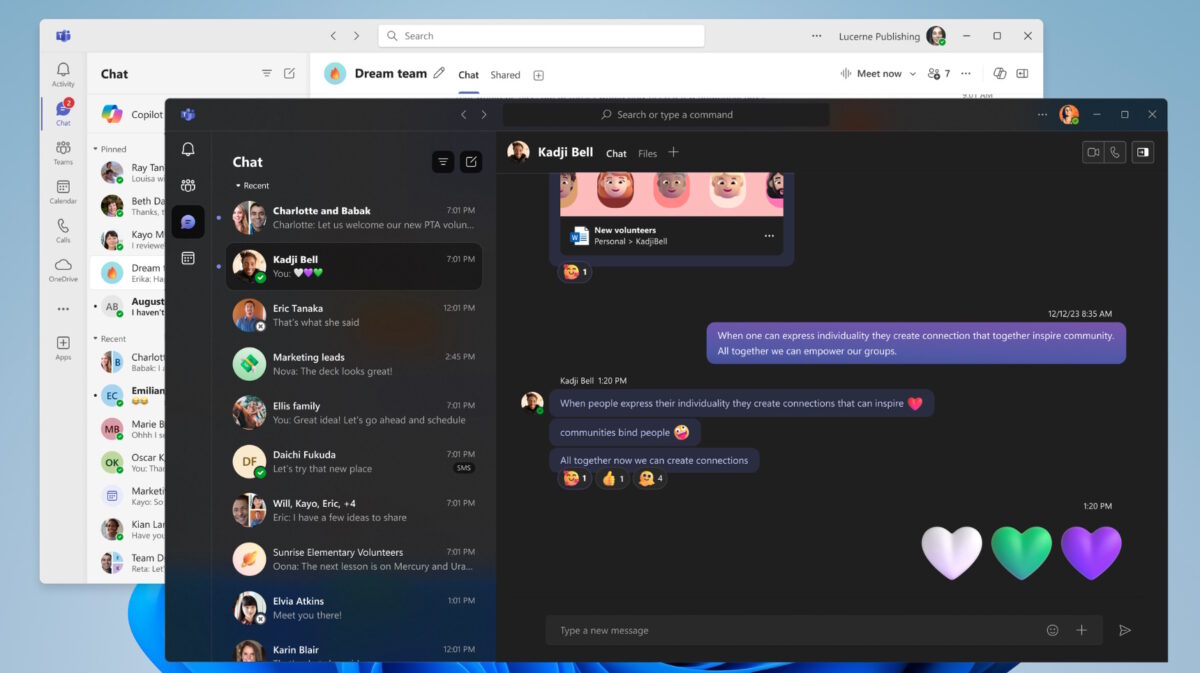


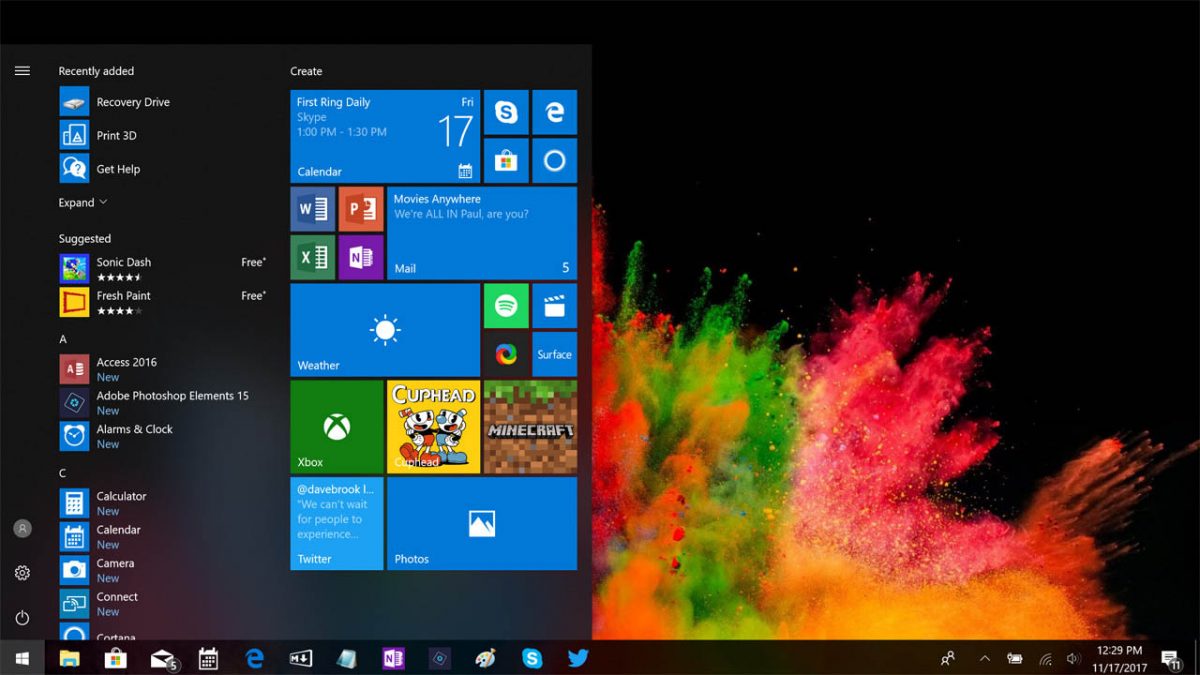


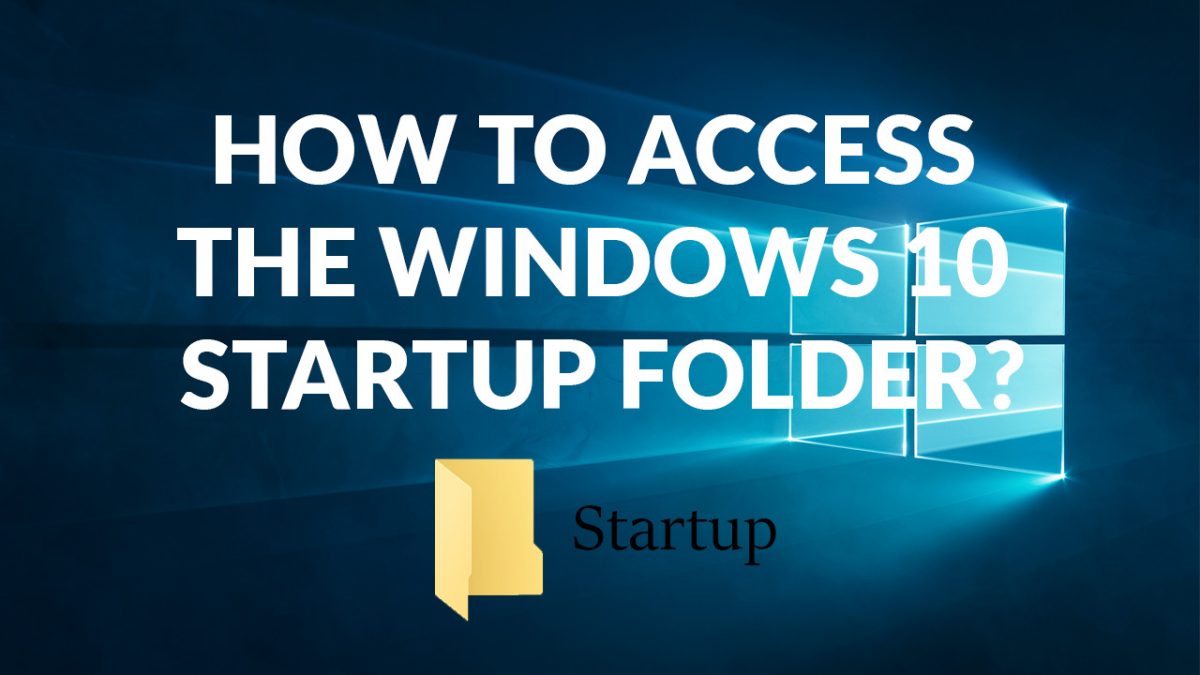
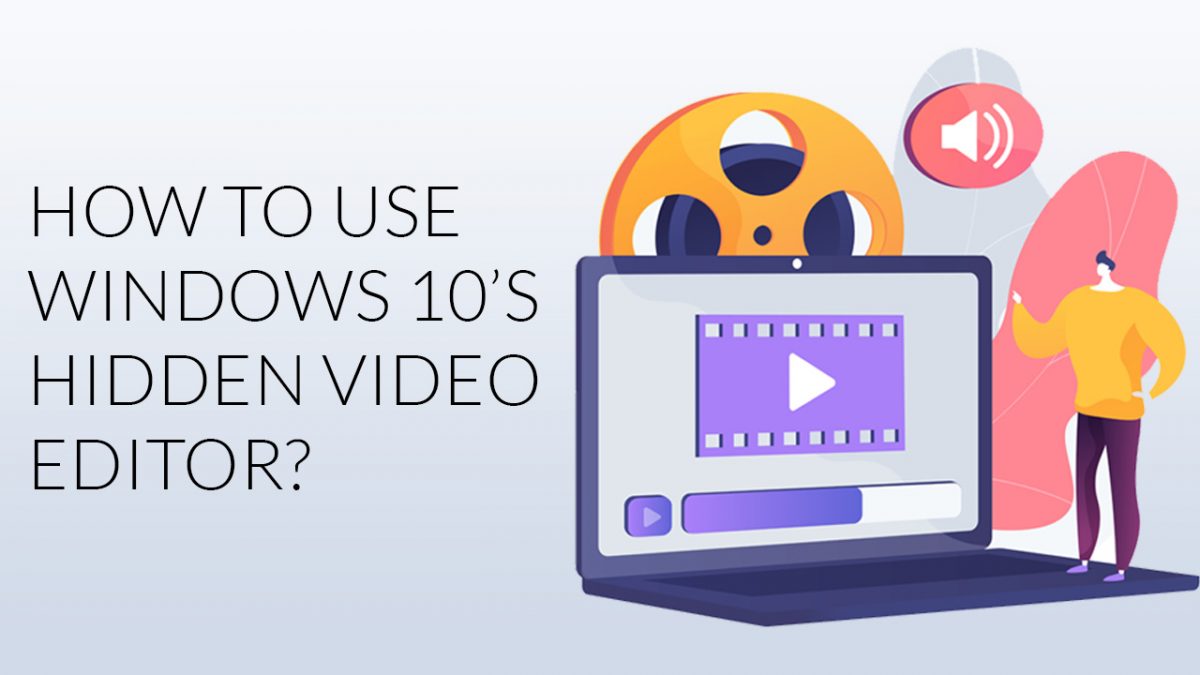
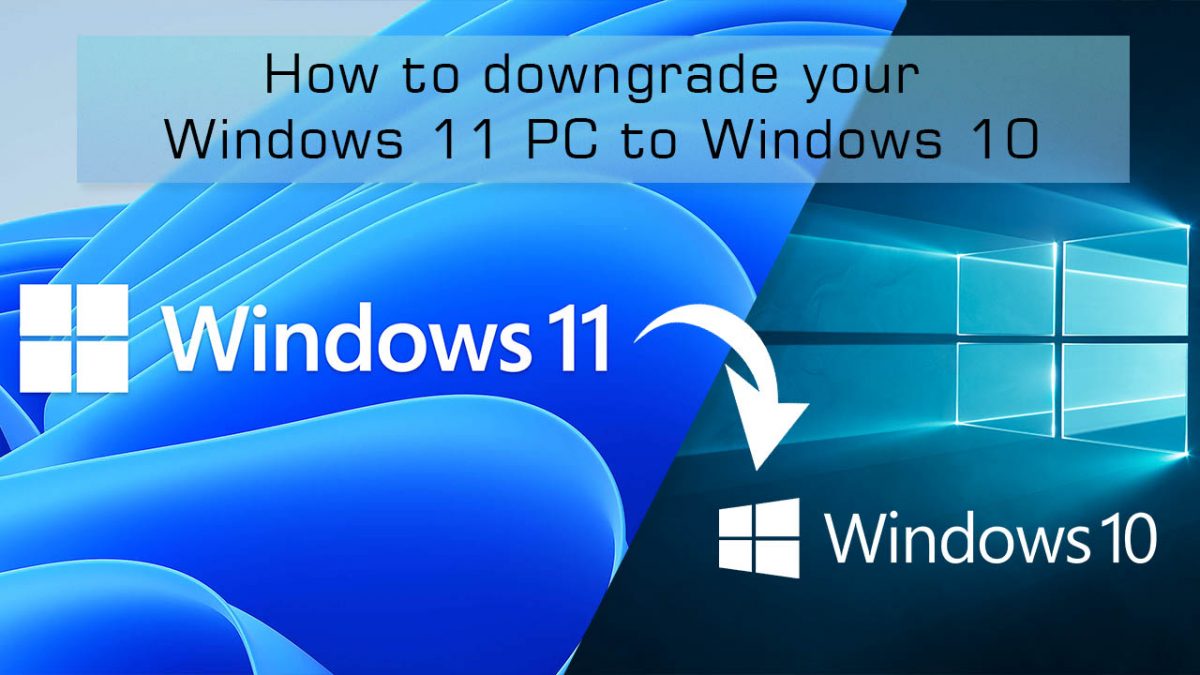

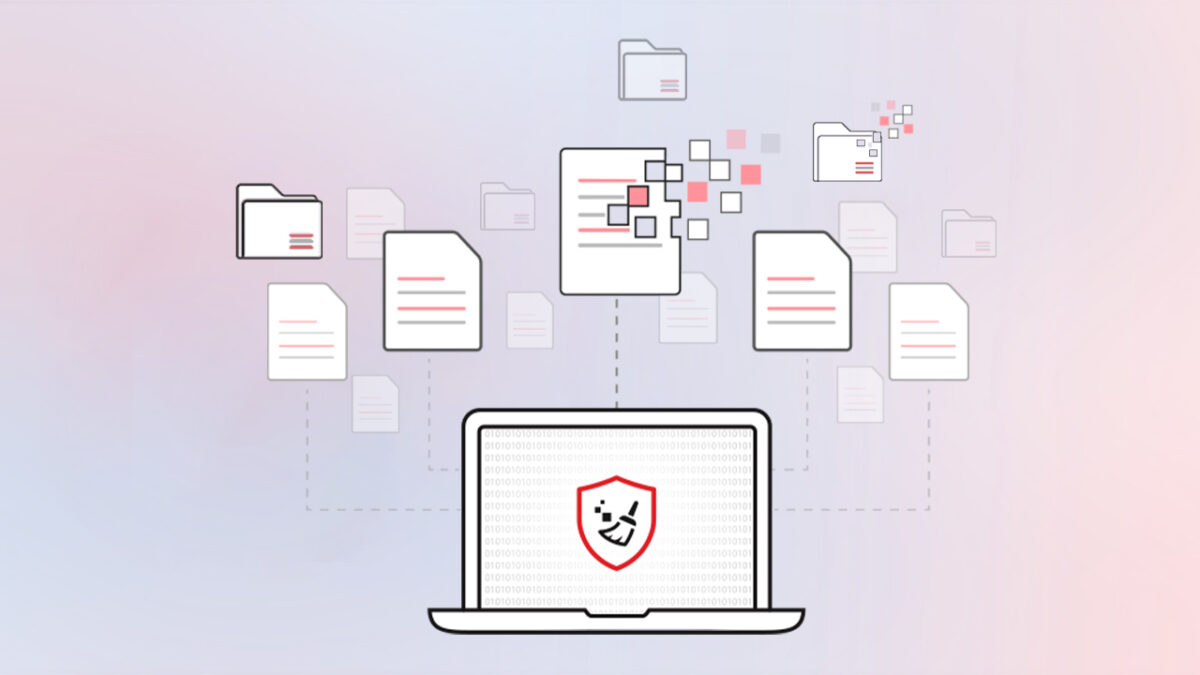
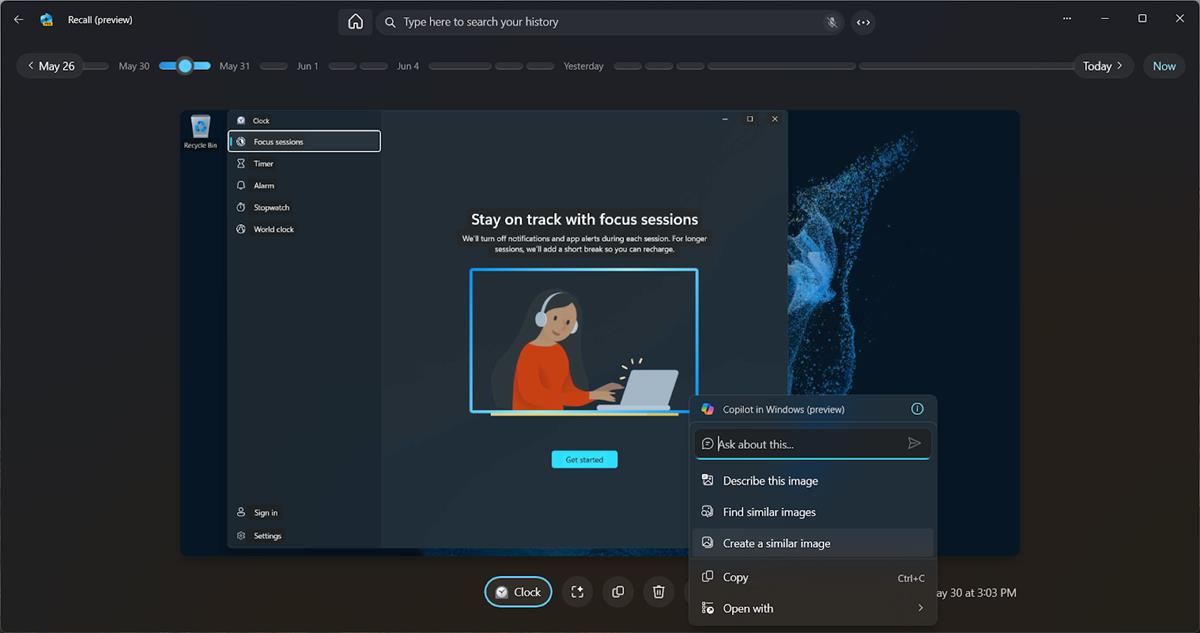
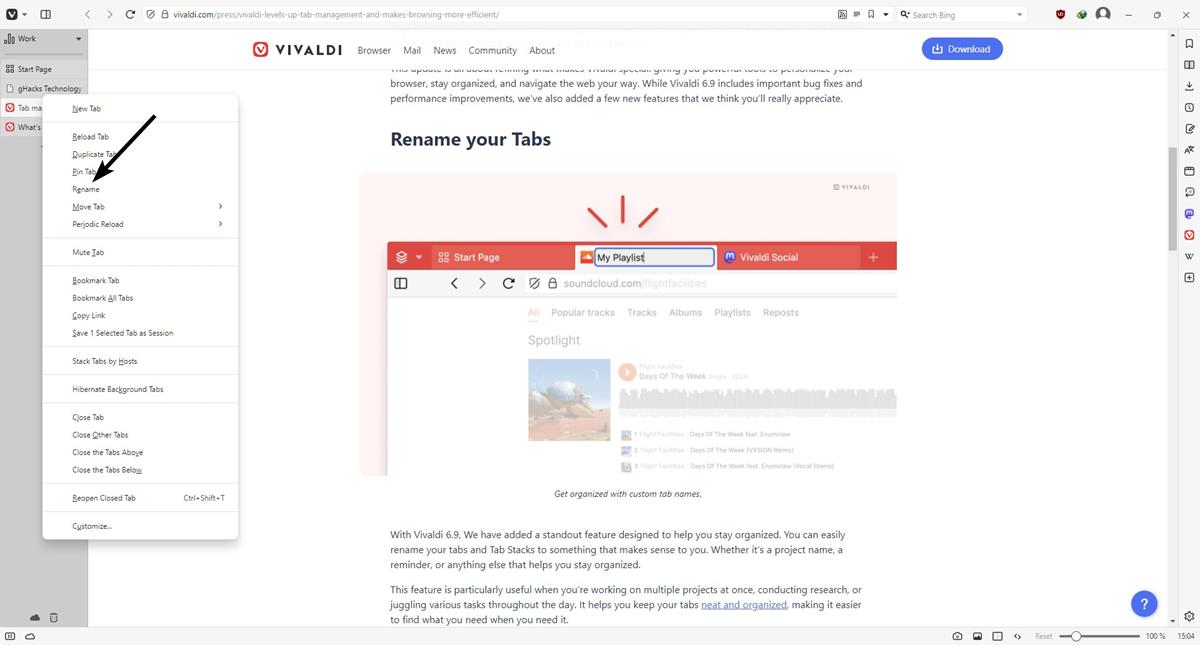




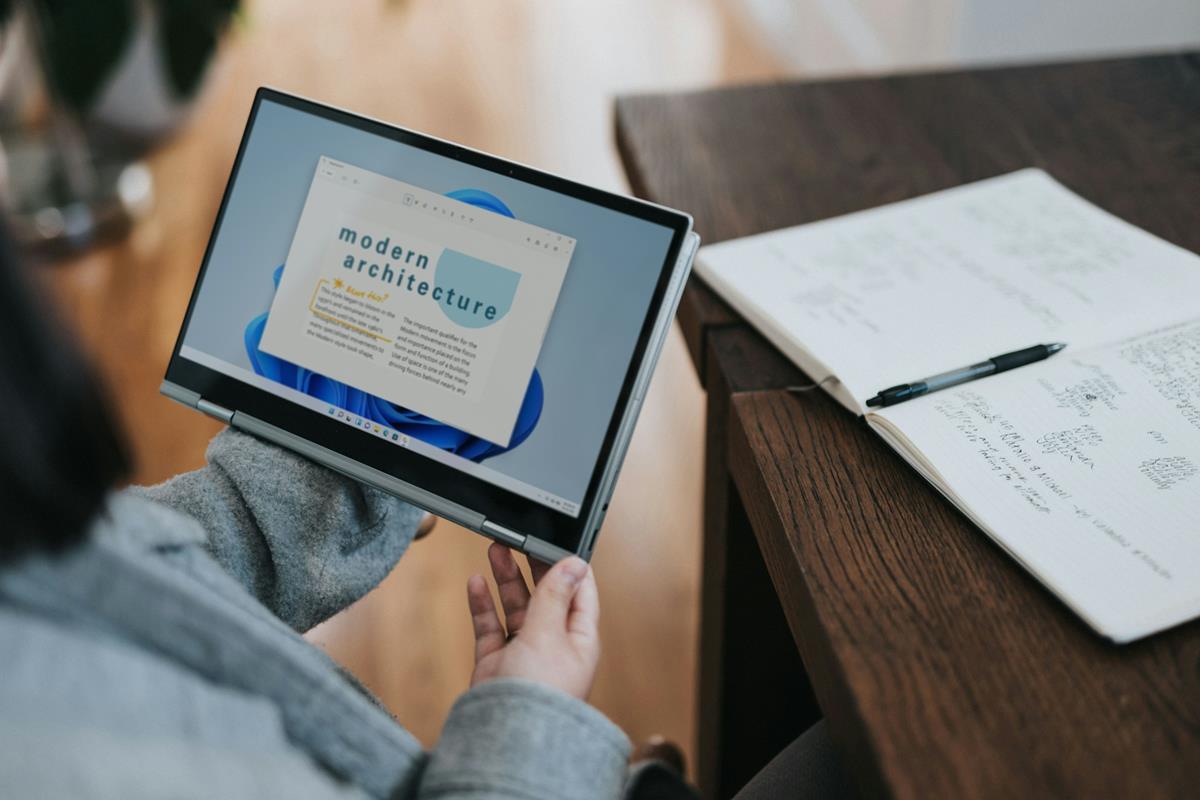

Double Click and install is a bit misleading. You are downloading a zip file with folders, the “installer” folder does not contain traditional install files. SMH
I’m forced to install ShitOS because I have to compile programs on it. Apparently “Mulit-platform support” includes “Adding support for a literal pile of shit that never works instead of just clicking ‘compile’ and it just compiles like on Windows or Linux.”
So much bad in this “article”.
Much easier to use opencore & build yourself a decent hackintosh.
bro. :| You even take those pictures or did you “Take” those pictures from someone else.
Author is an absolute clown that can’t even post commands to follow.
https://www.wikihow.com/Install-Macos-on-a-Virtual-Machine
Hahaha, epic FAIL! As stated, check your work on Custom Code “following commands”. What a waste of time…
Dear author in Custom Code “following commands” seems to be a picture, which is cut, so content cannot be scrolled. Please correct this, otherwise they are not usable at all.
I have ryzan 5 1600AF cpu and gtx 1650 gpu, will it work for me?
Easier and legal way: try to buy a Mac. ;S
Hard to afford a mac for some.
From what I understand, it is only legal to run MacOS on Apple hardware.
Installing MacOS on a PC other than Mac is illegal.
If you need both MacOS and Windows by a Mac.
On Intel Mac you have BootCamp.
On Silicon Mac you can legally install Windows 11 ARM in VM.
lol imagine caring about something like that
Two thing:
1. The latest stable version of MacOS is Ventura.
2. We can copy or even see (in the case of VirtualBox) all the configuration changes for the virtual machines because the changes are images instead of text.
Pictures of the commands? Why no copy/paste?
This seems to be “good change” in GHacks. Author this text seems to be not so much experienced in pasting a code, delicate saying.
It’s easier to build a rocket and go to the dark side of the Moon.
And built then a swimming pool there. Probably.
custom code not visible