Back to Basics: How to change the default save location in Windows 11
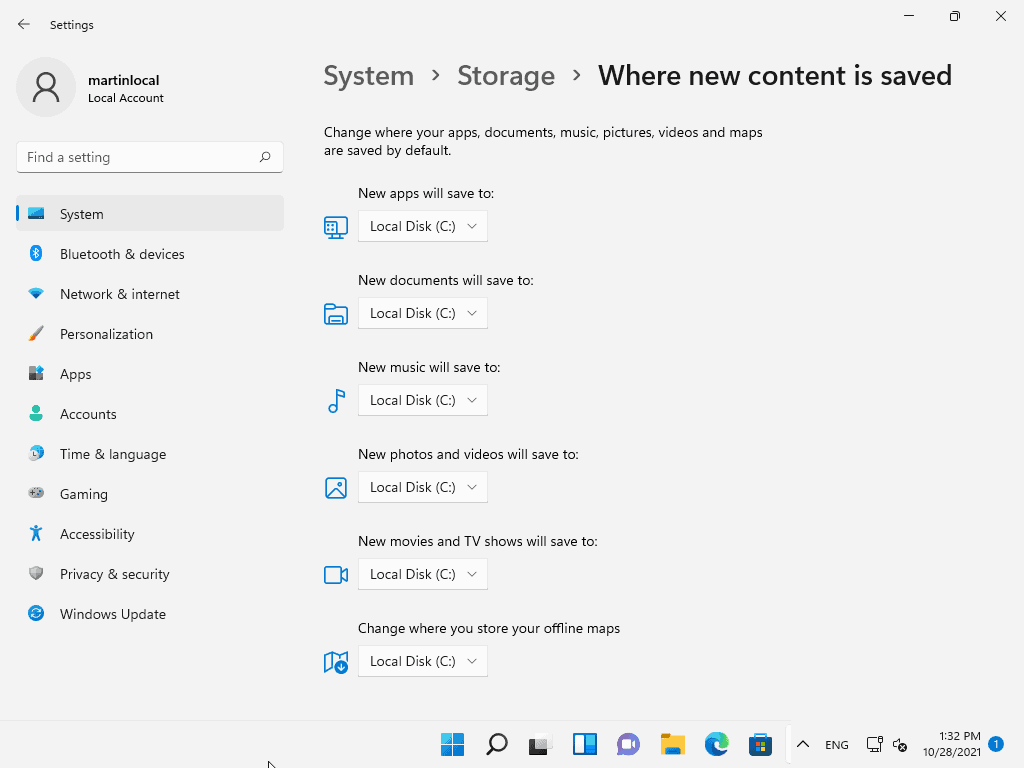
Microsoft's Windows 11 operating system has a default save location for files that you download from the Internet or create on the system. The main idea behind these default directories is to have a central place for certain files.
Sometimes, you may prefer that a different folder or drive is used, for instance when the main drive has not much space left or when you prefer to use a different folder for improved manageability of files.
The options to change content directories are still found in the Settings application, but also in File Explorer directly. Admins can also use Symbolic links and NTFS junctions to use different save directories.
This guide helps users coming from Windows 10, but also new users of Windows 11, who would like to change the default content directories on the operating system.
How to change the default save locations in Windows 11
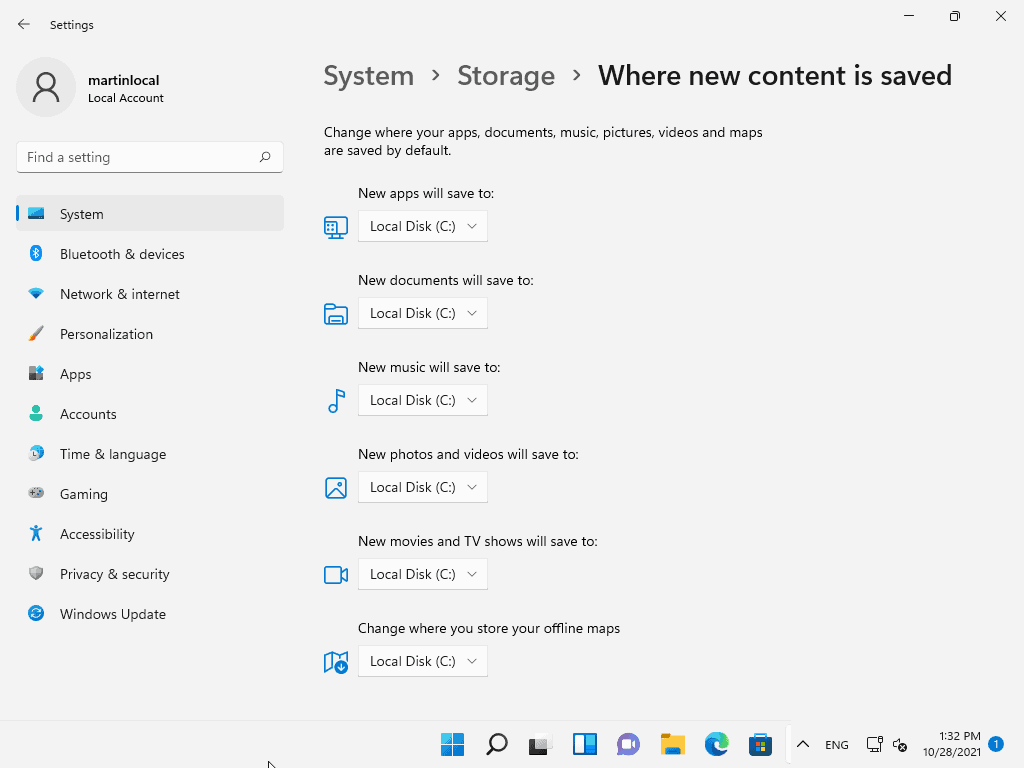
- Open the Settings application with a click on Start and selecting Settings from the Start Menu.
- Navigate to System > Storage > Advanced storage settings.
- Select "Where new content is saved".
The page that opens displays options to save the default save directory for the following content types:
- New applications.
- New documents.
- New music.
- New photos and videos.
- New movies and TV shows.
- Offline maps.
The c: drive is selected by default. You can change that to any other drive that is connected currently to the PC. Note though that files may become unavailable if you remove drives that are removable. As a rule of thumb, it is recommended to only select drives that are connected to the system permanently.
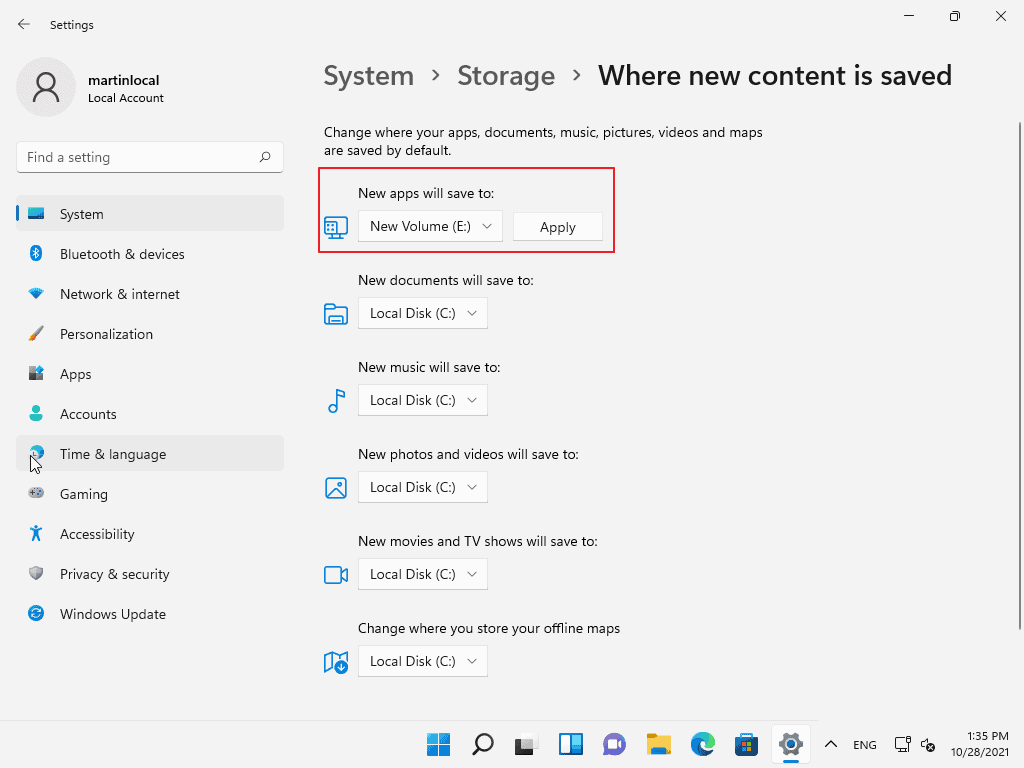
Select the apply button after you have switched a drive to set the new drive as the default save location for new files.
Note: Windows will create a new username folder on the selected drive's root. The new default folder is a subfolder of that folder then. If user Martin moves the default New Documents folder to drive d:, files would be saved to d:\Martin\Documents\ from that moment on.
What about the Downloads folder?
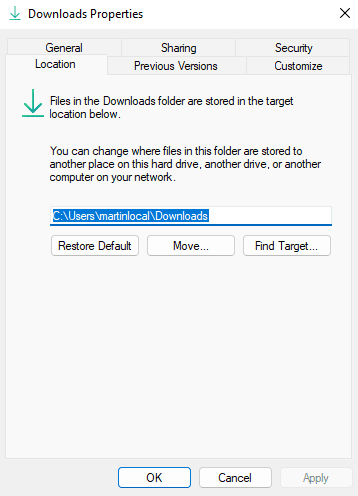
If you check the list of supported content types, you will notice that the Downloads folder is not listed. Windows 11, and previous versions of Windows as well, support a different system when it comes to the Downloads folder and other default folders such as Documents, Music, or Photos. The option is not available in the Settings application.
Here is how that is done:
- Open File Explorer on the device.
- Locate the Quick Access folders in the Sidebar on the left. If you don't see these, expand This PC instead.
- Right-click on Downloads (or any other folder displays there) and select Properties.
- Switch to the Location tab.
- Change the Path of the current location, e.g. c:\users\martinlocal\Downloads to d:\downloads\.
- Windows 11 prompts you if the target folder does not exist. You need to create it.
- The Move button moves all existing files of the folder to a location you specify. If you don't use it, all existing files and folders will remain in the default location.
You may repeat the process for all content types, e.g. Documents or Videos. There is also a Restore Default button to restore the default location without having to type it manually.
The main advantage of this method is that you can specify the new target drive and folder manually.
Closing Words
Moving default save locations and folders to another drive is a useful features, especially if the main drive is low on disk space.
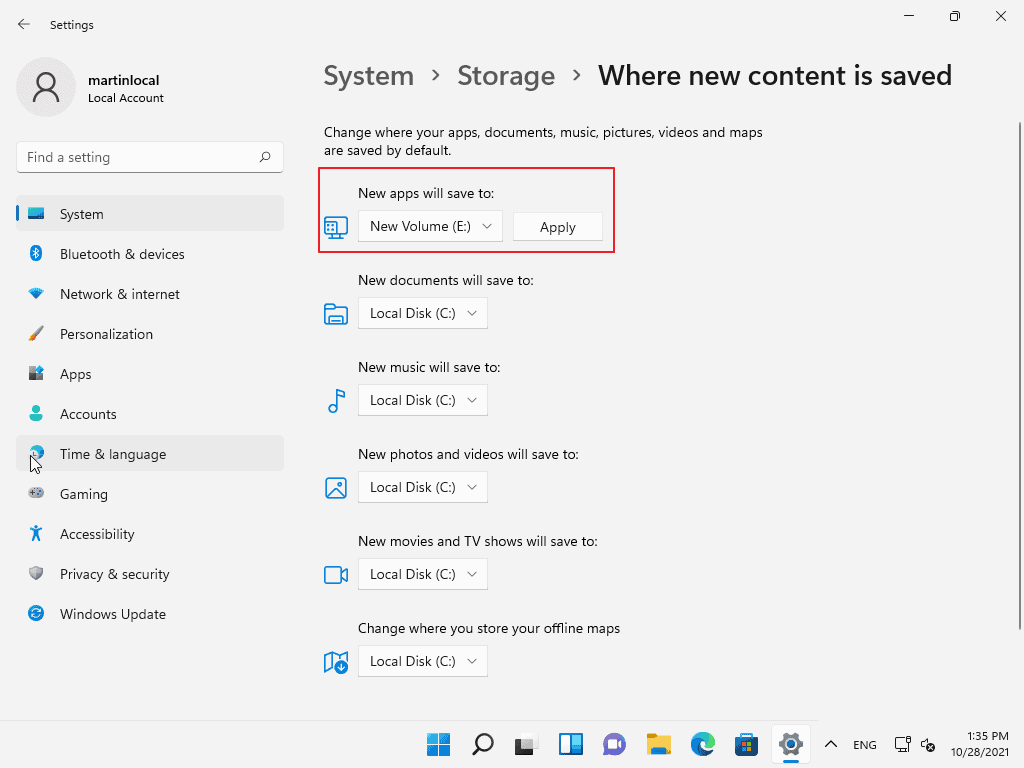





















Martin, from what you wrote, it sounds like there is no way to do downloads the way I do currently. That is, I manually specify different folder each time. I despise the method where people save to default download directories. I support a small department at a university, and when I am working on staff computers, I find that everyone leaves all this cr*p in the default download directory. And staff are afraid to delete it all because they can’t remember if a download was saved elsewhere or not, whether it’s important, etc. Why is it considered better to have to deal with the downloaded file twice? Once to download, and once to move to a permanent location? Sure, some of the downloads are not important enough to save to a permanent location, but most of my downloads are.
From what I gather, the Martin default location refers to the Windows OS system, and that default save location doesn’t override a prompt or a specified location in a browser or download manager.
The same thing can be done on Windows 10:
https://www.thewindowsclub.com/change-default-save-location-windows-10
Yes? We can still use our browsers to ask for the download location for each download/everytime?
You may still specify folders manually each time when you download. The default folder is just that, the default location that is displayed.
No you cannot that option has been removed
Thank you, I was worried that Microsoft was going to do another unilateral change. Have an enjoyable weekend!
Do I understand it correctly that “New apps will save to:”
means that all android apps, Installed programs with installer and not installed program’s and
all the data the produce?
Do I understand it correctly that “Change where you store you offline maps”
means The Microsoft OneDrive &/or Microsoft online disk?
Or is there also a possibility tot store from Idrive, SugarSync, Dropbox and others?
I think Apps refers only to Microsoft Store apps. Most installers offer options to pick a custom install location, others use program files automatically.
Offline maps are saved to the local system, not in OneDrive (I think).
Strange because especially when Microsoft 11 wants to (Work with) corporate with mobile system it would be quit handy for the system storage to store those large chunks of data, not on the phone/tablet/laptop but online.
Think specific routes,etc. that are large amounts of data which you do not use maybe daily. This so your mobile system, from lets say 128GB or more, stays not overcrowded what means a faster system.
does anyone know if they bring back ‘recent folders’ (and don’t mention ‘recent files’ of ‘frequent folders’)?
anyway I wish they put some effort into some real useful functions like tabs or dual panes, whatever
Maybe–
https://www.tenforums.com/tutorials/153669-how-pin-recent-folders-quick-access-windows-10-a.html