How to change default programs on Windows 11
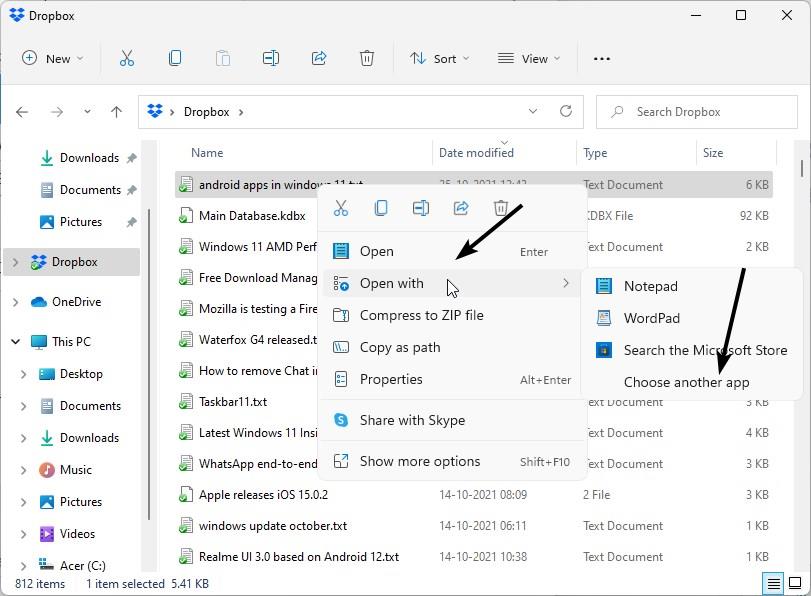
Prior to Windows 10, changing the default program for a specific file format used to be simple. Usually, applications have an option to associate it with some extensions. Windows 10 made it a bit complicated to switch default app handlers, and drew criticism from users.
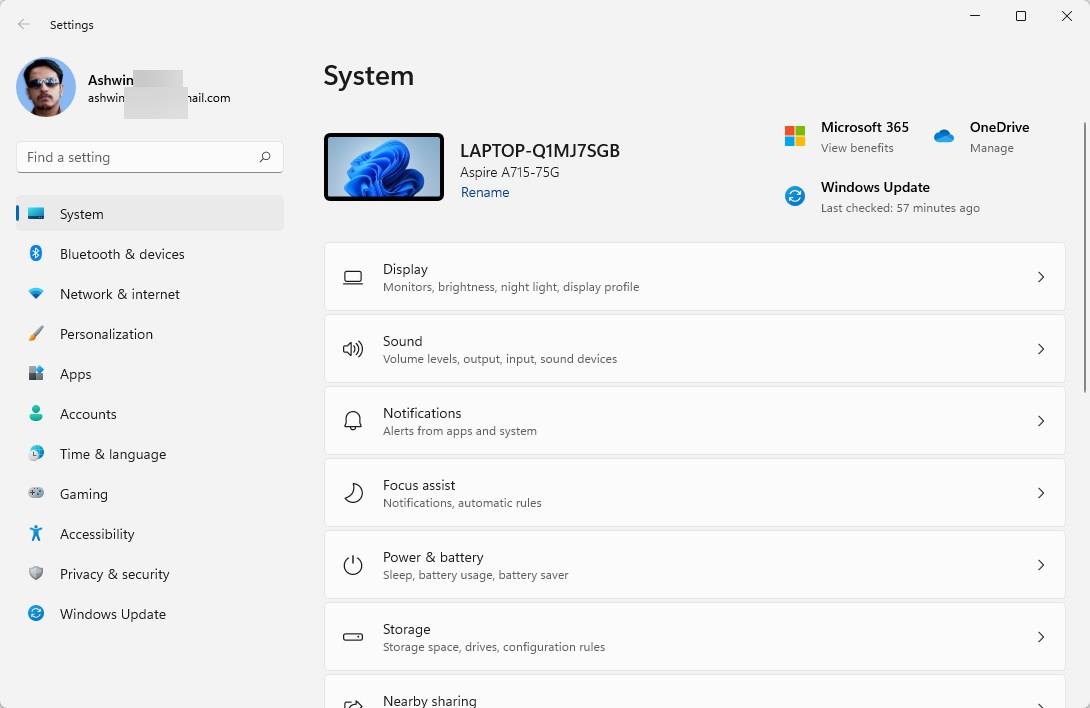
Microsoft Edge, for example, is the default browser in the operating system. Even if you installed a different browser, you can't just set it as the default web browser just like that. Mozilla managed to bypass this restriction when Firefox 91 was released, but other programs aren't so lucky, and need an extra step.
How to change default programs on Windows 11
1. Open the Settings app.
2. Click on Apps, in the sidebar.
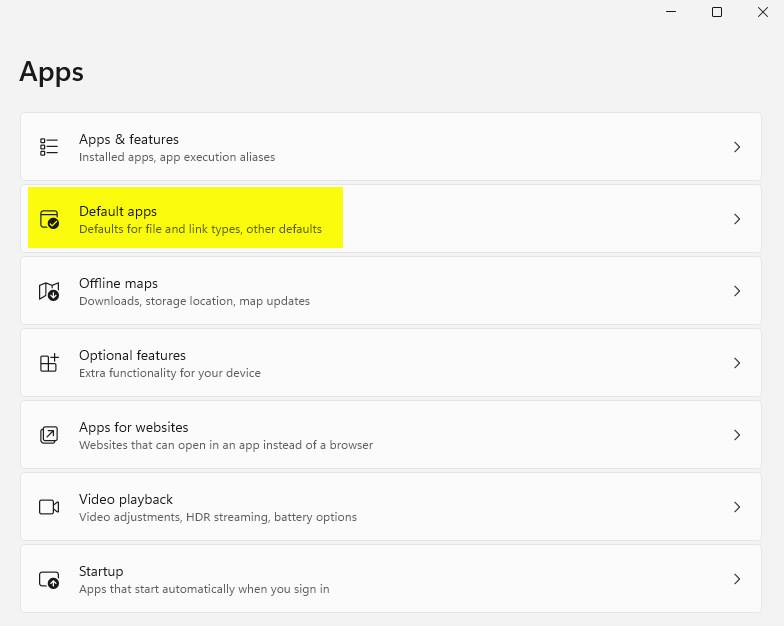
3. Now, on the right pane, select Default apps.
There are two methods that you can use to change the default programs. We'll take a look at both options. If you want an easier method, check the last section of this article.
How to set a default program for a file type or link type on Windows 11
1. Place the cursor in the text box at the top of the screen.
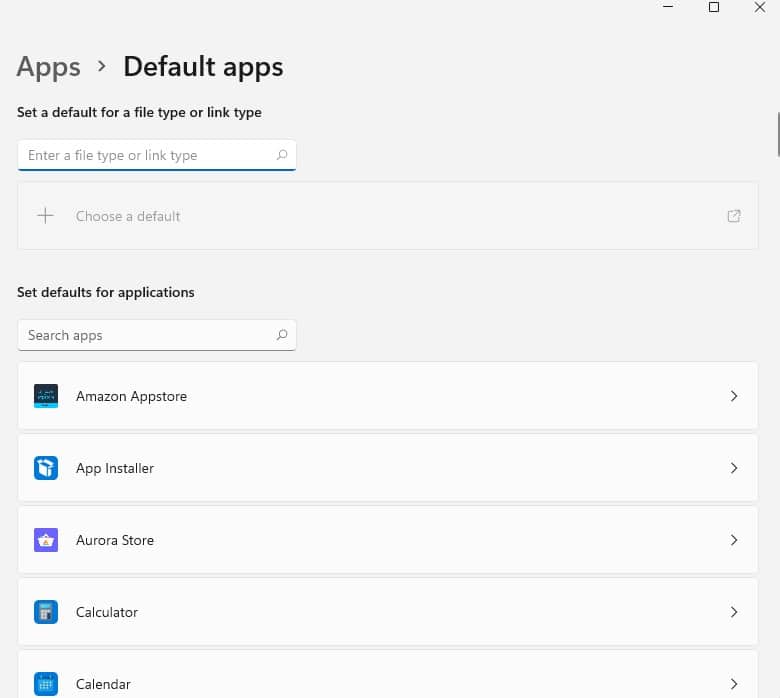
2. Tap the . key (period), followed by the file extension. E.g. .TXT or .MP3
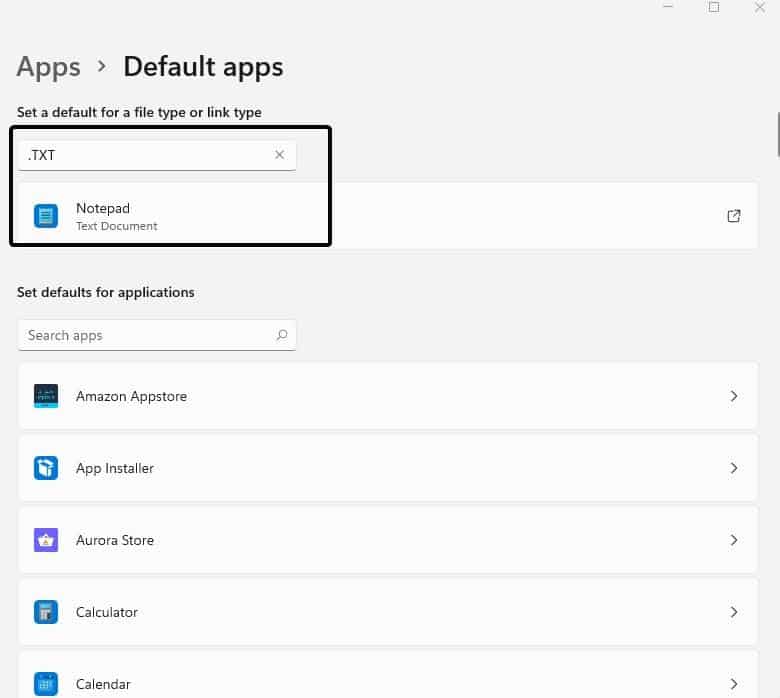
3. A new option will be displayed below the search bar, it mentions the file type and the name of the program that is currently its default handler. Click on it, and a list appears, it shows you the applications that are available on your computer.
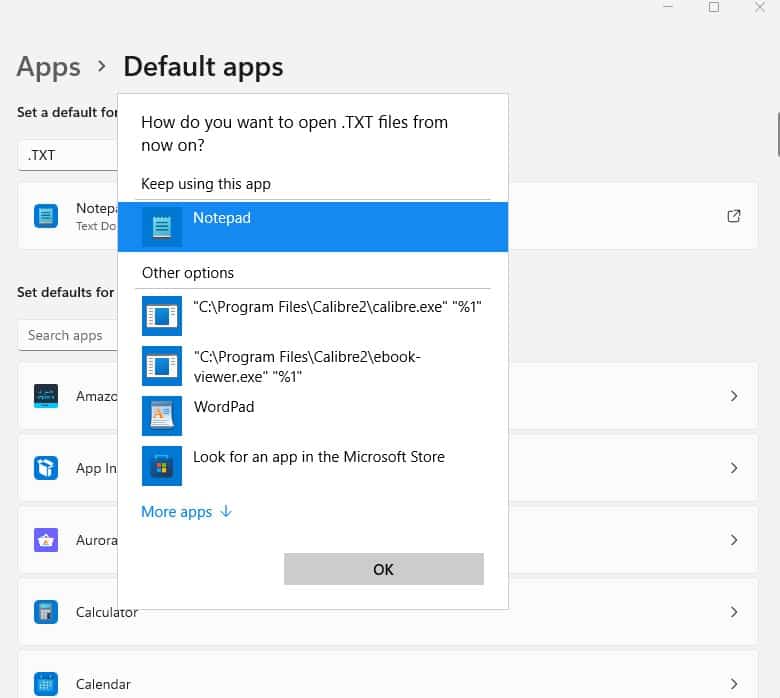
4. Select the one you want to use as the default program for the type. e.g. If you switched the text editor from Notepad to Wordpad, and want to revert the change, you can type .TXT, then click on the result, and select Notepad.
Difference between changing the default apps on Windows 10 and Windows 11
This where things took a turn for the worse in Windows 11. Windows 10 users may notice a difference on this screen. The OS has a section called Default Apps, which listed key application handlers like the Music Player, Video Player, Web Browser, etc.
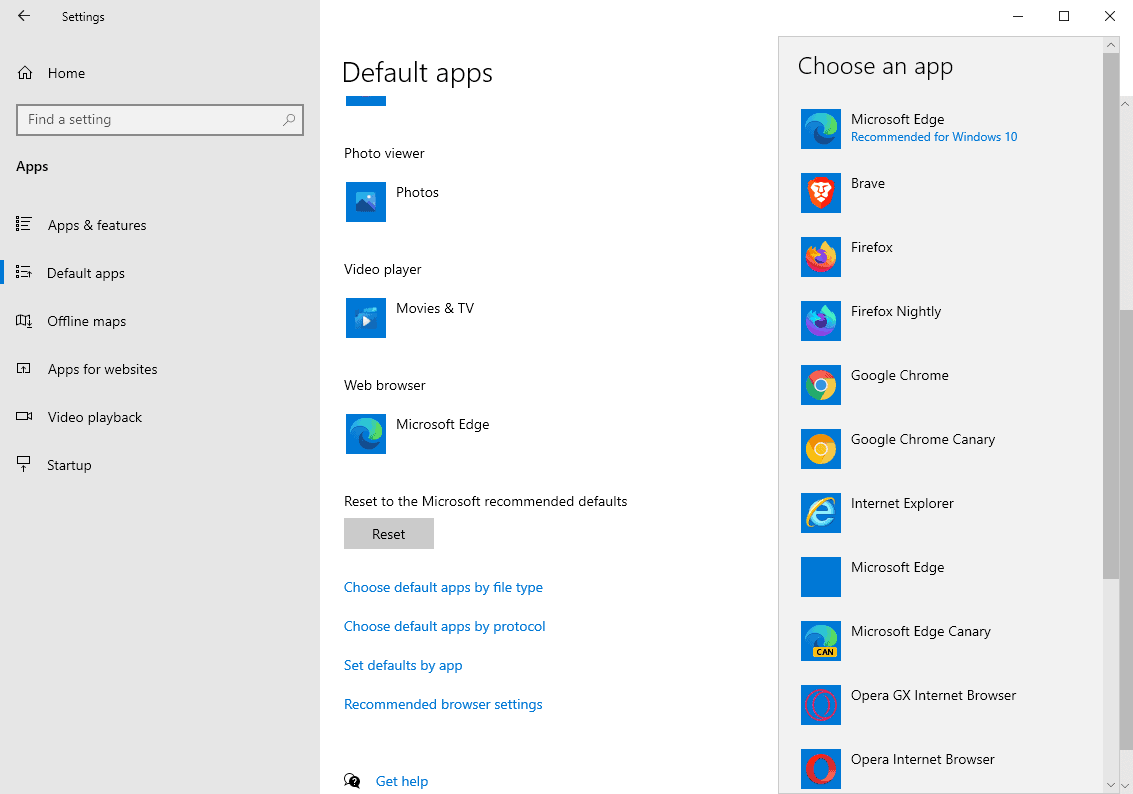
Microsoft removed this section from Windows 11, making it a bit more difficult to change the default programs.
How to set defaults for applications on Windows 11
1. Access the Settings App > Apps > Default Apps.
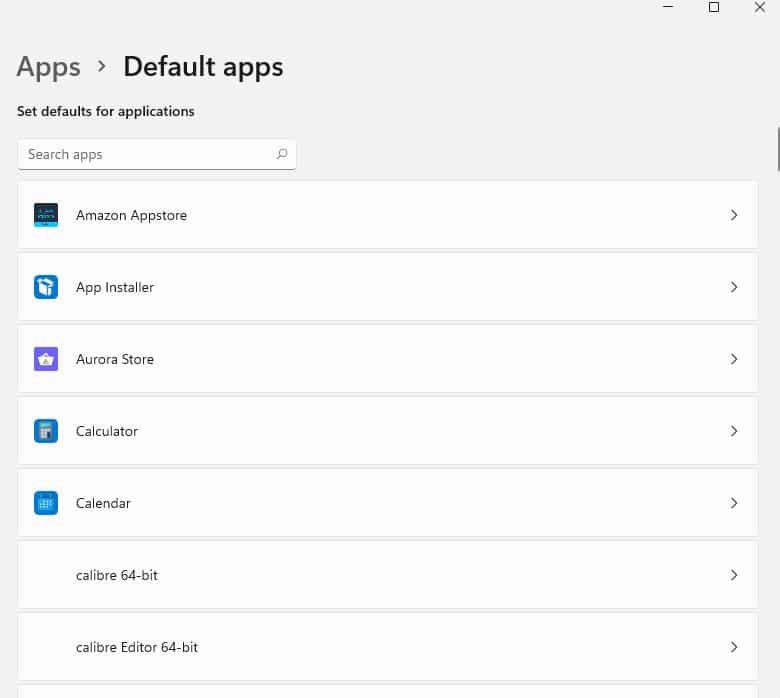
2. The second part of this screen displays a long list of programs.
3. You may scroll through the list till you find the application you want, or use the search bar to find the program instantly.
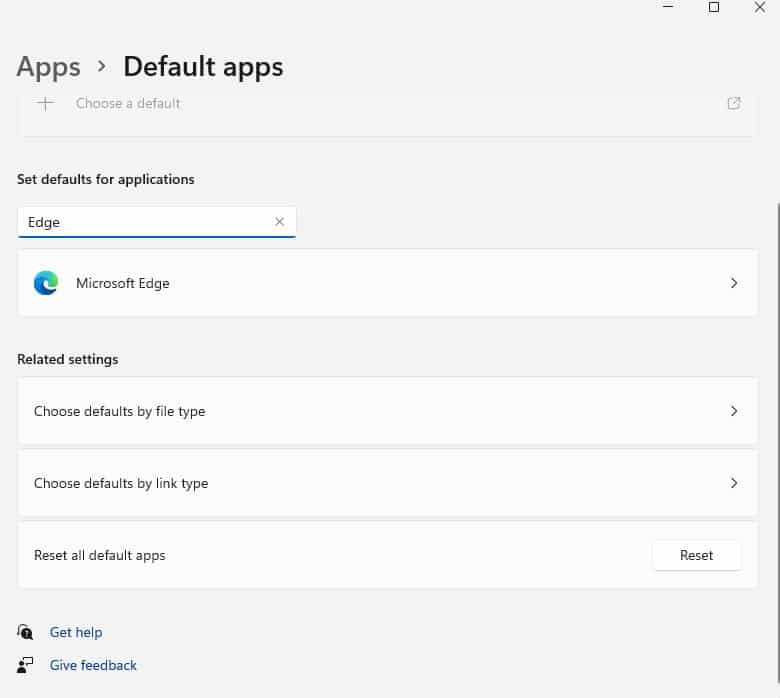
4. Click on the program's name in the results, and Windows 11 will display the file types that the application is set to open. The list varies with each program. E.g. Microsoft Edge is the default program to open various link types such as .HTM, .HTML, .MHT, .MHTML etc. Your music player could be handling specific file formats like .AAC, .MP3, .FLAC, .WAV, etc.
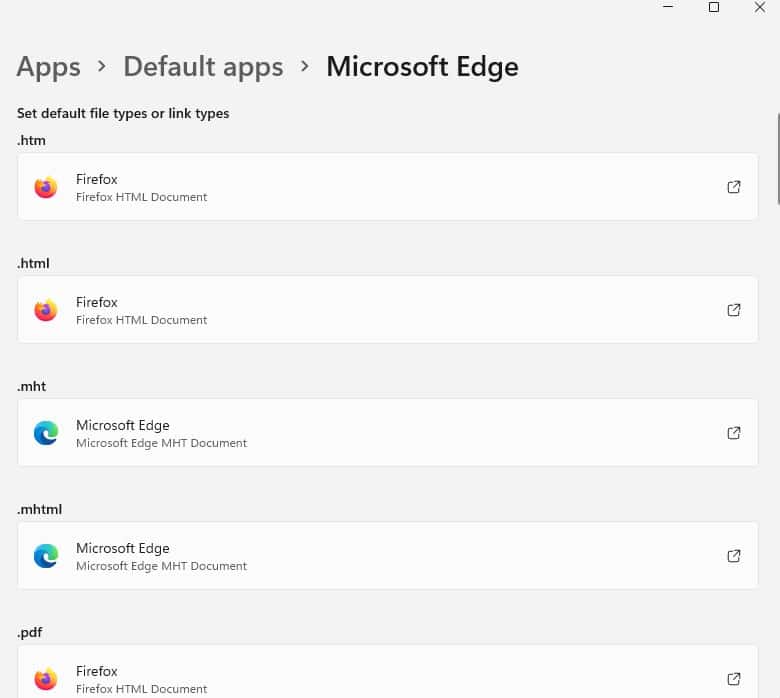
5. Select a file type (or link type) on this screen, and Windows will prompt you to select a different program.
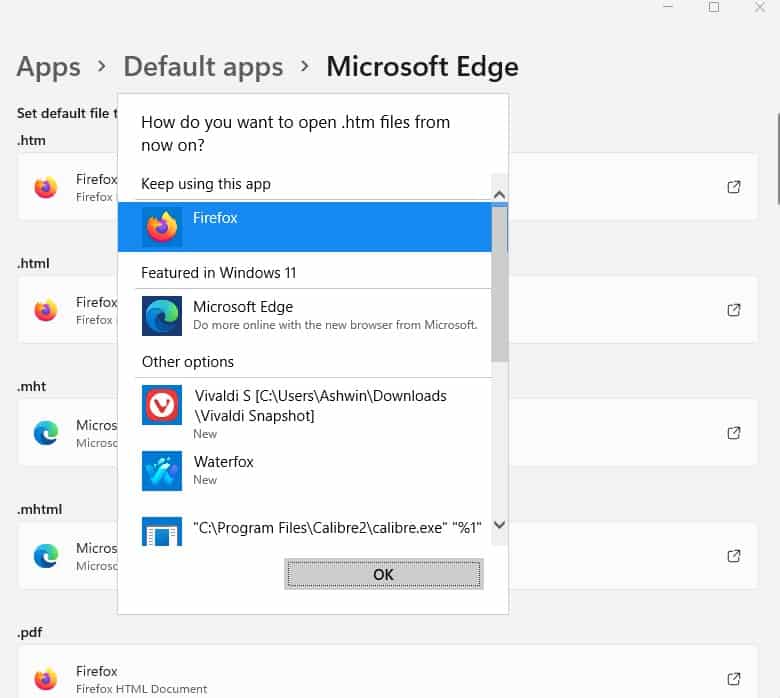
Simplest method to set default programs for file types on Windows 11
1. Open File Explorer.
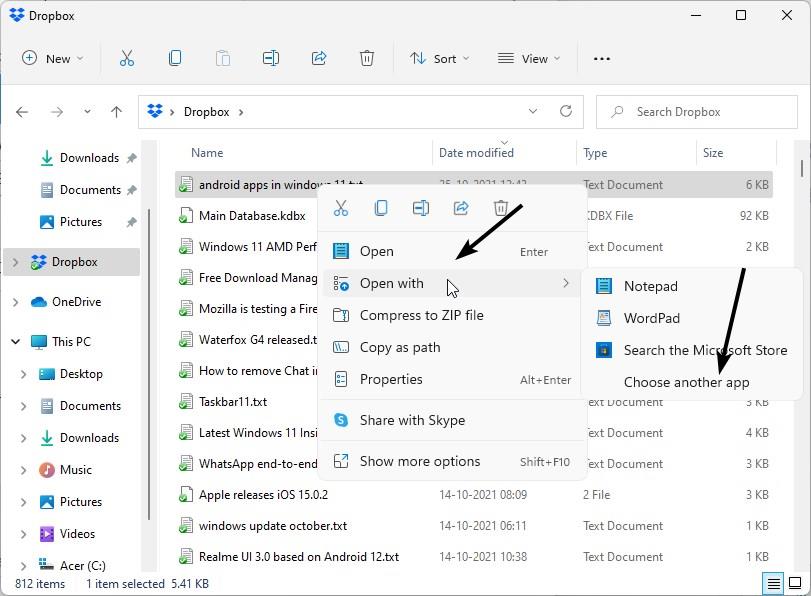
2. Right-click on a file.
3. Select Open With > Choose Another App.
4. Pick a different program from the list, or use the "More Apps" option to access other programs (including portable applications.)
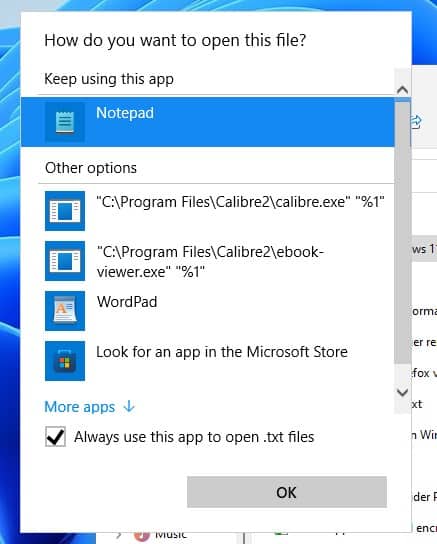
5. Tick the box that says,"Always use this app to open .[EXTENSION_TYPE] files.
That's it, now you know how to set the default apps on Windows 11.
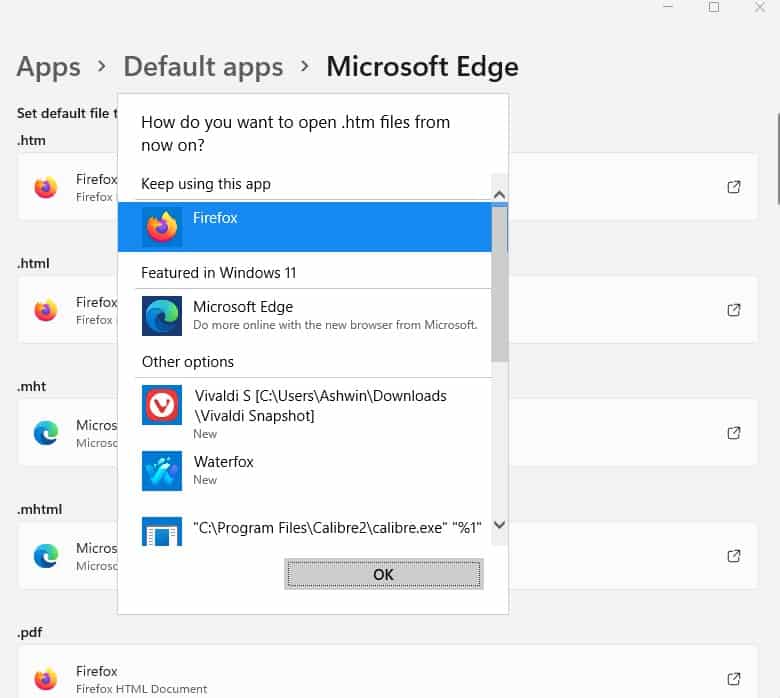























No solution works for .jpg .jpeg .png or .bmp
It’s so obvious why Microsoft made this such a pain. Having to set the default for every file type the app supports, which really sucks with things like MPC-HC (a video player), honeyview for viewing photos, or my audio player of choice.
They did it so more people will just use the Microsoft apps. ESPESCIALLY edge. Which I actually like alot and has been my default browser on PC and my phone for ~a year now. But I hate the way MS shoves it down people’s throats.
Literally all they would have to do is add a button that sets the program to be the default for all of the file types it supports instead of having to do it for every single file type.
Win11 bug: Cannot change association of jpg files to Irfanview
I got a new Windows 11 machine. I tried to install Irfanview 4.62 64-bit. The I tried to use Iview to associate jpg files with it. But it didn’t work. I can no longer associate JPG files with any app since there is no JPG file entry in the control panel for default app file types. Win11 does something different to associate file types with an app now. This is also a problem with JPEGView, another piece of software.
Will there be a fix for Irfvaniew coming in the future for this? I really like it!
p.s. I ‘m the only user on the machine.
EDIT: I have tried many ways to set the default app of JPG files to Irfanview but I don’t have any “Always use this app” checkbox in any dialogs. In File Explorer I have done a right click on the JPG file, Open With, then Search for app, I chose Irfanview, but there is not “Always use this app” checkbox. Also the control panel for Default Apps does not have a JPG file type. I was also unable to change the app for Photos.
Only other thing I can think of is right clicking a jpg file, click properties, click “change” next to the “opens with” section. That gives me a box with a list of apps and the option to browse to a app manually and a button that says “set as default”. After doing that click ok on the file properties window.
Hope that works for you!
Many thanks for the info. I have a new Windows 11 laptop and for some reason .zip files were defaulting to VLC Media Player. It was an easy switch to make the association to File Explorer.
Also, regarding previous comments about the association of pdf files to Acrobat Pro (DC version in my case), I uninstalled Acrobat Reader before loading the Pro version. Maybe I got lucky but the file association was created correctly during the setup process. I don’t know if it matters but I used the Adobe file remover utility rather than the default Windows uninstaller for the preloaded version of Acrobat Reader.
On one Win 11 system setting the default apps like browser and PDF reader seems to be permanent; on another it reverts to Edge everytime I reboot.
Why can’t you select Acrobat X Pro as the default program for .pdf files ?
You’d have to wonder whose idea this was and how and why it was implemented. Used to be so simple to just scroll through a list of apps and choose the program. I was trying to associate most image files with Irfanview and the most common image types were missing. Totally bonkers.
Article does not help… no details on how to change file extensions of .jpg .bmp and .png as windows 11 does not allow to change these file extensions from ‘aPhotos’ to other app
there are no .jpg extension, by clicking on the jpg file, opens Print Pictures ?
This does not work on my W11 install, there is no tick box on the pop up menu to allow you to ‘Álways use this App’. So I can chose the app I want each time I right click, but I can’t make it the default. Going the long way around to select the file type per application is not working either as the .JPG extension does not appear on the list under the IrFranView app.
Here’s a temporary solution, so you’d have to do the registering only once and use this config on other machines (if you’re installing OS daily, for example).
https://www.d7xtech.com/default-programs-manager/
Thank you for the very useful info.
The only issue that remains is with .pdf files. As a longtime user of Nitro Pro, I am not able to set Win 11 up to automatically open the .pdf because Windows 11 does not recognize that extension which came somewhat as a surprise. It does recognize .ppdf which is what I set Nitro Pro to. However, this setting change did not solve the problem as Win 11 opens the file in Edge. One thought is converting all .pdf files to .ppdf which works with the existing files.
Is there a workaround for this problem aside from manually converting the extension?
There’s an easy way for pdf or any extension you use often.
Just right-click on the file itself and select properties and under “Opens with:” select “change”.
That still means every extension must be registered one by one. Reminds me od Windows 98 file type registering. Every Win after that had some sort of automatic file type registering option or third party way of doing that with optional manual registering. Some huge steps backward.
At least we have regedit, cmd and powershell in our hands, so i’ll investigate this matter a bit.
None of this is good for anything as long as Windows just resets the defaults back to the Microsoft apps anyway. It seems MS sets the bar so high for what an app must do to be allowed to stay a default, that few apps can qualify. Is it a coincidence that this policy strongly discourages users from moving away from MS apps?
Your instructions will be very helpful once I have downloaded and installed Windows 11 when it arrives for me. Thanks!
Is it necessary to create a USB recovery drive before downloading Windows 11?
That i why i blocked the “upgrade” to the latest version… as i was already sick of the behaviour in windows 10 i find the latest incarnation even sicker… my favorite is to leave this to the user and let all! user manageable applications the option to get file type handling back… my foto, my music, my video, my browser application..,
I guess we’ll be waiting for 3rd party app heros to offer solutions to the nonsense again. When did MS stop eating their own dog food, anyway?
Nice and useful article! Thanks @Ashwin! :]