Get shortcuts for Recycle Bin, Admin tools, customize the taskbar, access Godmode and more with Hidden Windows 10 Features
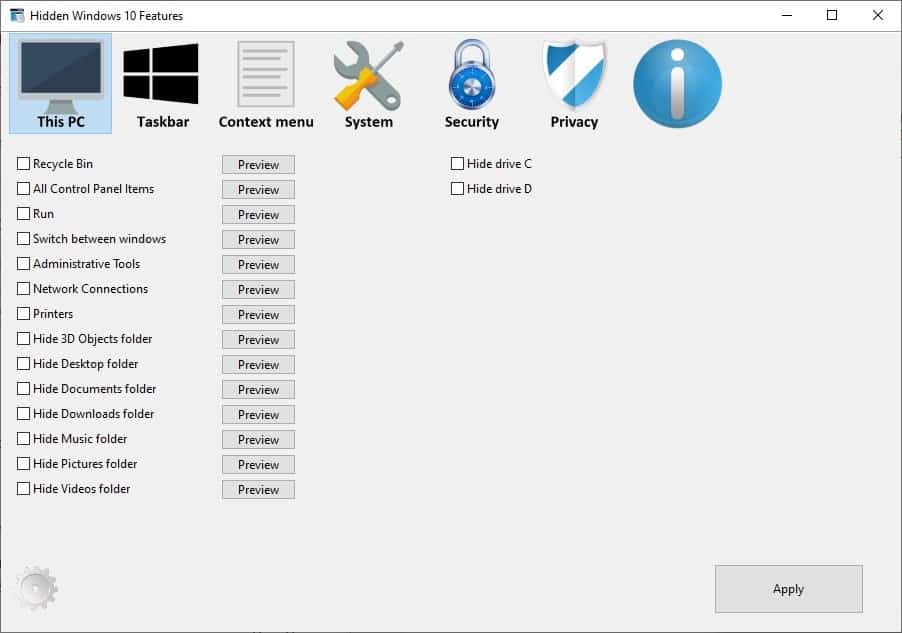
About a month ago, the October 2020 update rolled out to Windows 10. And Microsoft in all its wisdom decided that it was time to kill off a very useful feature from the operating system, the System Control Panel.
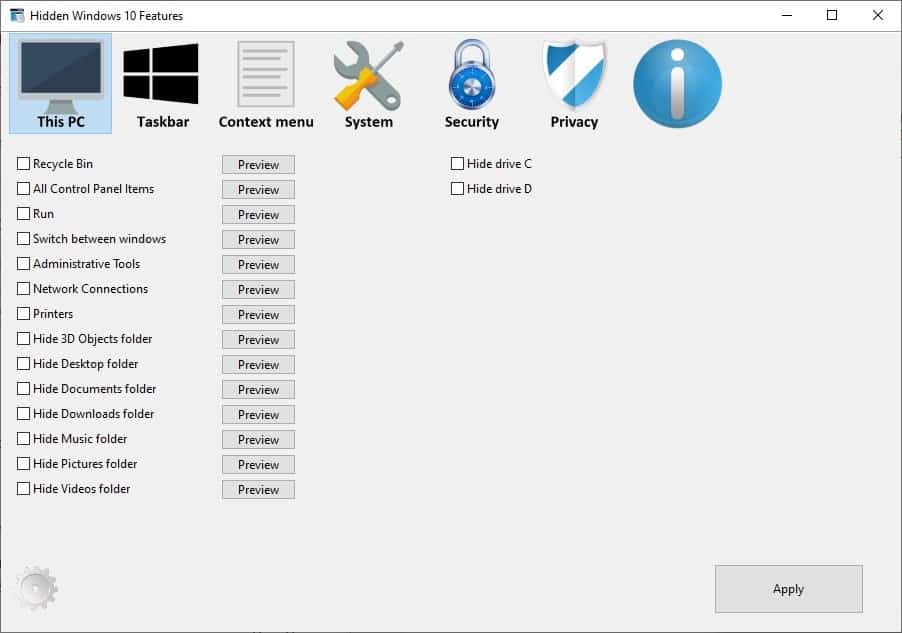
If you try to access it, you will be redirected to the Settings app instead. It's not just this, Windows isn't what it used to be, there have been many changes in the past few years that are counter-intuitive.
Open Explorer and try to find the Recycle Bin. This is perhaps one of the most used feature in Windows, but you don't have it on by default. You can add it back in a few simple steps if you know how to, but that doesn't fix other such annoyances in the OS.
Hidden Windows 10 Features is a freeware tool that brings together a bunch of useful options, and you can customize the settings per your requirements. You will need to run the application with administrator privileges because it has to modify system-level options.
The toolbar at the top of the program's interface has 6 gigantic buttons and each of the buttons leads to a tab with a lot of options for you to tweak.
This PC
This set of options adds shortcuts to various elements in Windows Explorer. This includes the Recycle Bin, All Control Panel Items, Run, Switch Between Windows, Administrative Tools, Network Connections, Printers.
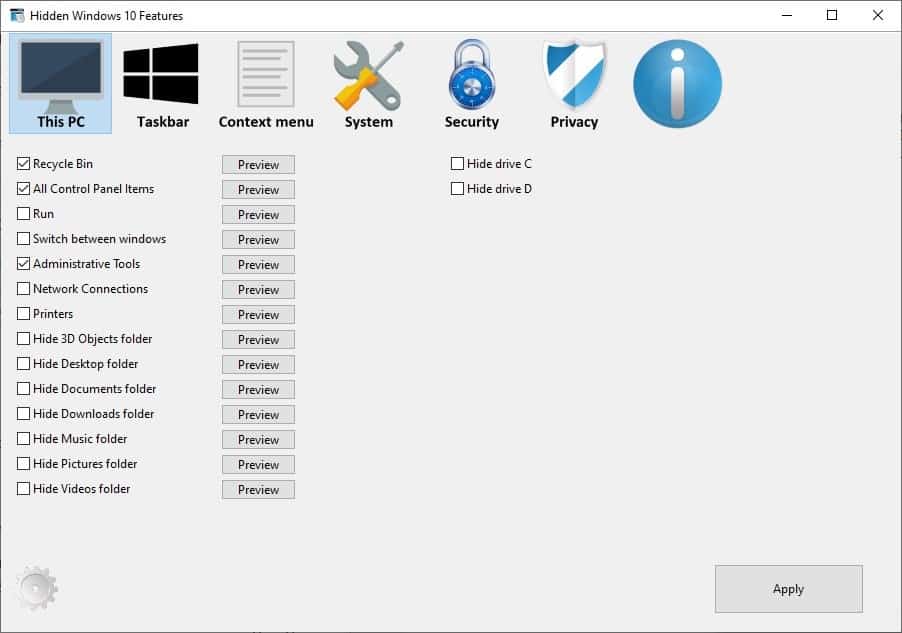
You may also use it to hide default folders like 3D Objects, Desktop, Documents, Downloads, Music, Pictures and Videos. I don't recommend enabling this, but there is a shortcut to hide the C Drive (and other drives) too.
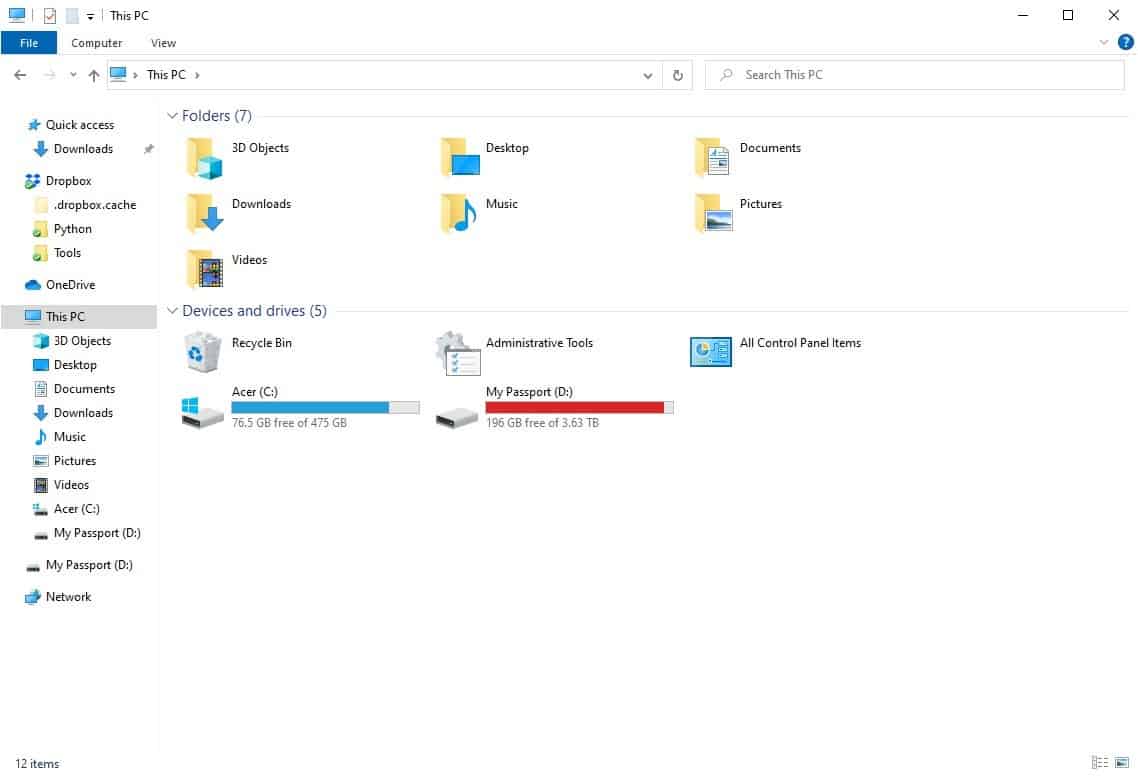
If you're unsure what an option in Hidden Windows 10 Features does, hit the preview button next to it to see a demo screenshot of the feature. That really adds to the user-friendliness of the program. Select an option by toggling the checkbox and hit the apply button in the bottom right-hand corner to confirm the changes. You don't have to restart your Computer, or even re-open Windows Explorer for the changes to be reflected. Don't like something? Uncheck the box, and click on Apply.
Taskbar
There are five options available in Hidden Windows 10 Features for customizing the Taskbar. The first one disables thumbnail preview (also called Aero Peek), which is displayed when you mouse over the taskbar icon of an opened program.
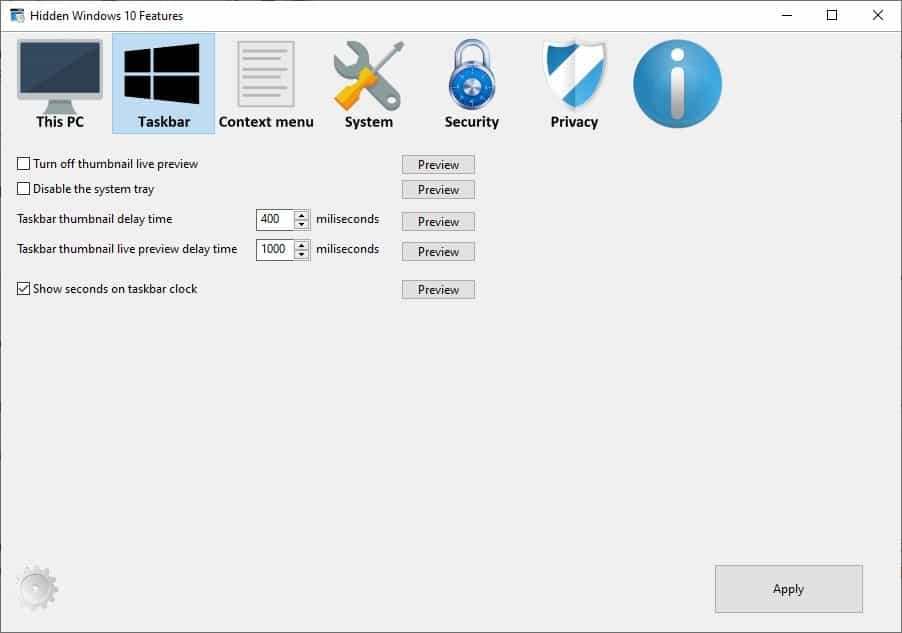
The second setting disables the system tray. You may modify the delay time of the Taskbar thumbnails and their live previews. The last option here lets the system tray clock to display the "seconds".
Context Menu
Enabling "Copy To" and "Move To" creates two new shortcuts in the Windows Explorer context menu.
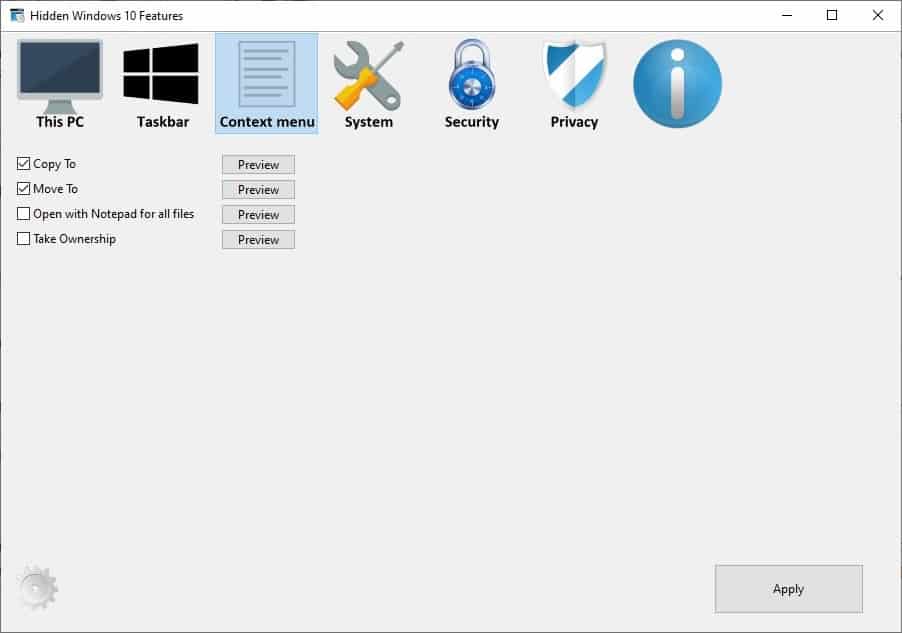
Enable those and right-click on a file or folder and select the option that you'd like to use.
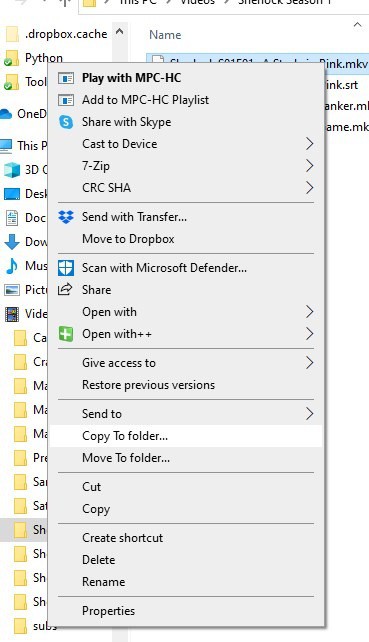
This opens a pop-up window that you can use to select the directory where you want to copy/move the file/folder to.
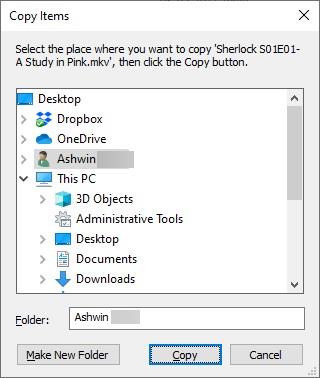
The 3rd setting in the in Hidden Windows 10 Features' Context Menu tab, adds a dedicated "Open with Notepad" option to Explorer's context menu. This is useful for opening readable/editable files (INI, LOG, NFO, etc) in the operating system's default text editor. If you're accessing files from a different account, you will find the Take Ownership option handy.
System
Gain access to the GodMode shortcuts and the legacy calculator from the System tab.
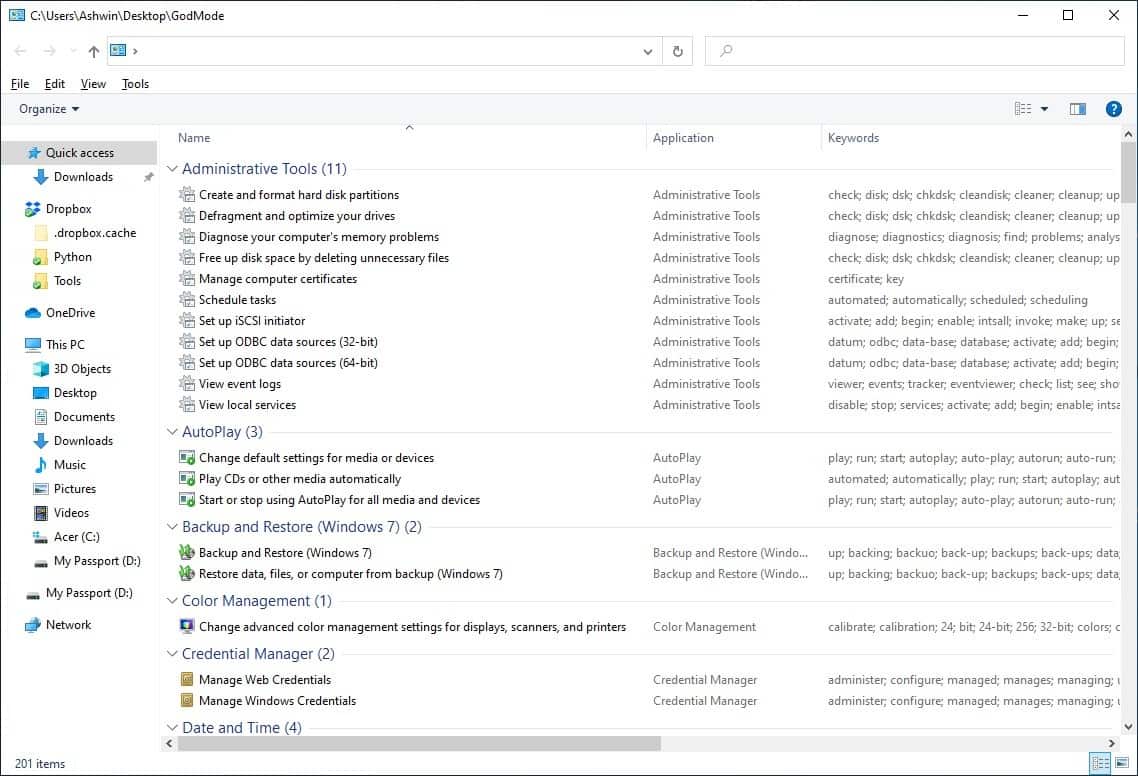
You can hide elements such as the Action Center, OneDrive (from Explorer). Ever wished that Windows would stop adding "shortcut" to the name of a shortcut that you created? Well, you can disable that behavior using Hidden Windows 10 Features.
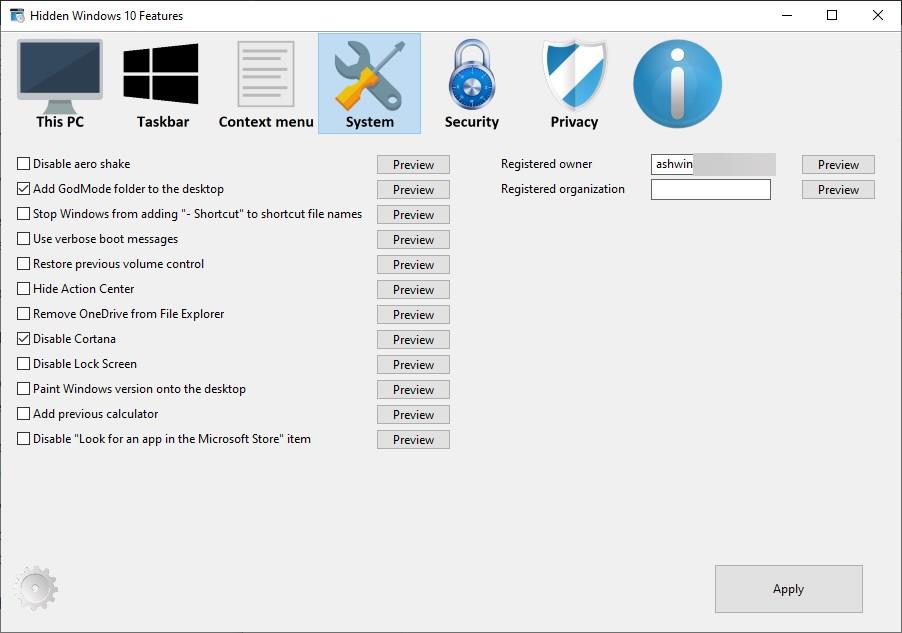
The System tab also houses options to disable Aero Shake, Cortana, Lock Screen, and the annoying message that says "Look for an app in the Microsoft Store" when you try to open some files.
Security
These options strengthen your computer's security. You can toggle autorun, secure log, disable the Windows Script Host, and set Windows to delete the page file when it shuts down.
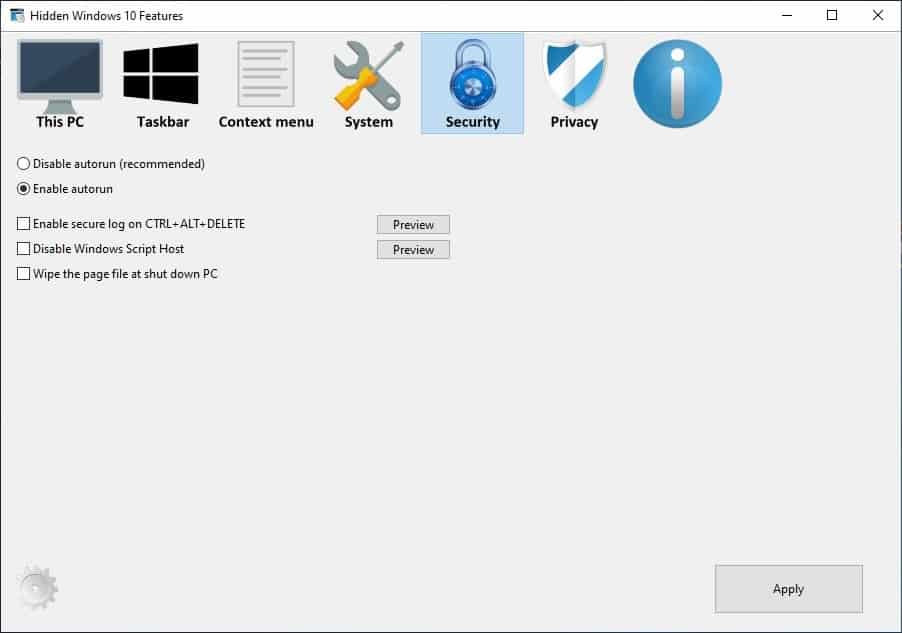
Privacy
This tab has just two options, and you can choose to disable Windows 10's compatibility telemetry and the Bing web-search from the Start Menu.
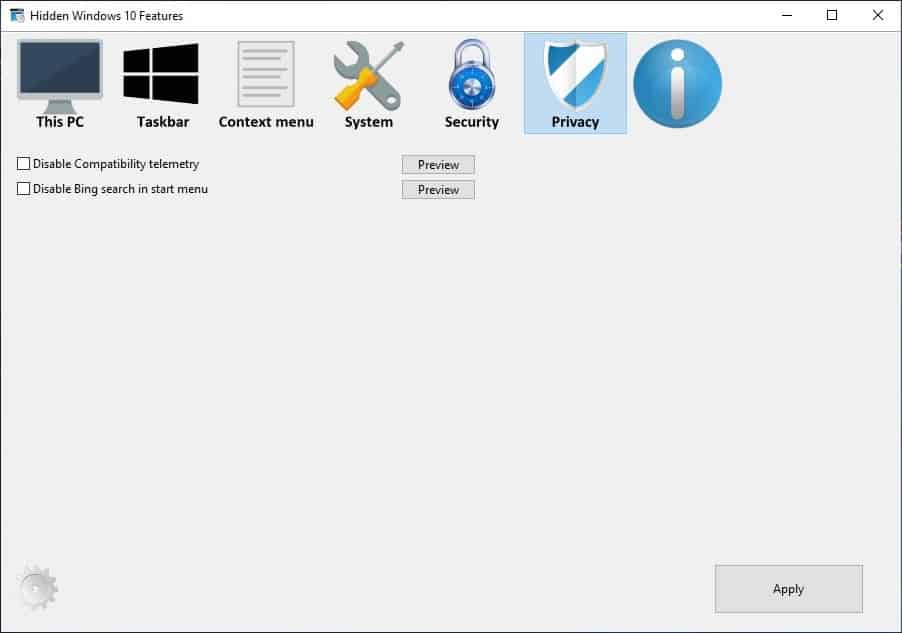
When you run the program for the first time, you will see a pop-up which informs you that Hidden Windows 10 Features is free for non-commercial usage. Hit the "Don't show again" option to dismiss it. You will need to log out and log back in for some of these changes to work, or restart the Explorer process.
Hidden Windows 10 Features isn't a must-have program by any means, it just make things a little easier to access for average users.
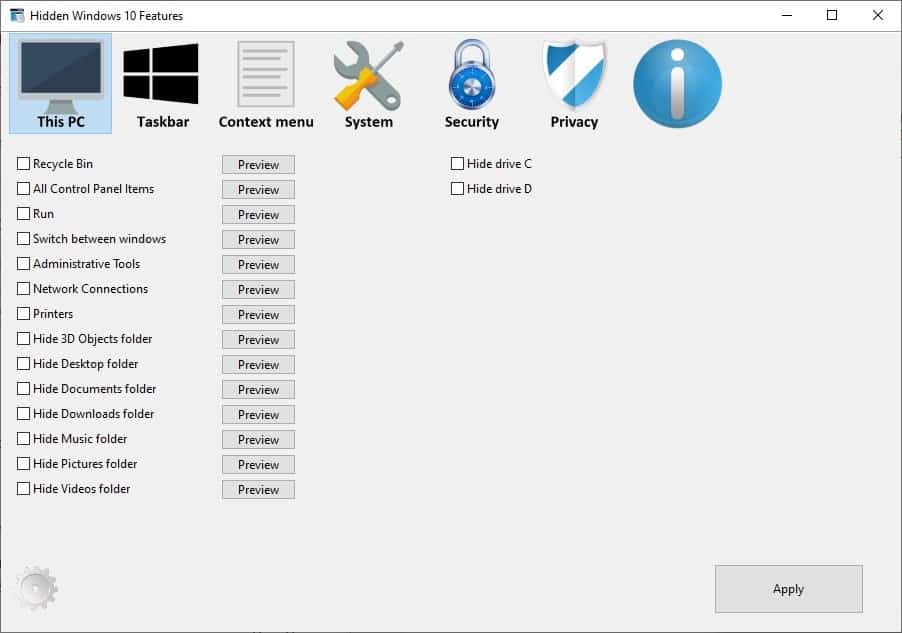

























OT – But, could someone tell me how to move the recycle bin icon to the taskbar? Thanks in advance for your assistance.
GodMode.: shortcut is implemented by creating a folder with the extension .{ED7BA470-8E54-465E-825C-99712043E01C}.
The same functionality can be achieved by creating a standard Windows shortcut with the path explorer.exe shell:::{ED7BA470-8E54-465E-825C-99712043E01C}
Good write-up Ashwin. Happy to hear about new offerings like this that try to tame the mind-numbing mess that configuring Windows has become.
I will never use a home version though. That’s just asking to be abused. What clown at MS decided to remove the recycling bin from windows explorer?
how to add “Copy name” to right click menu for folders and files? there are 3 party softwares, but is it impossible to use registry for this?
@Sunny
F2 > Ctrl+C?
I have “Copy as Path” in my ‘Shift+R-Click’ menu (I added it via a registry key), I’ve never seen someone add ‘Copy Name’.
@Dave
Did you check “FileMenu Tools” by lopesoft?
Depends what you mean by “copy name”. Do you mean copy the path to the clipboard, copy the path with the filename included to the clipboard, copy only the name of the file or folder to the clipboard, or copy the name of something else to some other place.
“only copy name” for files and folders without path and…
Nice utility. Between winaerotweaker and openshell menu, I have (probably) all these settings but for those who don’t, this seems like a good option.
One thing rarely mentioned is how much faster the OS works with constant background scurrying throttled. Same with browsers, oob they’re all hideous; reconfigured to do what users want vs. what ad spammers want and they get much, much faster.
Not sure how many of these changes remain in Home versions after a reboot or update, Pro and Enterprise will typically retain these settings.
I’m on 2009 (yeah, that’s 20H2 “real” name) and beside System in Control Panel opening The Dumb Gear Thing and then bouncing back to the old window for some items, Control Panel is as easy to find as it always was, meaning buried. The old System window can be accessed by searching “System” in the start menu, then shortcutting what appears.
I predict full migration to The Dumb Gear Thing will lag development of third party utilities that retain Control Panel; the Win 7 Start menu still lives on in many forms. Most old features remain in the registry, why IDK, part of the mess called Windows.
I wish tech journalists would be more careful about explicitly distinguishing (major) semi-annual Windows 10 build upgrades from (minor) interim Windows 10 updates, but given Microsoft’s own continually shifting concepts and terminology, it’s probably a lost cause. For anyone who didn’t follow the link in the article, it’s apparently the 20H2 build upgrade that zaps the System Control Panel and removes the Recycle Bin link from File Explorer. (I’m still running 1909, so I wouldn’t personally know.)
i just pinned the control panel onto my start menu. no idea how as i did it years ago.
Anyway of undoing Microsoft’s nonsense with the control panel? I don’t want settings app at all on my PC and to keep only the control panel.
Looks like a lite version of Winaero Tweaker.
It’s missing a lot of stuff but most notably the “How does this work” link Sergey has added next to every single tweak.
Still, competition and choice are good. It’s nice to see a new entry into a niche dominated by a single program.
Winaero Tweaker FTW. Also, “My God Mode†from the makers of PeaZip – Two alternative apps with more functionality.
Me 3!
Some things I can’t remember if I changed with debotnet or a rando script I tried, WinAero Tweaker has made this stuff a breeze. I didn’t even know Win H20 made the changes reported here except that distressing and worrisome useless “system” as a “metro app” hideousness. But I fired up WinAero Tweaker, and the option to get it back was already there! YAS!
Besides that though, I wondered if H20 didn’t overwrite hard registry edits the user already changed. (I was so close to rolling back because of “System”.)
@Alan
The Winareo Tweaker offers plenty of useful modifications to MS Win 10 OS, with a simple click or two, a novice or an expert can customise the OS quickly. Superb program — constantly updated, free and safe; therefore, one of the best on offer.
how about a link to the website for this program?
ghacks has been putting the link to the products in the “Summary” box. It took me a while to figure this out – might be helpful to have a link near the beginning of the article.
It is there, as always, in the summary box below the article.
I am using the latest version of Win 10 Enterprise x64 and, if I enter ‘Control Panel’ (without the quotes) in the address panel of File Explorer, it takes me directly to Control Panel after closing File Explorer.
Edition Windows 10 Pro
Version 20H2
OS build 19042.630
Same with me, Control Panel comes up with any search method…..File Explorer, Start Menu, Search Bar.