Shell Tools is a freeware program that adds some useful shortcuts to the Explorer context menu
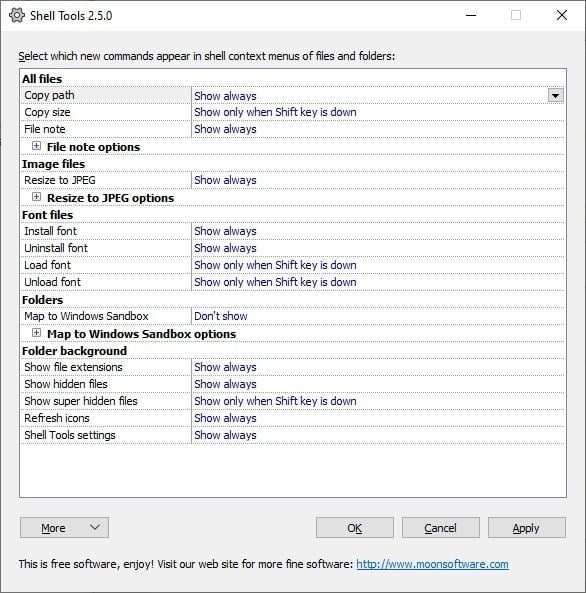
Sometimes you may need more options than the ones available in Windows Explorer. You can switch to a different program, or use some simple tools that enhance Windows' built-in file manager.
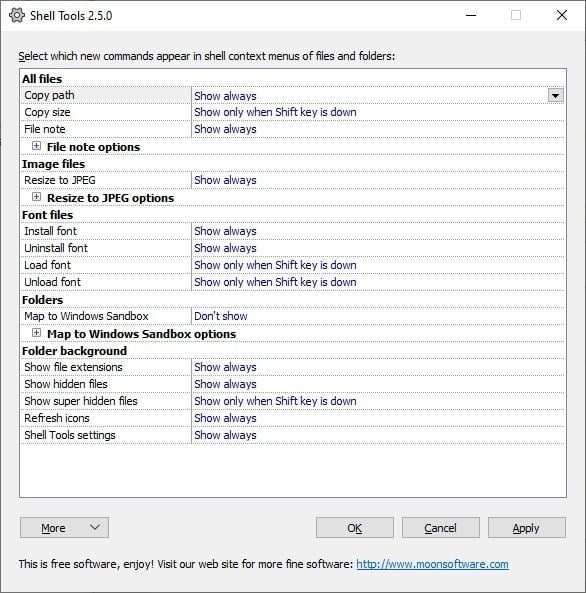
Shell Tools is a freeware program that adds some useful shortcuts to the Explorer context menu
The application comes in an archive, extract it to a folder and run the ShellToolsConfig.exe. This will bring up two pop-up windows. Click on the Enable for current user (or all users) button to install the program. A confirmation message will appear that says Shell Tools has been registered.
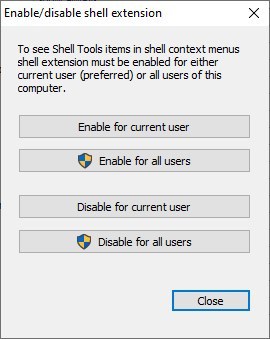
You may want to restart any open Explorer window for accessing the new context menu options. Right-click on a file and you will see two new options: File Note and Copy Path.
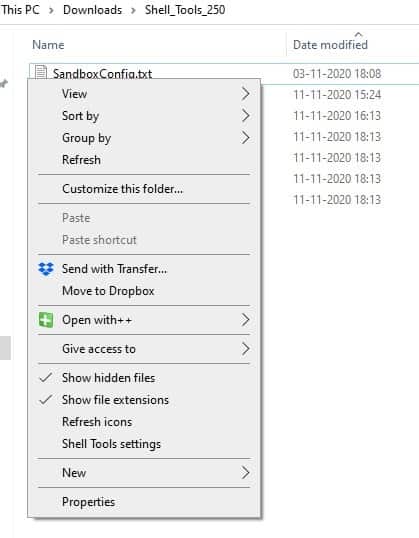
Select a file and click on the File Note menu item, and Shell Tools will open a new document in Notepad. The note isn't attached to the file, it is saved independently, so it is sort of a shortcut to created a new text document. The only difference is that the note is named after the file that you selected, e.g. Photo.JPG will have a note named Photo.txt.
The Copy Path option sends the selected file's full location to the clipboard. e.g. C:\Users\Ashwin\Downloads\Movie.mp4.
Let's say you want to copy a file's size, hold down the shift key and right-click on a file. You will see the Copy Size menu item and it lets you copy the size in KiB and Bytes.

Right-click on an image and the context menu will have a new option named "Resize to JPEG". You may use this option to convert images to the JPG format. When you select it, a sub-menu appears that allows you to set the picture's resolution.
There are some menu items which appear when you have a Font file selected, to install, uninstall, load and unload the fonts. The caveat is that Shell Tools requires ImageMagick to be installed for the Resize to JPEG option to work.
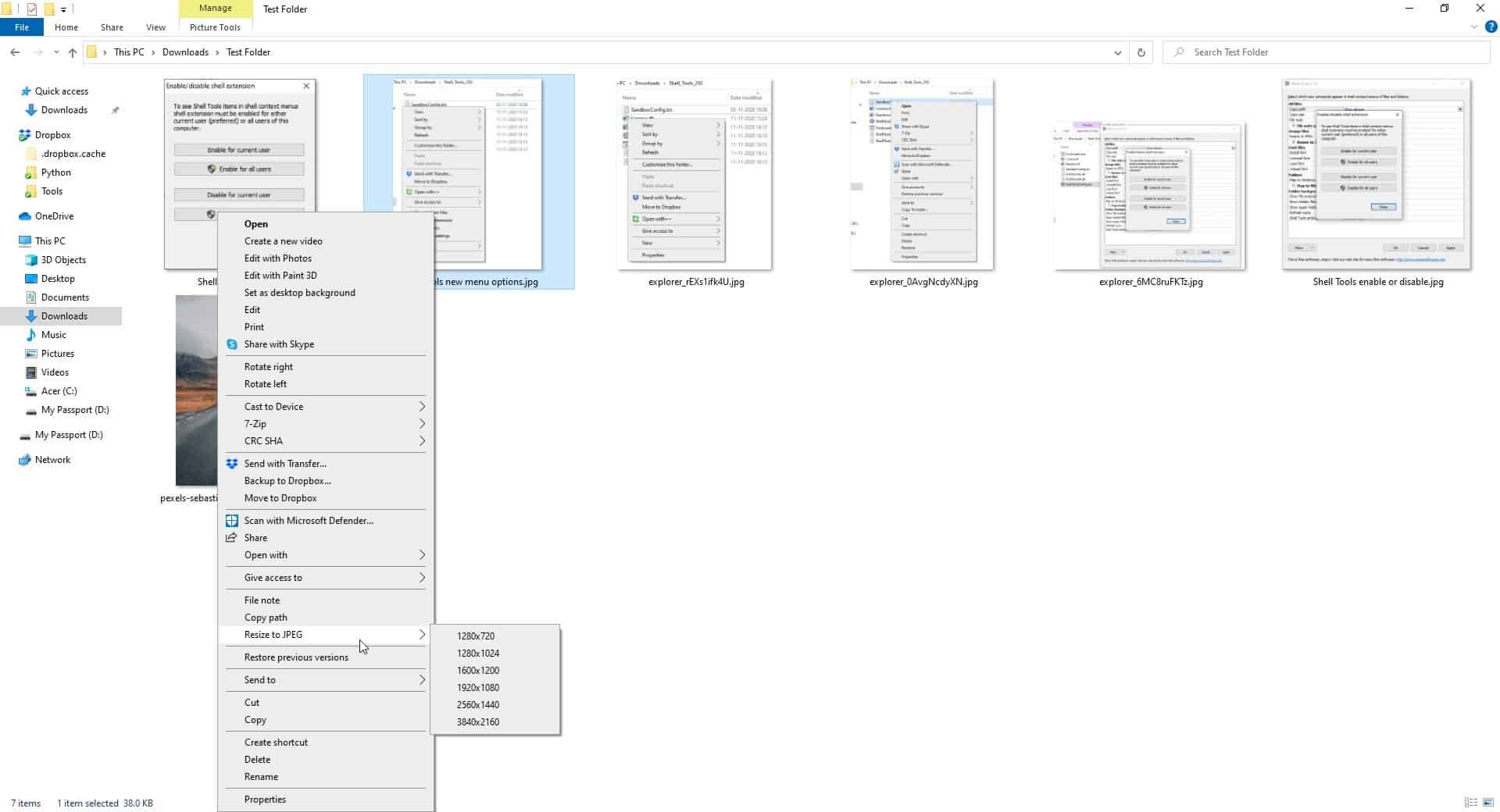
ImageMagick will run briefly to convert and resize the image and close automatically, and the resultant file will be renamed.
Shell Tools adds a few options to the folder context menu in Windows Explorer. The first two are toggles to display Hidden Files and File Extensions. The refresh icons option will reload the icons for all files in the folder. The fourth option in the context menu is Shell Tools Configuration, which opens the program's settings window.
You can enable or disable the shell commands, toggle the menu items to show up only when you use the Shift key. In addition to this, you can customize some options such as Resize to JPEG. Define the resolutions, file types that are supported (JPG, JPEG, BMP, TIF, TIFF, PNG, DNG, CR2, CR3, WEBP, HEIF, PSD). Enable the option to strip the metadata from images, and add/remove various parameters used for resizing the image.
Note: Shell Tools supports mapping folders to the Windows Sandbox, I wasn't able to test this since I haven't installed the feature in my Windows 10 Home.
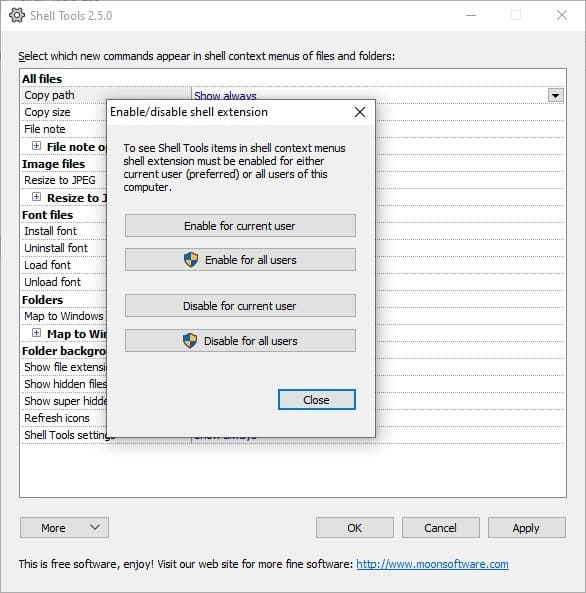
To uninstall Shell Tools, open the configuration window and click on the More drop-down menu and select Enable/disable, and then on the next screen you will be able to remove the menu from your computer.
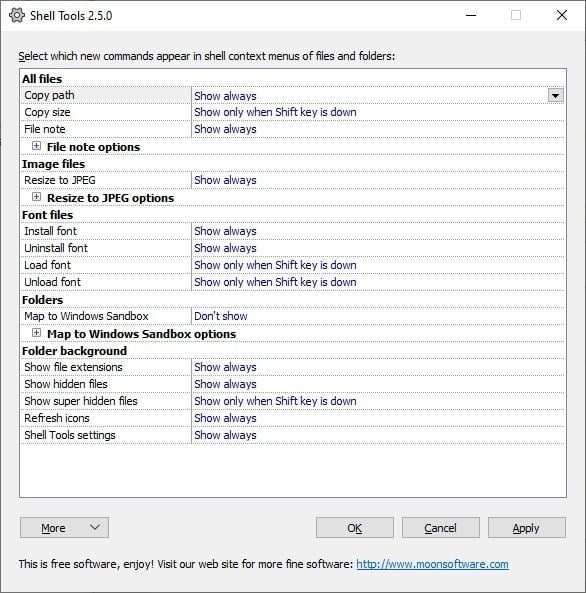



























I don’t say that it’s a bad extension, but its focus seems to be on adding thins#gs which are largely already available in the ribbon, at the cost of more context menu clutter.
Try using “nilesoft.org/shell” to discover its unique features and full control of the context menu
I thought that Windows had killed File Note. I have one computer that I won’t allow to update because I don’t want to lose that handy, (to me) so important little application. I tried installing it on the other computer even though I’d been told it wouldn’t work, and sure enough it doesn’t.
Anyway, I am surprised to see it here. Are you saying that if I install this tool File Note will work?
It’s a different shell extension than File Note, but the outcome seems to be the same.
Thanks for the info.