TreeLine is an open source PIM for Windows and Linux
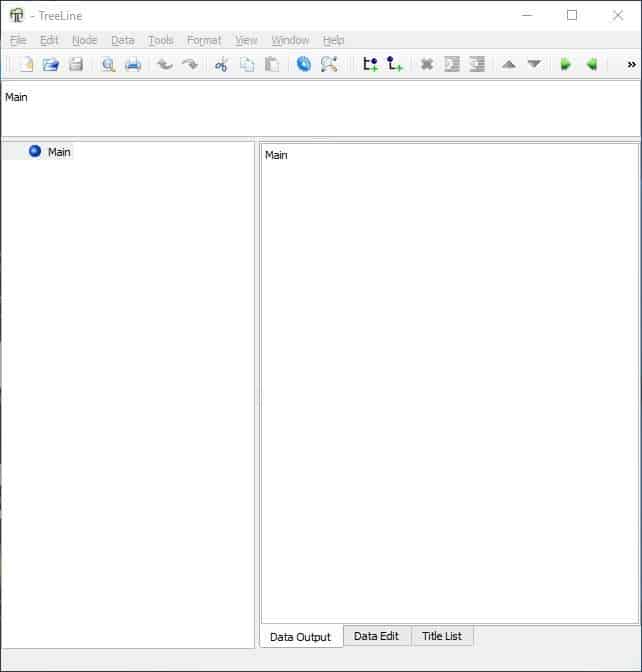
You have a lot of choices for note taking apps to choose from, just refer to our reviews of Elephant, tomboy-ng, or Joplin. But if I had to choose one of the more complex ones, it has to be TreeLine.
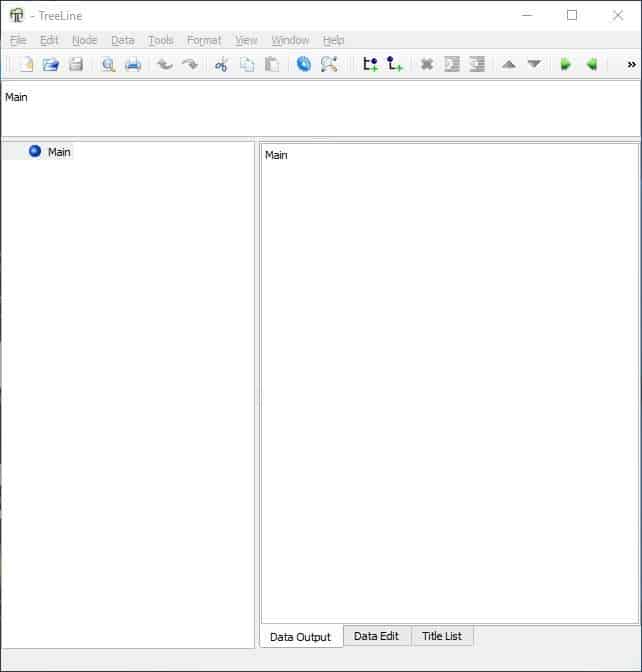
It's not right to name it a note taking app, it's more of a database program that you can use as a PIM (personal information manager).
There are three panes, a menu bar and a toolbar in TreeLine's interface. The program can be used to store data in plain text, rich text, HTML, images etc. If you want to start a new notebook, click on the File menu > New File option to select a template for your note. You may choose from Single line text, Long text, Contact list, Book list and ToDo lists.
We'll be using the default notebook in the next section. For now, click on File > New and select Long text. You'll see a node called "Parent" on the left side bar. This is your primary node or "root folder" if you will. It has a sub-node labeled "Child". Right-click on the node to bring up the context menu. Use it to rename, reorder, indent the nodes.
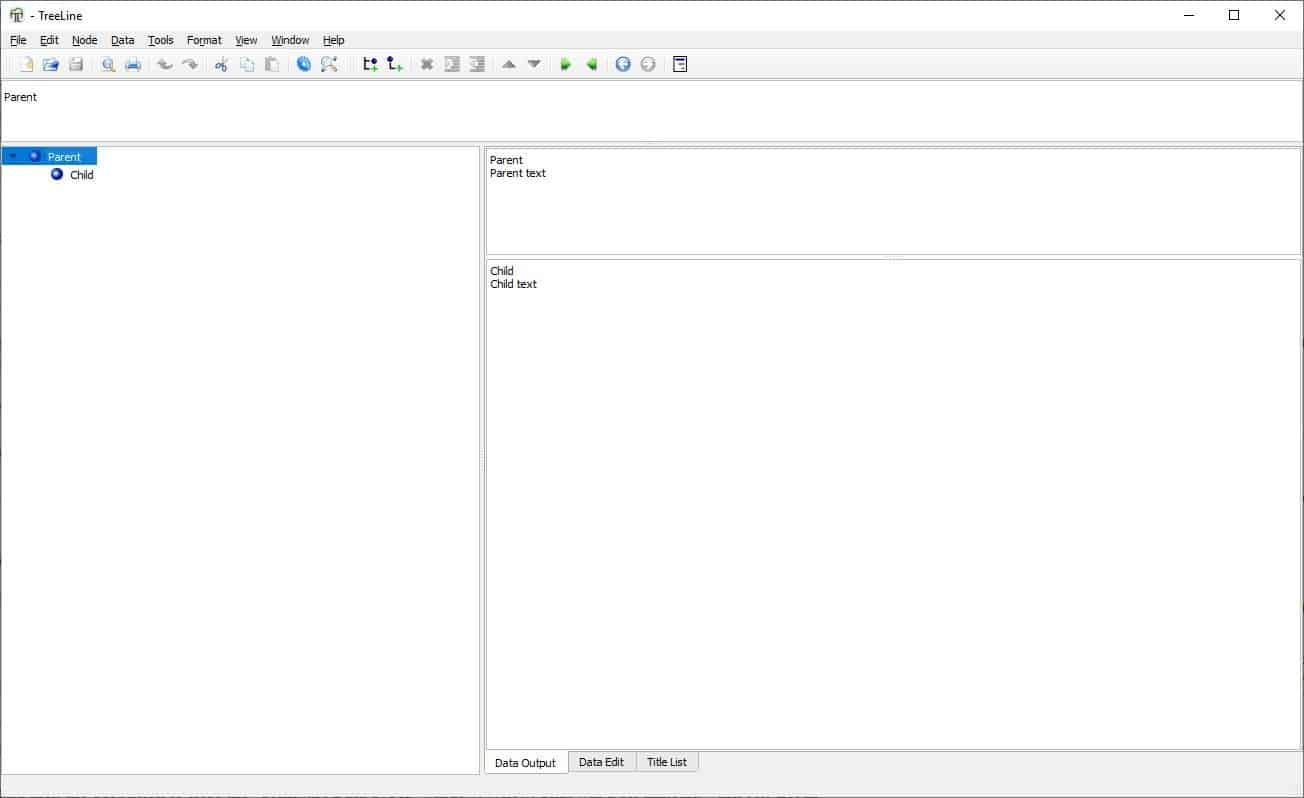
There are three tabs at the bottom of the right pane. The default view is the "Data Output" tab, switch to the 2nd one "Data Edit". This is the Data Editor in TreeLine.
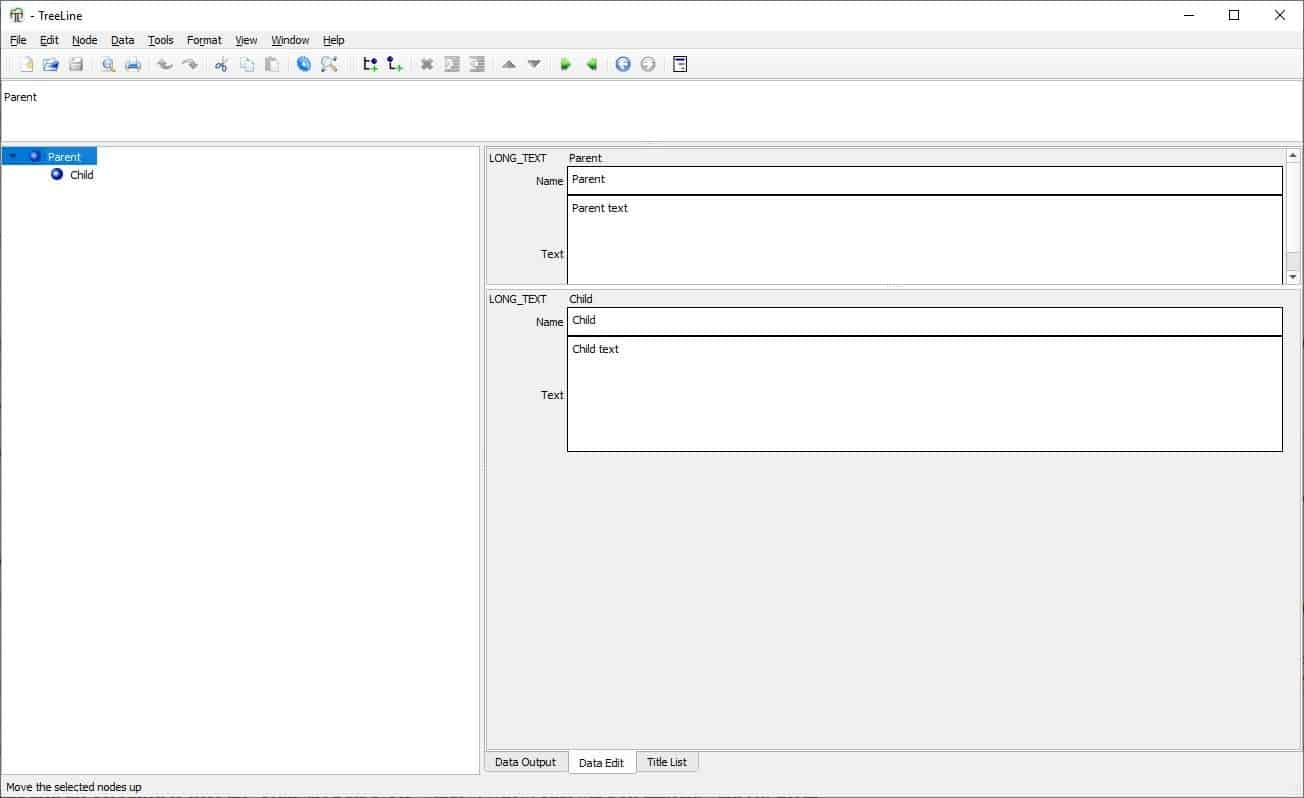
It has a few boxes. The one at the top is the name or heading box, while the large one below it is the text box where you will store your notes. I've given them new names and typed something in the text boxes. This is my first note. If we go back to the Data Output tab, we will see the content that we saved earlier, but we can't edit them on this tab. The Title list tab displays the heading of each child node.
Speaking of which, you can add as many nodes as you want in the side-bar. They can be either a sibling (stored under the same parent node) or a child. To save new content, simply add a new node and edit them. It's easy.
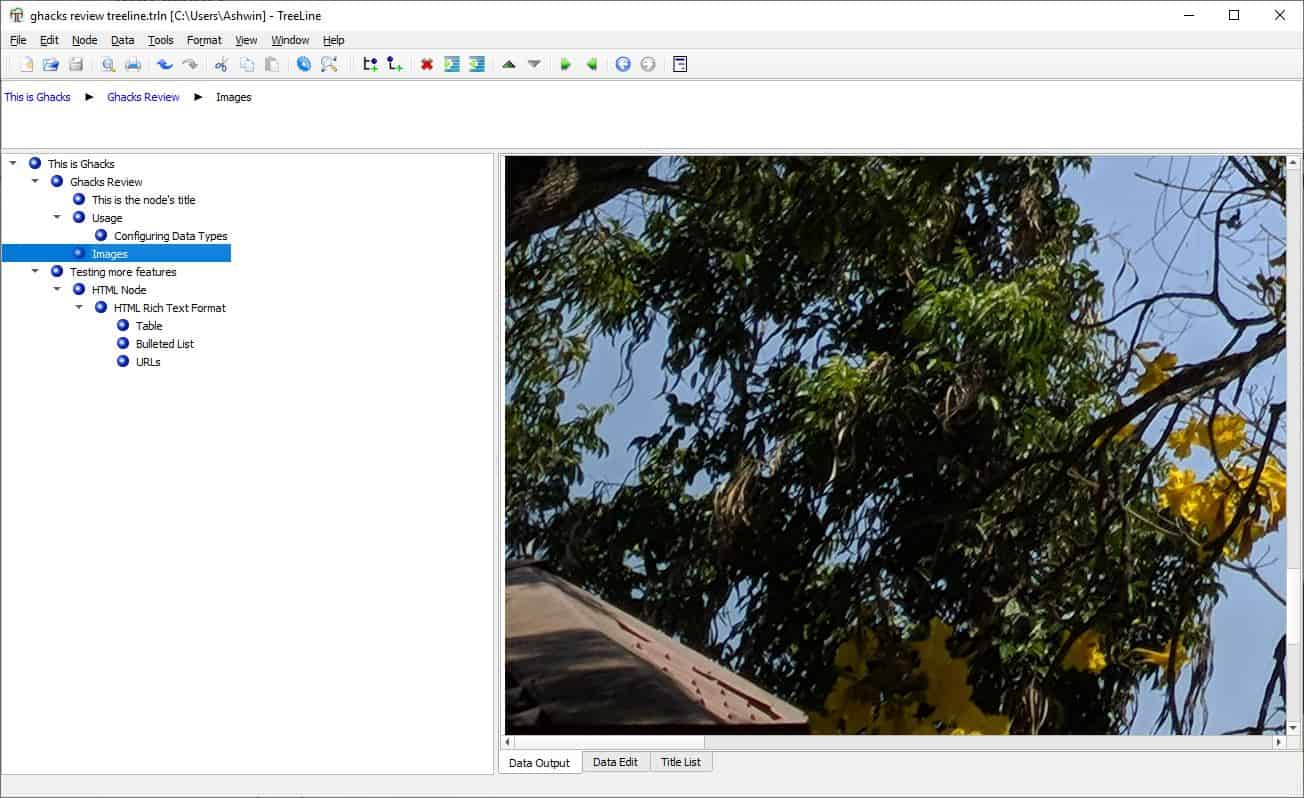
Configuring Data Types manually
TreeLine's true strength lies in data types. These are values that you'll have to manually configure. The default notebook starts blank, as in it has no entries. Right-click on the word "Main" in the Tree View (left side-bar) to view the context menu.
Select "Add Child", and a new Node will be created. Give it a name. You'll have to set up the template of the nodes before you can use the notebook. For e.g. to store plain text, you have to configure a title field and a text field, for images you'll need to set another data type, and so on.
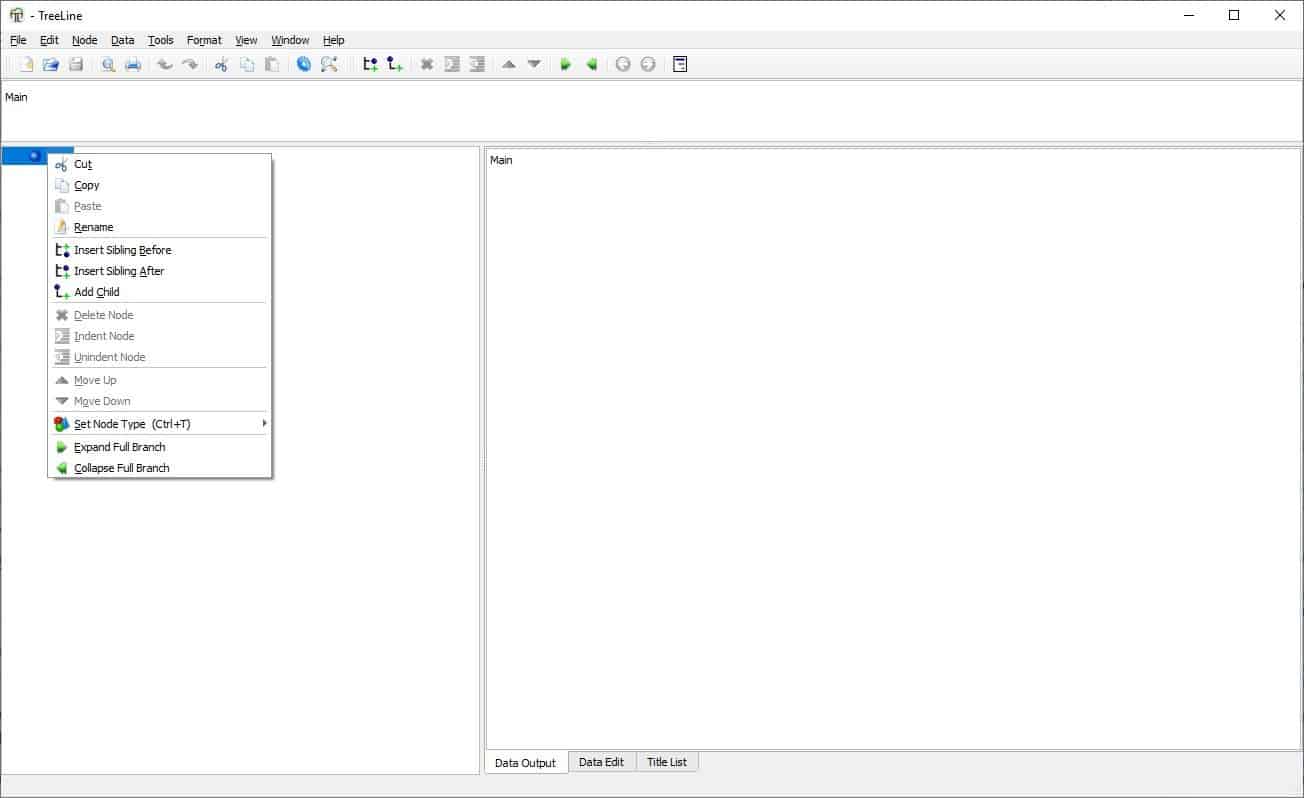
Click on the Data menu, and select "Configure Data Types" option. There are 5 tabs here. The first tab is Type List, you can set various data types here (plain text, html, etc). TreeLine always has a "DEFAULT" type, we'll use it in this example.
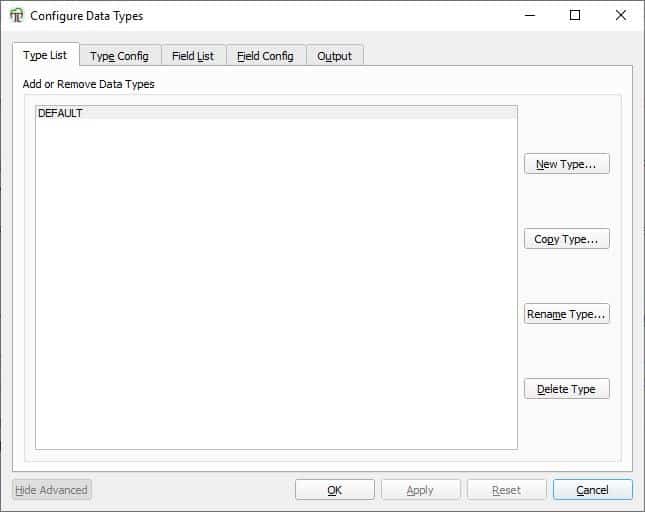
Switch to the next tab, "Type Config" there are options to add blank lines between nodes, enable HTML rich text format, bullets, and table fields. It already has a field "Name", and its type is "Text". This is the one that we saw earlier in the Data Editor, which we'll use for adding titles.
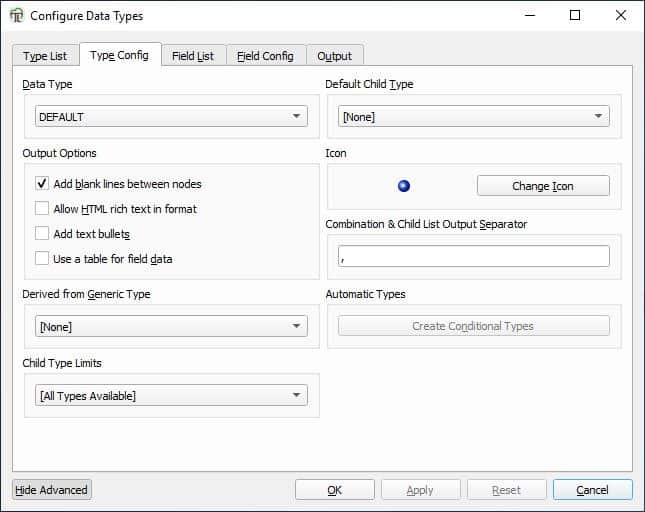
You may change the icon of the new node from this tab. The third tab is "Field List".
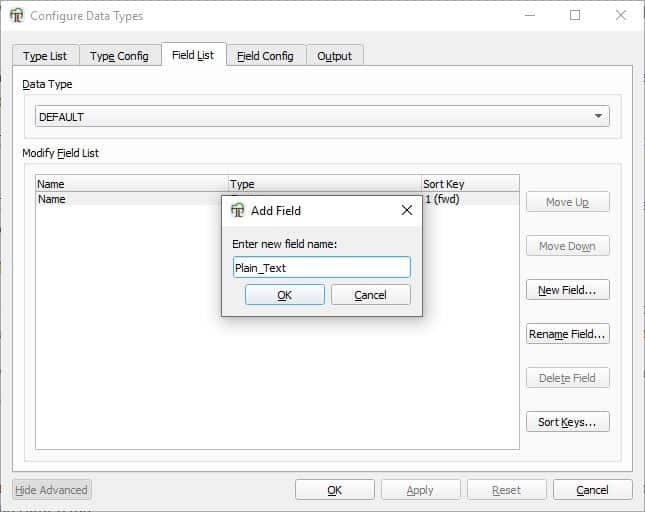
Click on the "New Field" button on the right. Since we want to store text content, we'll name it as "Plain_Text". The program always sets the type of new fields to Text, if you want to change this, use the "Field Config" tab. For now though, let's leave it be.
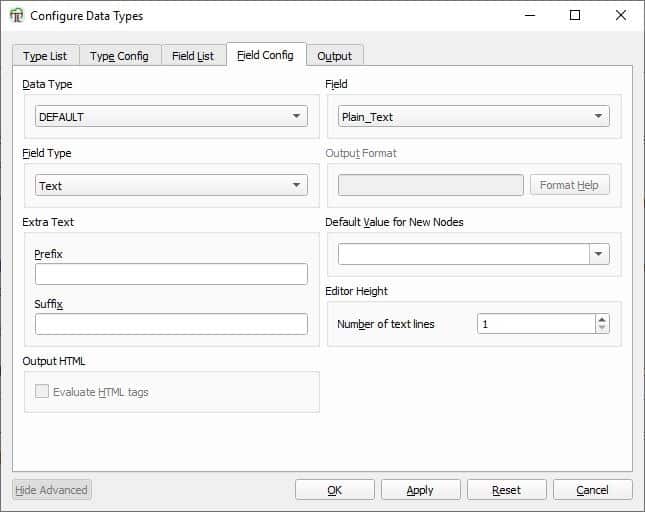
Go to the Output tab, and set the output format to {*Plain_Text*}. The Title format has the value {*Name*}, which can be left unmodified.
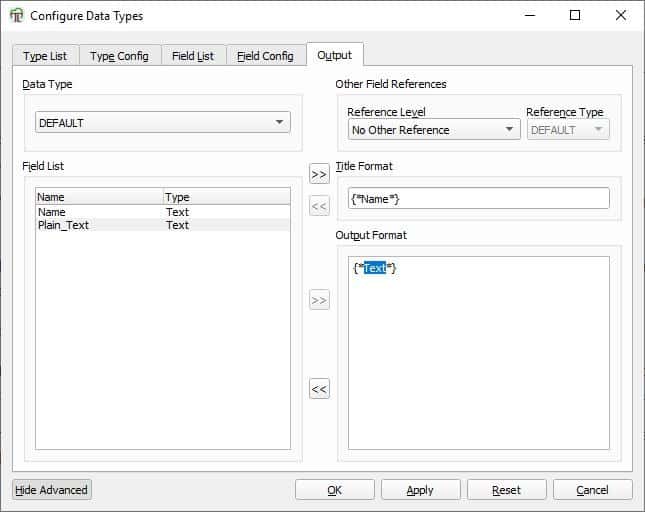
Select Apply and then the OK button to close the "Configure Data Types" window. Whew! That was a bit difficult, wasn't it? Let me explain what we did here. We created a new text box called "Plain_Text" that we can use for saving notes, and we also had to set TreeLine to display the note in the output viewer.
Usage
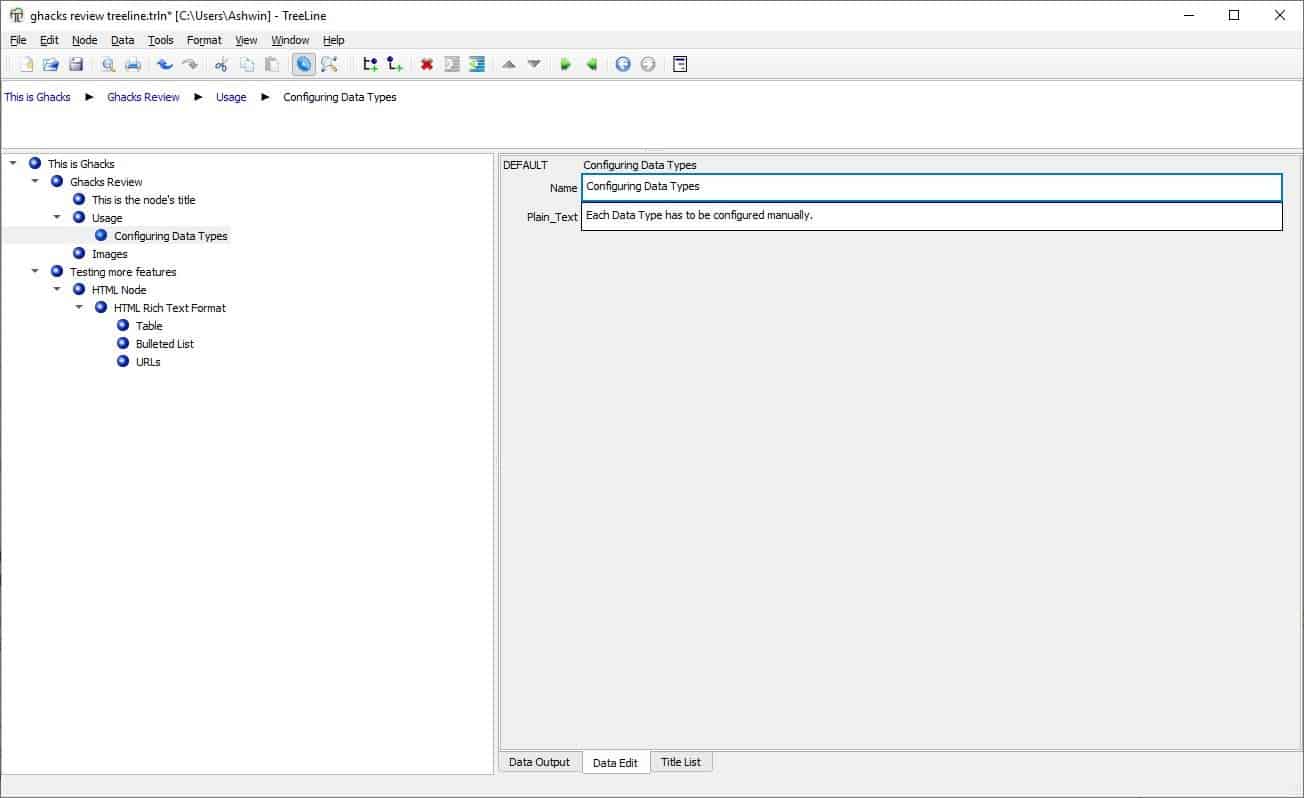
Head back to the Data Editor window, and you'll see that there is a new field called text. You can now use it to store your notes. Type a title in the Name field, and your notes in the Text field. The program will display the title on the left side bar, and the contents of the note in the right pane.
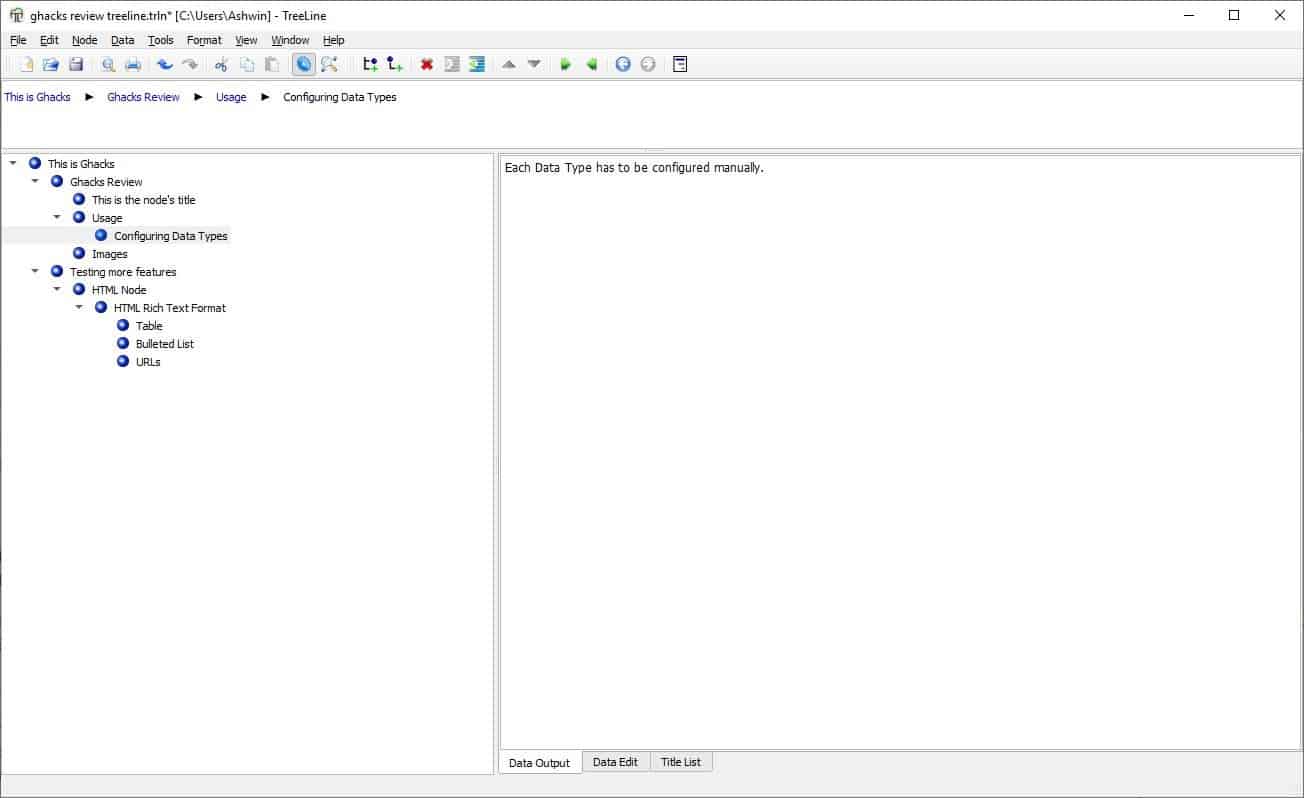
Repeat the steps to create different node data types for HTML and other content like tables, URLs, images, etc. Once you have set up a data type in a notebook, you can use it in any note that you store in it. Right-click on a node in the sidebar, use the "Set Node Type menu" to view the ones you created. Switch to it, to use the corresponding content in the node.
A parent node can contain several child nodes, and each of these can be of a different type. Here are some HTML node examples which I created in TreeLine. Each of these use a different "Data type" node.
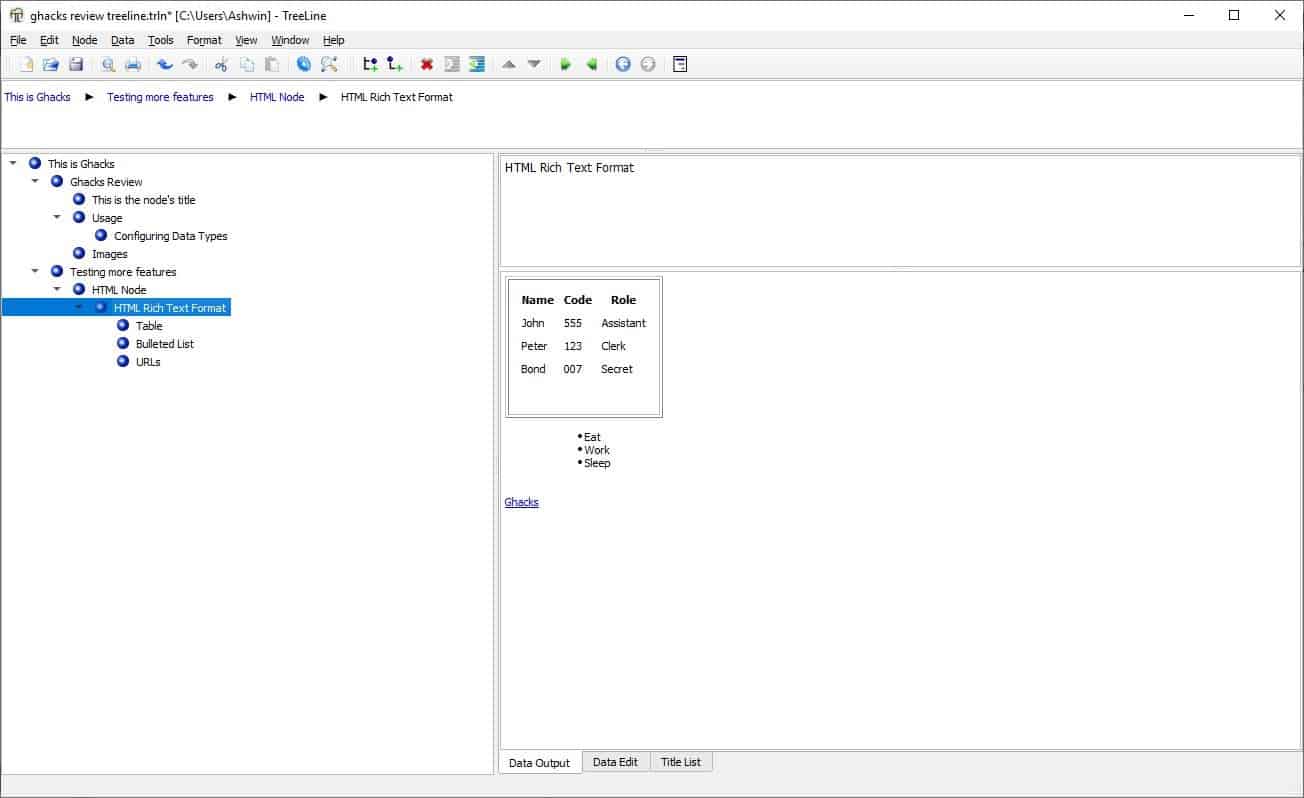
Highlight some text, and use the format menu or the right-click context menu to Underline, Bold, Italic, the content. You may change the font type, color, or add URLs to the text from this menu.
TreeLine isn't portable, though the installed version can be set to store its settings in its own folder. Windows binaries are available on the official website. Linux users will need to build the app from the source code.
TreeLine's manual configuration has a learning curve which can be a little difficult to grasp, but it's quite rewarding. If you use one of the other options (like Long Text), it's pretty simple to use.
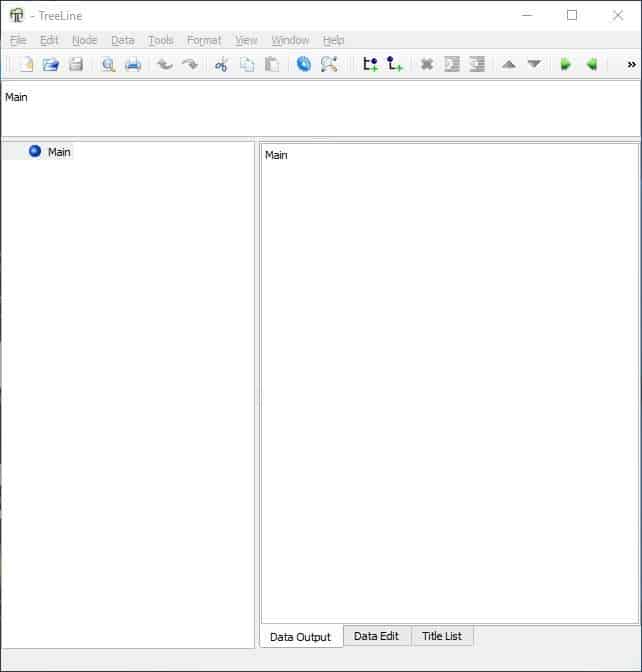






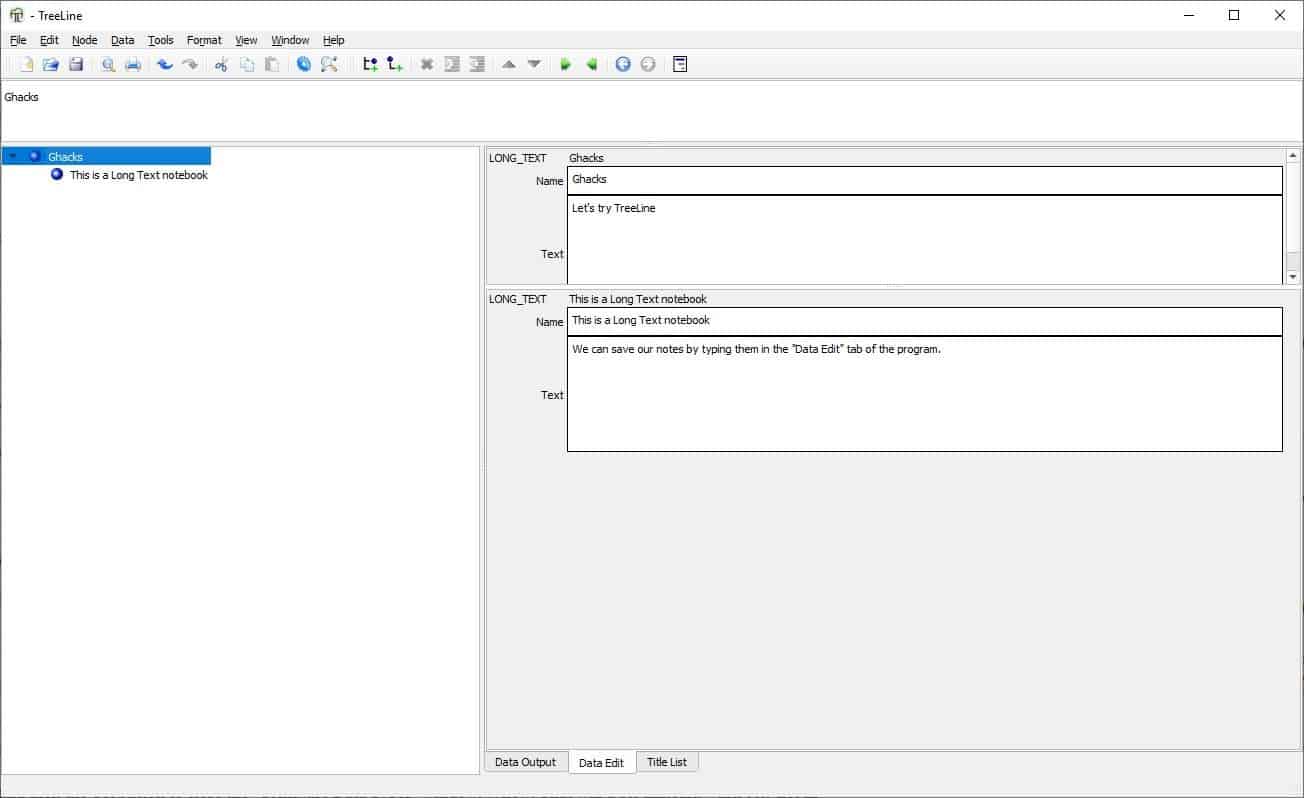
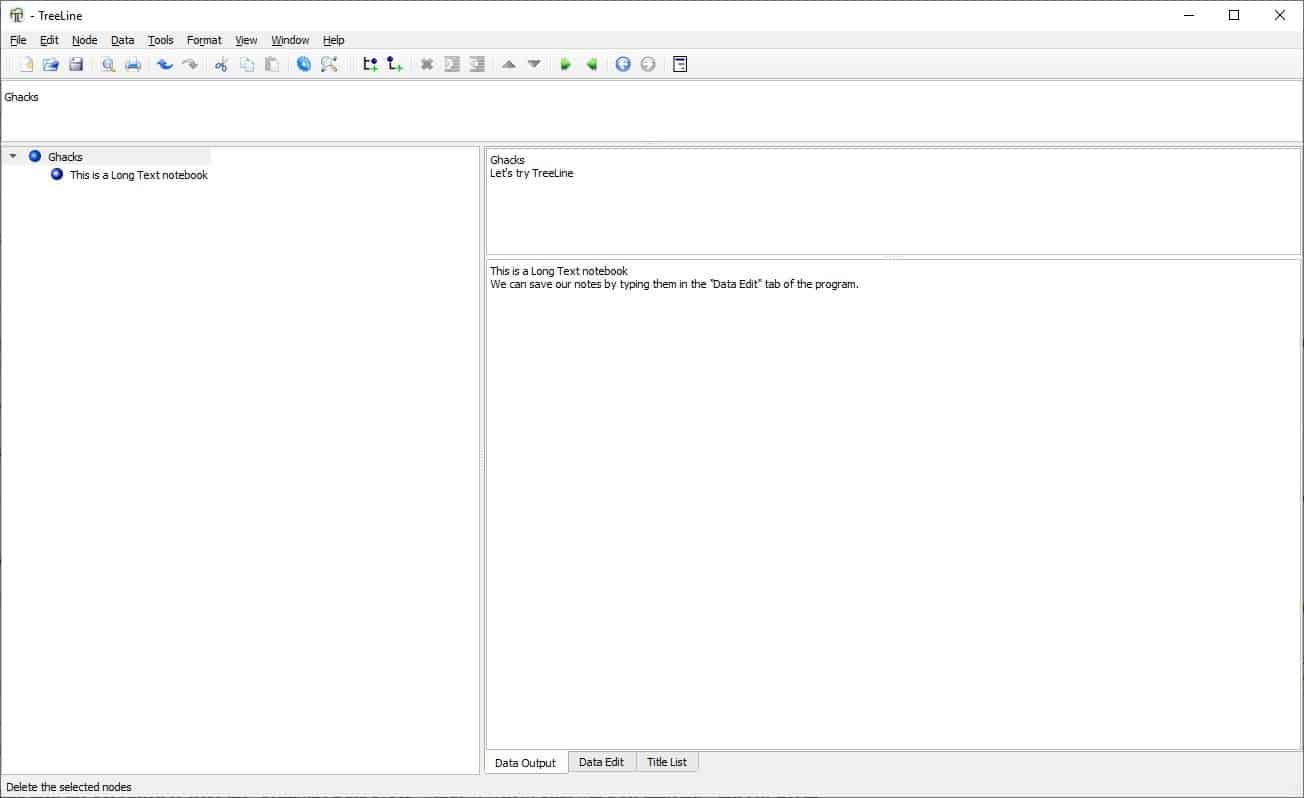




















Chrrytree – one love! ~800 of notes and 16Mb in file size
This is actually really neat, but I think the added convenience of being on the cloud instead of on a specific computer makes cloud PIM’s like https://catsy.com worth the cost especially nowadays with the work from home situation.
You ought to check out Cherrytree. It’s both Windows & Linux compatible and I’ve been using it for years. Install it, go to edit, then check out the tons of custom options. Database files use up little to no resources and can be copied from OS to OS for later instant use.
Also create yourself a small sample not.
Then right click on that note to view the avaialble options therein.
Cherrytree is in my opinion truly phenomenal.
I’ve never understood the love for Cherry Tree. It’s been installed on my computer for ages. Every now and then, I return to it… to check it’s hopeless. Menus with 20 commands ? Extremely low-level commands ? Ridiculous.
Looks very complicated.
What’s the actual benefit having gone through all that complication? Data efficiency? Exportability?
Are they features anyone really wants in a note-taking app?
I’d personally prefer light structure and having the software manage the complexity of data storage itself!
This app seems like a DBA’s idea of convenient.
For an alternative to evernote, Treenoote also seems very promising: https://treenoote.com//
Thank you ! I got from the developer to test the beta version of treenoote. It’s pretty cool !
Asks for an email address to be informed. Refuses 33 Mail addresses.
Do you have 33 email addresses ? I just placed several email addresses to be informed, they have all been accepted …
Treenoote looks very promising: https://treenoote.com/
I would like to give a shout out to ‘EssentialPIM’ a (paid) personal information manager
I have just updated. Does not seem to be any way to be alerted to new versions.
Updating broke all my customizations. Nice. Did them all over again.
Then discovered they were (apparently) in AppData\Roaming\bellz. Because Bellz is obviously the place where you’ll look for a program called Tree Line. This is hidden very deep inside the help. Also, it seems customizations are stored separately for each version. Or groupe of versions.
There does not seem any way to export or save settings.
It’s nice there is a dark theme, but it’s not very good. Fonts need to be grey, not white. Many developers don’t seem to have understood this.
TreeLine looks interesting, but my favorite is MemPad.
MemPad is free, portable, lightweight, and extremely fast.
It’s been translated to 20 different languages.
It’s available here: https://www.horstmuc.de/wmem.htm
Not fully high-DPI compatible. Some necessary features missing.
Write to the developer.
His email is on the page.
If I were to write a personal email to all authors of not-very-good software, I wouldn’t be able to do anything else.
That’s assuming the chap is willing to correct his program.
@Clairvaux And yet you have more than enough time to write 7 responses to this single article, and write hundreds of responses to other articles on just this one website.
You clearly like to complain more than actually contribute to efforts to make things better.
Instead of whining publicly so much about software, write to the developers and maybe, just maybe, even offer to help.
I have resorted to using this as an alternative bookmark manager, using the tempalte provided to that effect.
I’m not very happy with it. I don’t know if it’s the program or the template, but its behaviour is often unexpected.
Maybe it can be tweaked in the right manner, but I don’t find it intuitive at all.
Also, it takes a long time to launch. Help is too short. The link to the website is very well hidden inside the program. Color of the website is an actionable offence. There’s a mailing list instead of a user forum.
CherryTree Too ! Does the job.
I was on hunt in the past for ultimate application. I tried TreeLine, CherryTree, Joplin, Freeplane many applications until I discovered and always came back to tiddlywiki.com
Holy moley that looks awful. Boostnote is the best I’ve come across.
I rather use TreeLine than the bloated electron app you mentioned.
“Bloated Electron app” : this meme borders on the religious. Especially with 16 GB RAM being unexceptional these days.
I recommend cherrytree, its free and open source. Migrated all my IT notes from .docx files to it, and I’m more than happy.
Thanks for the recommendation!