Change multiple Explorer folder View modes with latest ShellBagsView for Windows
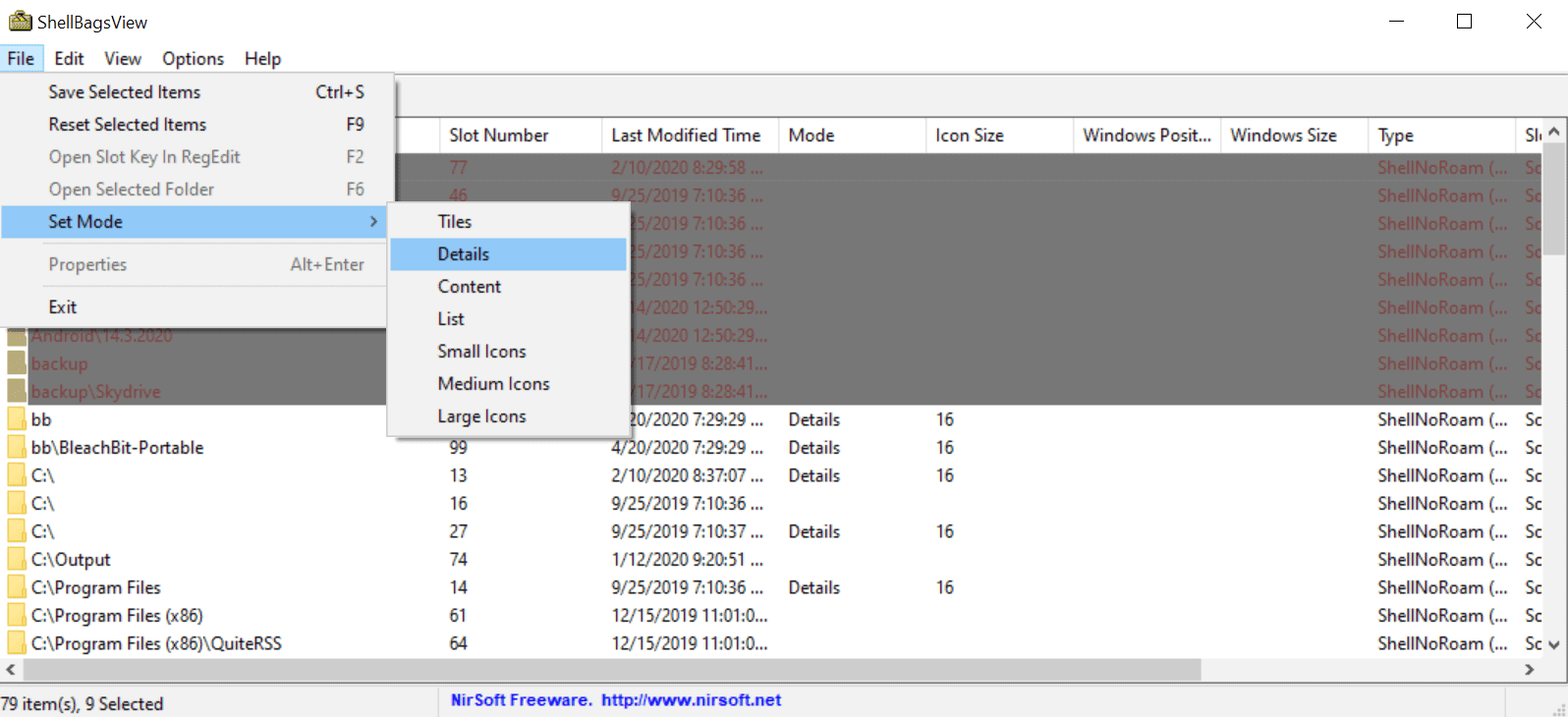
ShellBagsView is a long-standing portable application by Nirsoft for Microsoft Windows devices to check and modify the view mode of folders in Explorer. We mentioned ShellBagView twice here on Ghacks, first in 2008 when it was first released and then again in 2009.
Windows Explorer and File Explorer support different view modes for folders. You may display files as thumbnails, as lists, detailed, and using other presets. The information is saved to the Registry and preserved by Windows. A common issue that users may run into is that there is a threshold in regards to custom folder view modes and that view modes may be reset when the threshold is reached.
Tip: find out how to set a default folder type (General, Pictures, Documents, Music, Video) to avoid slow-downs.
The latest version of the portable program comes with a new feature to set the view mode of multiple folders in one swift operation.
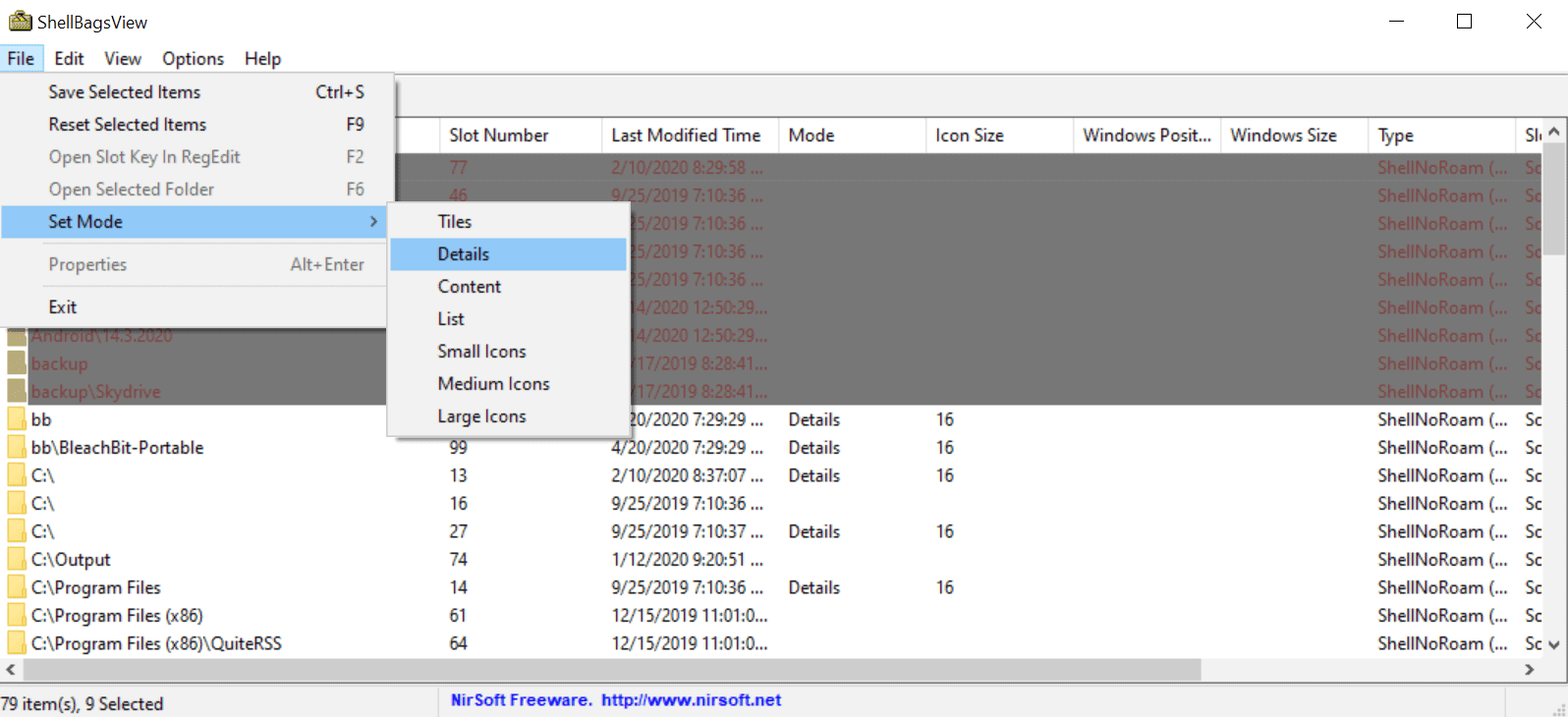
ShellBagsView is a portable application for Windows that you can run from anywhere. Just download the program and extract its archive to the system.
It lists folders on the system; each with its name, view mode, dates, and more if available. Note that the application only includes folders with saved folder settings and not all folders on the device.
You may now right-click on any folder to change the view mode of that folder, or use File > Set Mode to change the view mode for a selection (which can be multiple folders or even all of them).
The program is ideal when it comes to modifying the view mode of folders on Windows to make corrections; the new batch processing option allows you to set a view mode for all or a selection of folders.
ShellBagsView 1.25 comes with a handful of other new options. It has a new icon size column and a new Registry editing option (with or without elevation). Pressing F5 to refresh the selection should now also be much smoother than in previous versions of the application.
Closing Words
ShellBagsView is one of those small handy programs by Nirsoft that you may want to have at your disposal. While it may not be needed regularly, you may find it useful to make batch changes to the folder view mode on your devices. The program supports remote access as well which means that you may use it to change modes on remote devices.
Now You: What is your preferred folder view mode and why? (via Deskmodder)
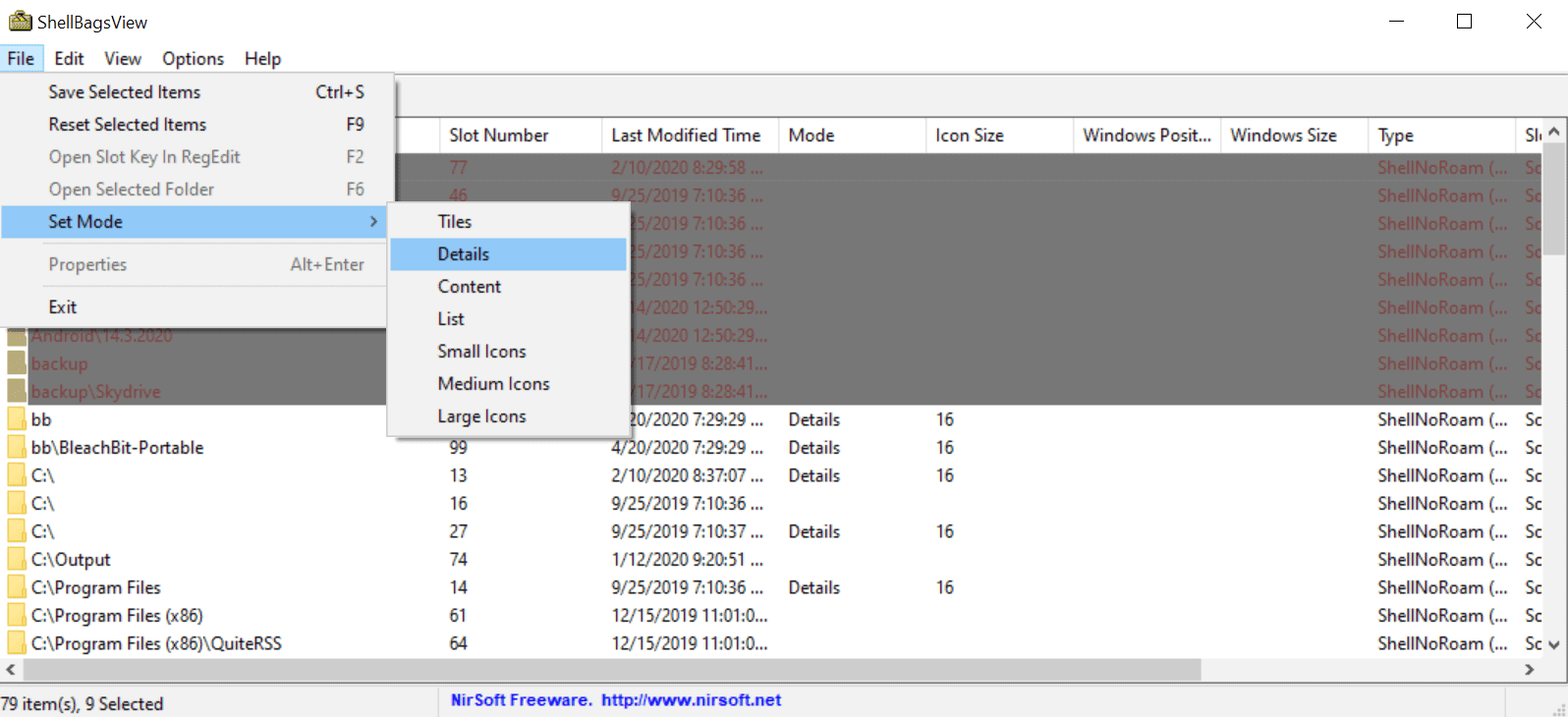






















The Set Mode does not have an Extra Large Icons option.
In Windows 10, I have found you don’t need this if all your folders have the same view and settings, with folder type: General, and Details view, with thumbnails off.
That happens to be how I like my folders, and for over 4 years I’ve never had any issues Martin speaks of, although I’ve seen such issues on Windows 7.
The only thing I used to help get all my folders that way was with the Take Ownership tweak:
https://www.tenforums.com/tutorials/3841-add-take-ownership-context-menu-windows-10-a.html
Though with the latest Windows 10, you may not even need that anymore.
Does this also set defaults for search results?
Thanks to a topic by Martin!
Thanks Kincaid,
“Shellbag Analyzer & Cleaner” is awesome!
I was able to wipe out a large amount of remaining useless Shellbags easily and in a short time (about a few dozen seconds).
Thanks Yuliya,
Indeed, I removed the entire “bags” registry key, making the system as comfortable as it was reborn.
FYI,
In relation to “ShellBags” keys: from official Microsoft information.
Changes to the size, view, icon or position of a folder are lost | support.microsoft.com
https://support.microsoft.com/en-us/help/813711
How to back up and restore the registry in Windows | support.microsoft.com
https://support.microsoft.com/en-us/help/322756/how-to-back-up-and-restore-the-registry-in-windows
“… there are serious DLL hijacking vulnerabilities in the tools, and the developer doesn’t care … should rather be avoided …”:
http://borncity.com/win/2020/04/16/dll-hijacking-vulnerabilities-in-nirsoft-tools/
So this is because Nir’s programs look for .dll’s first inside the execution folder then, if nothing was found, within “C:\Windows\*” folder. I don’t think this is a problem, honestly. Everything behaves this way on Windows, so do games, most comonly with MVSCPP libraries.
And if you have a piece of malware which is actively attempting to hijack your other programs, why would you bother to self contain other programs away from that malware, when your very first priority should be to actually get rid of that malware?
We come back to the Meltdown/Spectre exploits – oh yeah, let’s disable CPU features so malware AND legit software can no longer laverage bringing down performance to a grind — NO!! GET RID OF THE MALWARE OFF YOUR COMPUTER! The CPU works fine, let it be! Your shit on your computer tells your CPU to execute instructions you don’t want to.
@Yuliya
You don’t know how Meltdown/Spectre exploits work.
Study up before you give crap advice, or keep on being that “you” you are.
I removed the entire “bags” registry key, and it actually solved a long standing issue I’ve been having ever since Vista (I didn’t use XP. . ). Sometimes Windows goes.. in its own world, and newly created folders within certain folders start inheriting some odd default views, regardless of how much attempts to change/restore the parent folder.
On Desktop most of my new folders would become music folders of all things – Desktop is also my Downloads folder, except torrents. My “D:\Games\” folder was treated as a pictures folder. Absolute nonsense, but this fixed it! It also rset my Windows Explorer windows metrics as a side effect, but this is not a problem.
Thanks Martin.
Those interested in ShellBagsView may also be interested in Shellbag Analyzer & Cleaner, available here:
https://privazer.com/en/download-shellbag-analyzer-shellbag-cleaner.php
You last reviewed it almost 6 years ago, here:
https://www.ghacks.net/2014/06/09/remove-old-shellbag-entries-windows-privacy/
You didn’t have any gray hair back then! ;)