HE - Hardware Read & Write Utility is an advanced system diagnostic tool for Windows
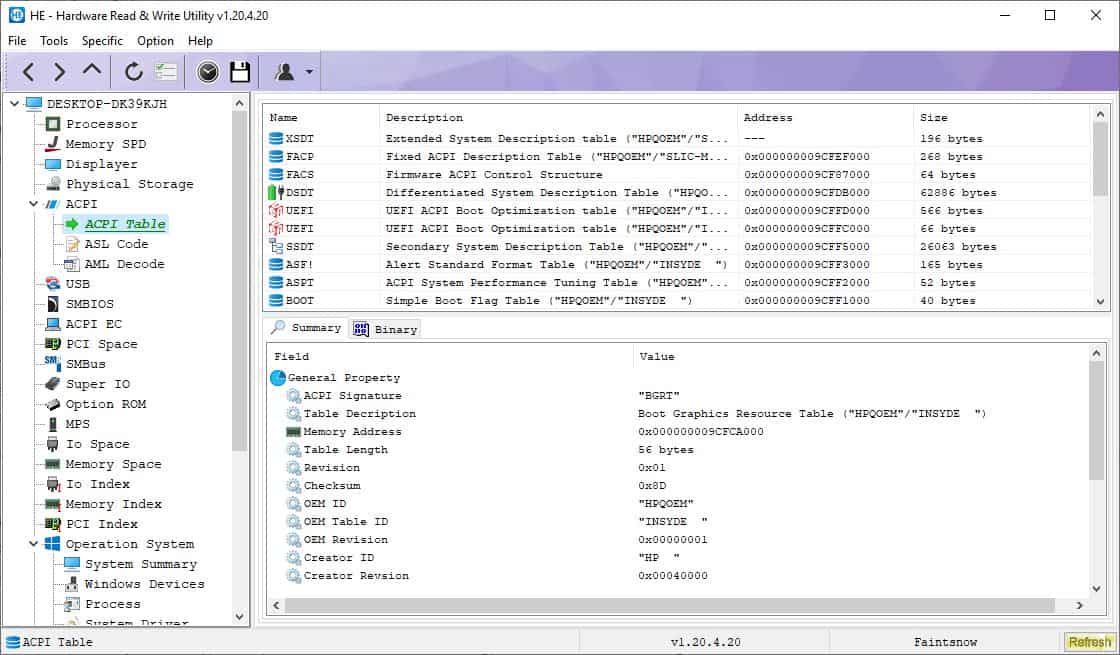
How many devices are installed on your computer? What's the name of the installed driver and version for each? Not everyone needs to know or wants to know, but if you need to dig a bit deeper, you may find third-party tools useful for that task.
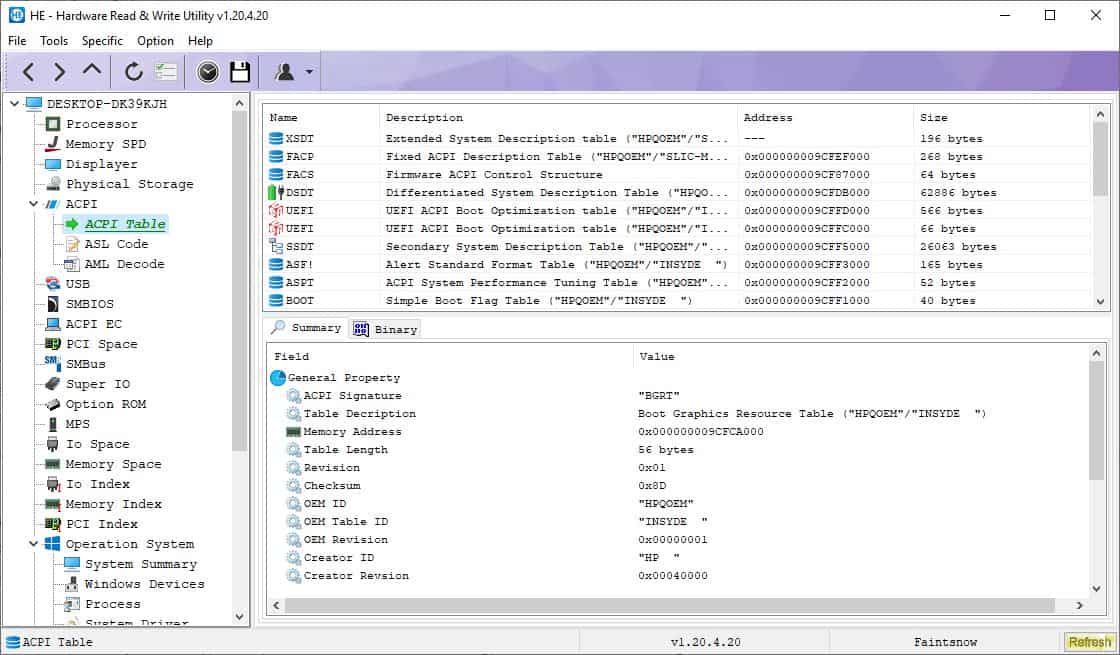
HE - Hardware Read & Write Utility is an advanced system diagnostic tool for Windows that can answer those questions and more. Now, this is not a system monitoring tool. Feel free to check out Thilmera7Â or DesktopInfo if you want to monitor your computer's CPU, Memory usage and other hardware metrics.
Hardware Read & Write Utility has a 2-pane GUI. The side-panel on the left lists the various components in your computer, it's called the Device Manager. The list includes Processor, Memory, Display, Storage, USB, PCI, Operating System and more.
Select a component and its details are displayed on the right pane. This differs for each part. For e.g. click on the processor tab, and you will see its name, model, frequency at the top, while the rest of the pane has the technical information about the part.
The USB diagnostic tool lists devices which you have connected and those that were previously used on the computer, just like Windows Device Manager's "Show Hidden Devices", but Hardware Read & Write Utility presents the information in an easy-to-read manner.The application also tells you the serial number and/or the part number of components, so if you ever need to replace something, you can use it to get the information before you order a new part.
The Operating System (misspelled in the GUI) has its own list of tools. You can use these to view a summary of the system like the operating system's information, BIOS, Power Status, etc. The Windows Devices tab lists each device installed on your system along with the driver version details. The Process tab is a Task Manager, which you can use to monitor running processes. Other informative tools in the program include managing the Services, Software, Startup, Event Log, Network Adapter properties, to name a few.
The toolbar at the top of Hardware Read & Write Utility's interface, can be used to navigate the sidebar and to refresh the list. Generate a summary of your system's hardware by clicking on the paper icon. Hardware Read & Write Utility opens a new window to display the report in the built-in viewer. You can read the summary, search for keywords, zoom in or out. And since it's displayed in plain-text, you may copy and paste it into a text editor too.
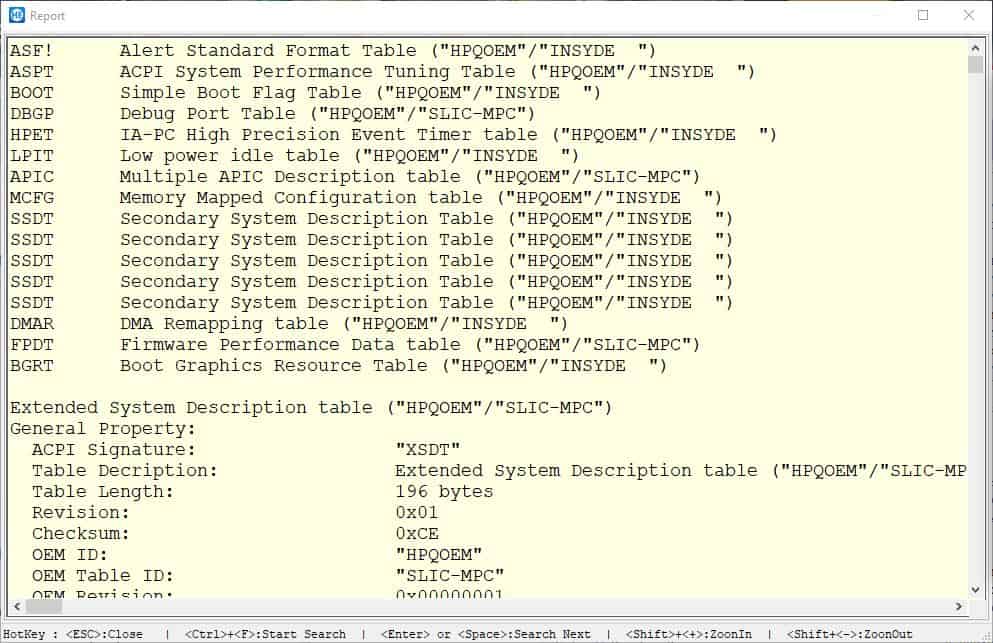
In addition to this, the program can also create a report about your computer and its hardware. Click on the Floppy drive icon on the toolbar to select the components that you wish to include in your report. Hit the Start button to save the report in plain text (TXT) format.
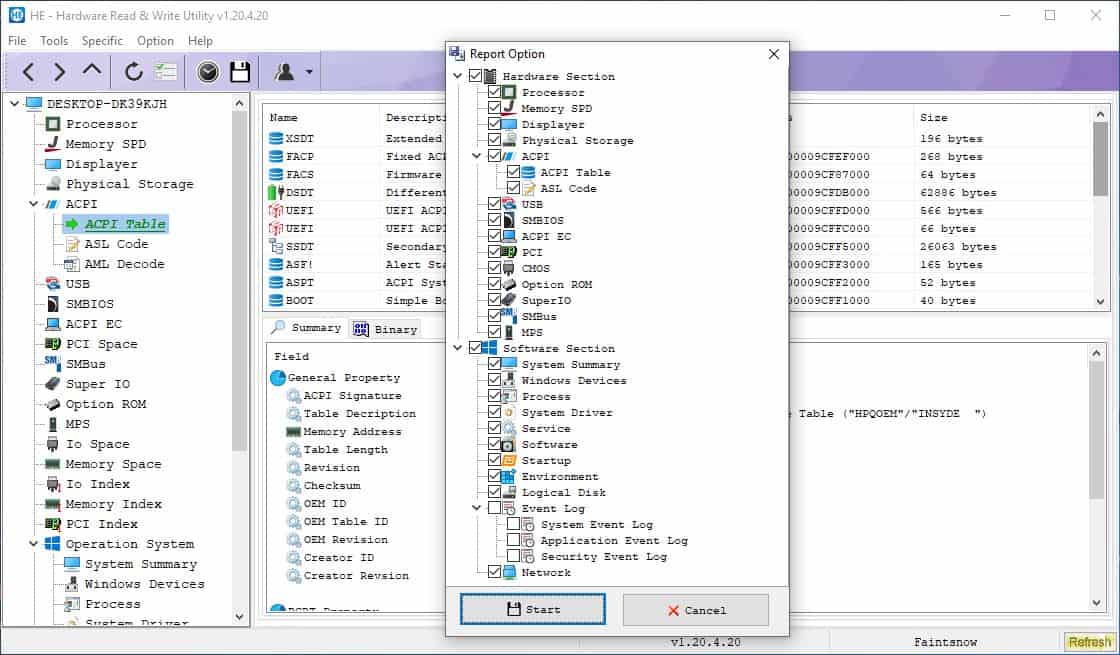
You can save the summary of a specific part by right-clicking in its information pane, and selecting the option from the context menu. The File menu has a couple of oddly named options, one of which closes and deletes Hardware Read & Write Utility from your computer, the other one restarts the program.
A portable version of the utility is available. The program runs on Windows 7 and above.
Hardware Read & Write Utility has a few typos here and there, but when it comes to reading the system information, it's very accurate.
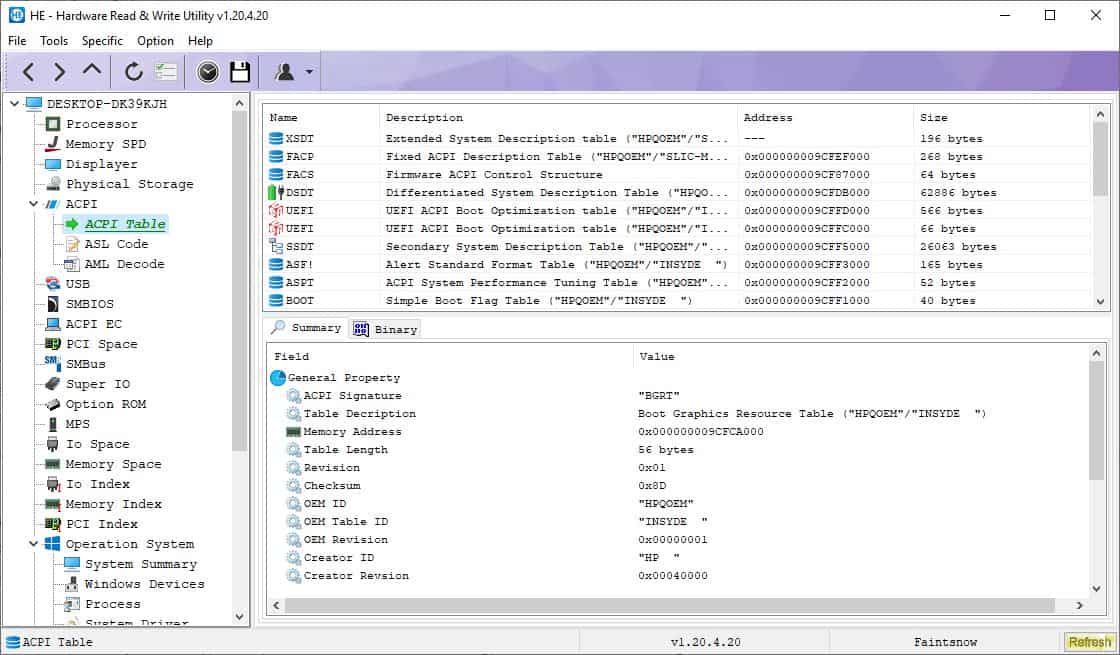






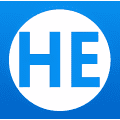



















Hmmm… couldn’t get it to install for me (Win 10, 64bit, v1909, build 18363.778). If I remember some violation, may have trampled something in memory. We’re no longer friends…..
When I download the setup version – Trojan:Win32/Fuery.C!cl
Detected with Windows Defender Antivirus
As a tool that allows for an “in-depth audit of the system”, my favorite is WinAudit.
WinAudit v3.2.1 | Parmavex Services trading since 1987
http://www.parmavex.co.uk/winaudit.html
“WinAudit” is an inventory utility for Windows computers. It creates a comprehensive report on a machine’s configuration, hardware and software. WinAudit is free, open source and can be used or distributed by anyone.
https://i.imgur.com/lXj2fh9.png
Parmavex Services | Terms & Conditions
http://www.parmavex.co.uk/terms.html
WinAudit:
Parmavex Services provides a free open source utility called WinAudit. This programme has no networking capabilities. It cannot send, transmit or in any way communicate any information about your computer to anyone else. Parmavex Services does not receive a copy of your data.
About Parmavex Services | Parmavex Services is a VAT registered company: GB 478 2665 03.
http://www.parmavex.co.uk/aboutus.html
Using Audit | Excerpt from the Help (F1) included in the app
1) Introduction
WinAudit is a free software utility that collects information about Windows® based personal computers. The programme is a single file that requires no installation. WinAudit is designed to produce a comprehensive audit with virtually no effort in a few seconds. You can save the output in web page, rich text and comma separated formats. Exporting to popular database is supported. WinAudit can be run at the command line allowing you to automate your data gathering.
5) Auditing Your Computer
Start Windows® Explorer and go to the folder where you saved WinAudit.exe, double-click on the programme to start it. Normally, the programme will automatically begin collecting data. If not, click the Audit button on the toolbar.
WinAudit can generate copious amounts of information that is of interest only to the specialist user. To tailor the audit report’s content, on menu select View + Audit Options and check the boxes that interest you. Next, click Apply to start auditing your computer.
What is displayed by “Auditing”:
â— System Overview: The computer’s identification, asset/service tags and an overview of its resources.
â— Installed Software: Itemised list of installed software, licenses, usage etc.
â— Operating System: Name, registration and version details.
â— Peripherals: Lists standard peripherals as well as network printers for which connection information is stored locally. WinAudit does not interrogate remote/networked peripherals.
â— Security: Entries from the security log, open ports, important security settings as well as software and updates.
â— Groups and Users: Groups and user accounts. Includes details on policies, password ages etc.
â— Scheduled Tasks: Lists the programmes set to run at scheduled intervals.
â— Uptime Statistics: Statistics based on system availability, start-ups and shutdowns.
â— Error Logs: Errors posted by the operating system, services and applications to system log files.
â— Environment Variables: The environment variables used for running process.
â— Regional Settings: Date, time and currency settings used by the current user.
â— Windows Network: Details of connected sessions, files in use and shared resources.
â— Network TCP/IP: Shows adapter names, IP addresses and other network related parameters.
â— Hardware Devices: A list of devices in and attached to the computer.
â— Display Capabilities: A summary of the displays characteristics and supported features.
â— Display Adapters: A list of the computer’s display adapters, also known as graphics cards.
â— Installed Printers: Locally installed printers, network printers are ignored by design.
â— BIOS Version: System and video identification and dates.
â— System Management: Extensive information ranging from chassis to system slots to memory devices.
â— Processors: Name, speed, instructions, cache etc.
â— Memory: RAM and swap file usage.
â— Physical Disks: Disk detection showing capacity, manufacturer, serial number etc.
â— Drives: Details of usage and geometry. Network drives are ignored by design.
â— Communication Ports: Parallel and serial ports for peripherals.
â— Startup Programs: Itemised list of automatically started programmes .
â— Services: Itemized list of installed services
â— Running Programs: List of programmes currently in use with a brief description and memory usage.
â— ODBC Information: The Open Database Connectivity drivers and data source names found on the computer.
â— OLE DB Drivers: The OLE DB drivers installed on the computer.
â— Software Metering: Shows a list of programs that have been used and how often.
â— User Logon Statistics: Shows summary statistics of the users that have logged on to the computer.
Thank you so much for this post. It has been really useful to me.
Looked interesting until Firefox gave me a warning:
https://i.imgur.com/A63fxGS.png
Now, not confident I should try it.
@pd, use your brain instead. “Not commonly downloaded” does not equal “virus”.