XnShell is an Explorer add-on that lets you resize, convert, rotate images from the context menu
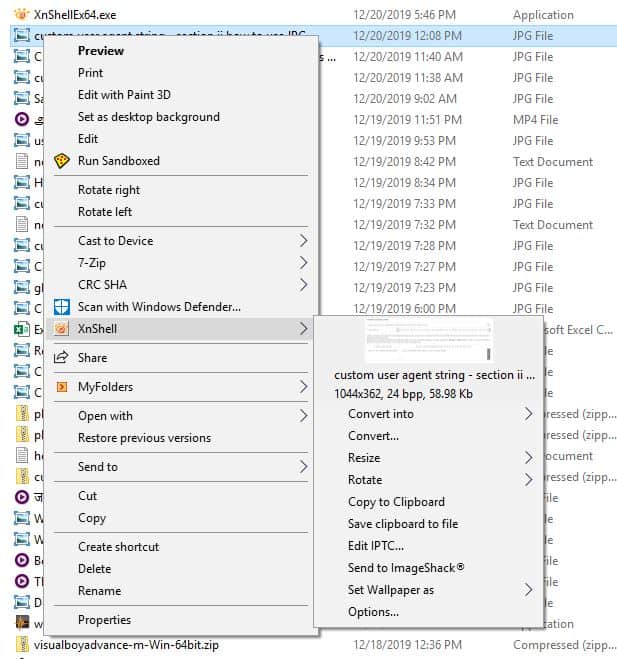
You may have heard about or even used the excellent XnView Image Viewer (check out some of our other favorites such as Faststone Image Viewer, QuickViewer, or HoneyView) . But did you know that the developer also makey an image tool that you can access from Explorer's context menu?
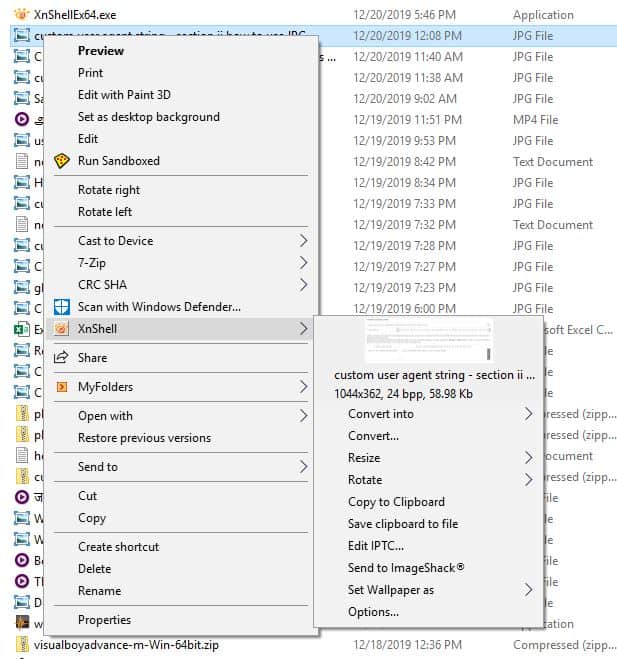
XnShell is the Shell extension we'll be looking at here. And no, you don't need XnView for this tool to work.
Download and install XnShell and open Windows Explorer. Select an image and right-click on it, and you'll see the XnShell context-menu item. This won't appear when the selected file is not an image.
The first thing that you will notice in this menu is that it displays a thumbnail preview of the picture. That's unusual and may be helpful, unless you use tiles or other view modes where the picture is already visible. It also displays the resolution, the bpp (bits per pixel) and the size of the image.
Edit images from the context menu
The application lets you edit the image with a couple of clicks and you don't need any image editors to process the changes. The first option is to convert the image, and you can save it in GIF, BMP, JPG, PCX, PNG, TIF and TGA formats. How does this work? Select an image, right-click > XnShell > Convert into, and pick a format. That's it.
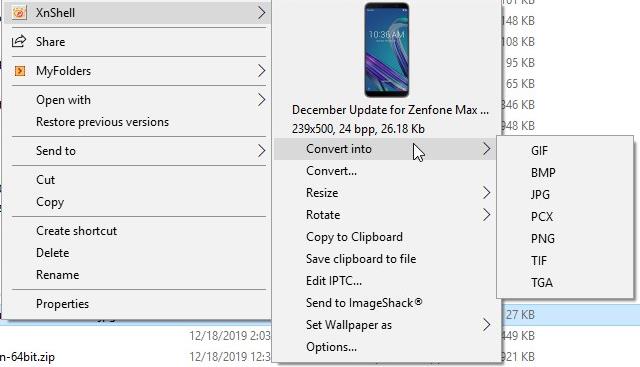
The other "Convert.." option isn't instant like the one above, but lets you select the output folder, format, and also resize the image. There are a lot more output formats available when you use this option including CIN, DCX, DDS, DIS, DPX, GBR, ICO, IFF, IMG, JIX, JXR, KRO, MBM, MIF, MTV, PAT, PBM, PDB, PDF, PGM, PIC, PIX, PNM, PPM, PRC, PS, PSD, QRT, RAW, RGB, RLA, SCT, TGA, VST, WBMP, WRL, XBM, XPM, YUV.
You can define the compression settings manually from the "Convert..." menu.
Resize and Rotate images
The Resize menu has options to modify the picture's size to one of the following 320 x 200 pixels, 640 x 480, 800 x 600, 1024 (x pixels based on the aspect ratio). You can use the 50% and 25% resize options to reduce the original image. The result is instant, and the new image is saved in the same folder with a new name. Similarly, the Rotate option offers ways to change the photo's orientation instantly by 90°, 180°, Flip Vertical or Horizontal, or Rotate based on the EXIF tag.
Other options
XnShell can edit the ITPC metadata of pictures. There is an option to retain the original attributes and another to use templates to quickly add information to your images. You can upload images to the cloud directly by using the Send to ImageShack menu item. And the final menu option is to set the selected image as wallpaper.
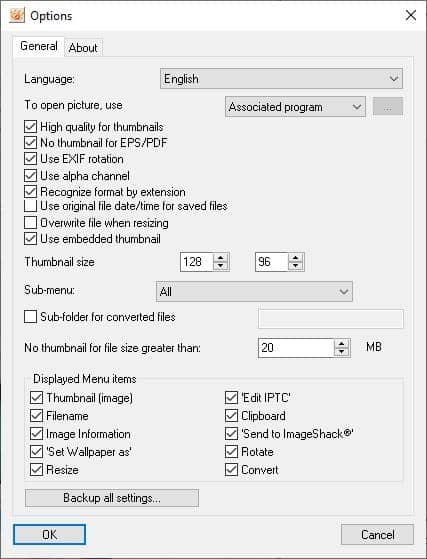
The Options sub-menu allows you to modify XnShell's settings. You can use this to disable/enable any of the menu items. The default thumbnail preview size is 128 x 96 which is small, but you can increase the size manually. Or you can disable the previews. There are a few other options for tweaking the thumbnail settings.
XnShell's convert options is incredible if you edit images on a daily basis, and share them online.
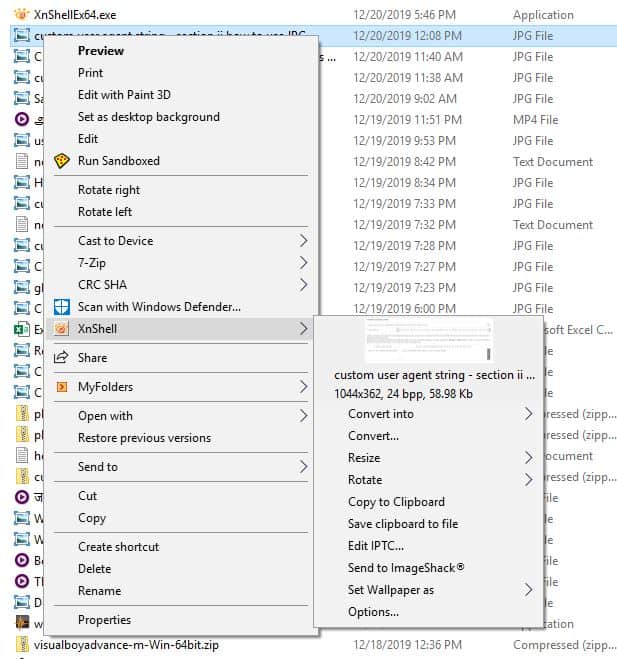









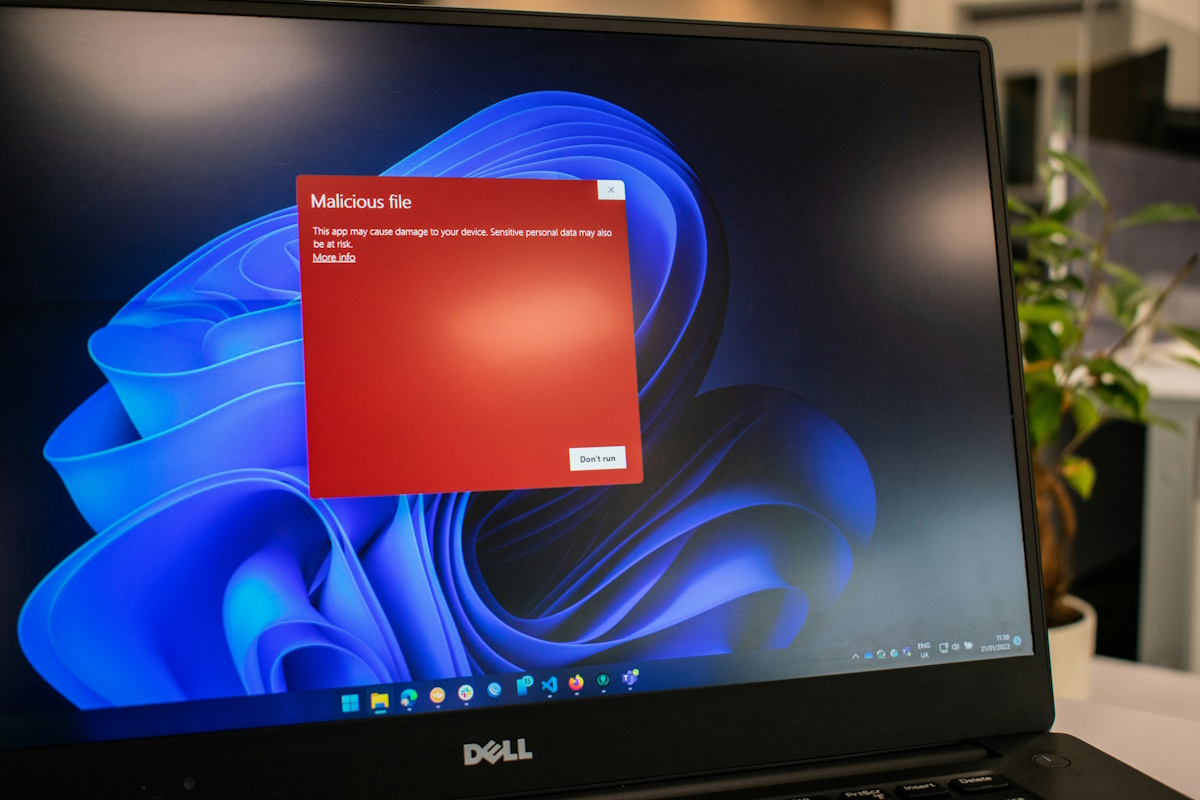
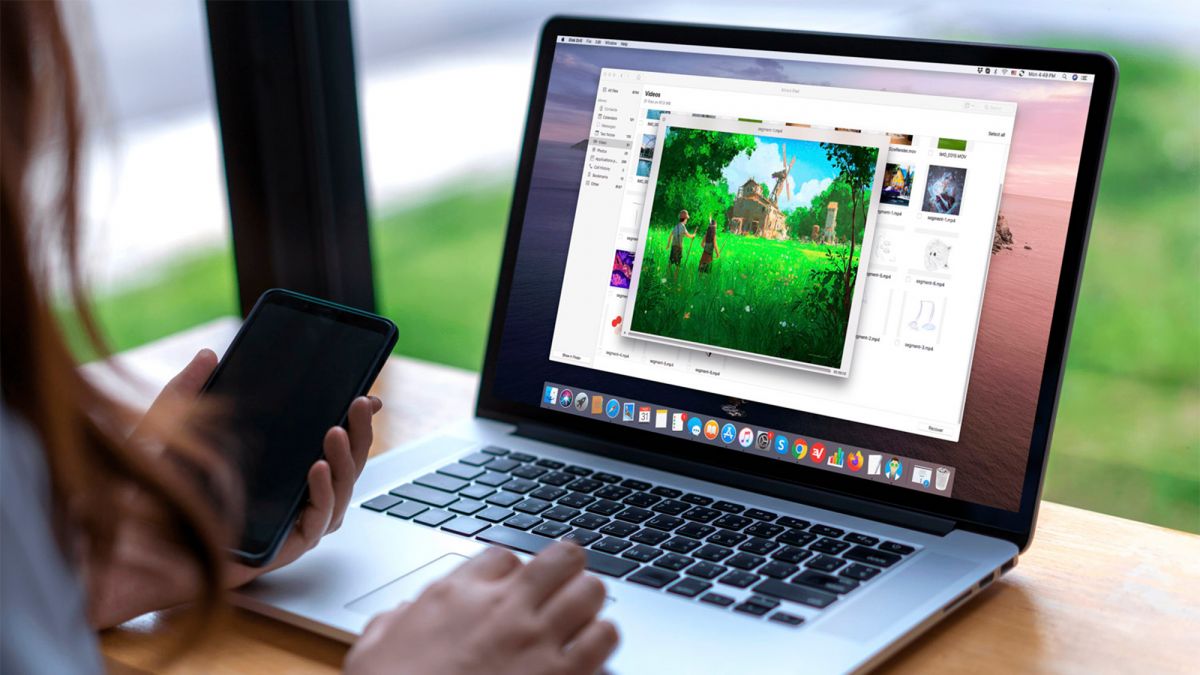







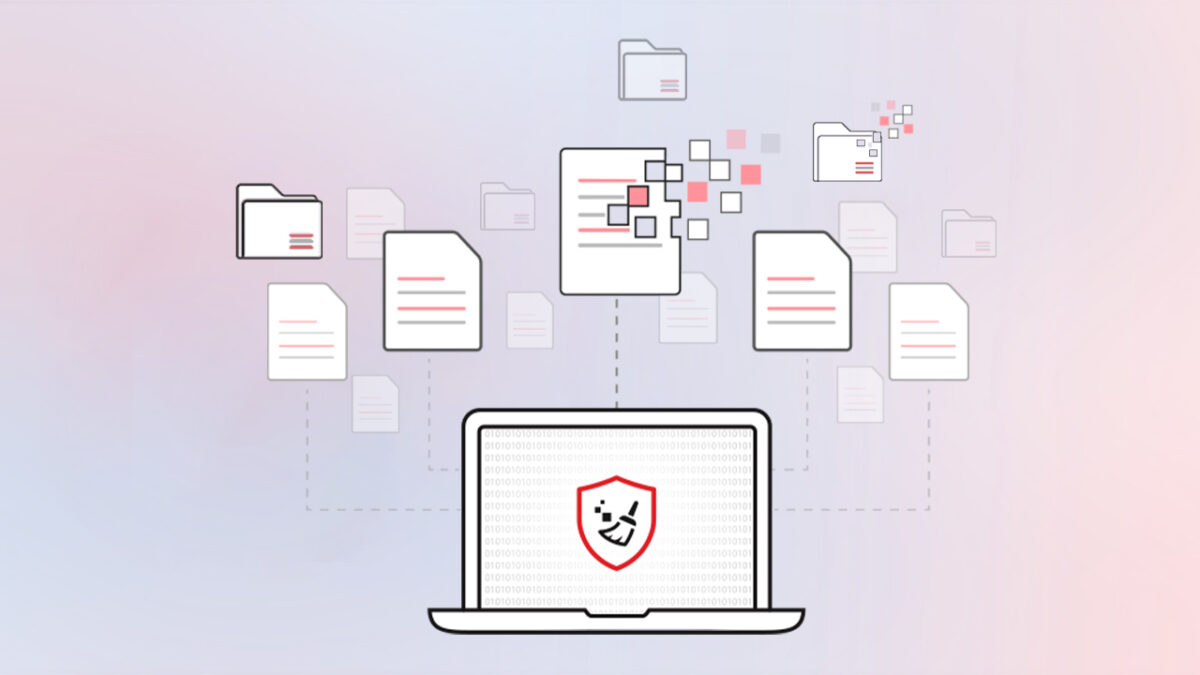
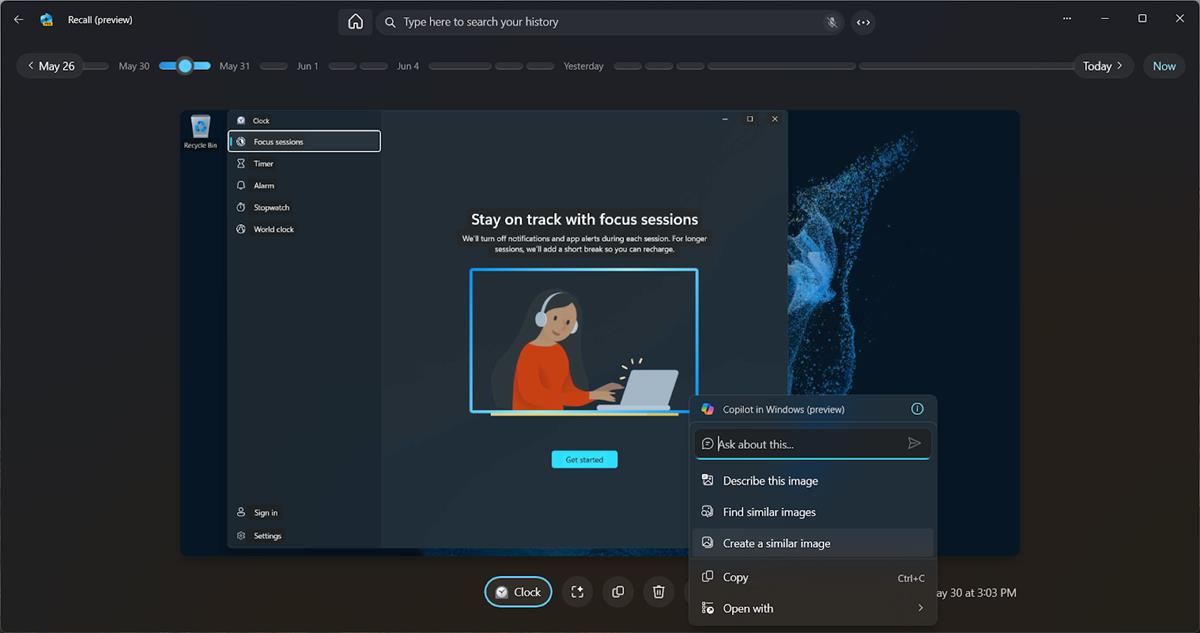
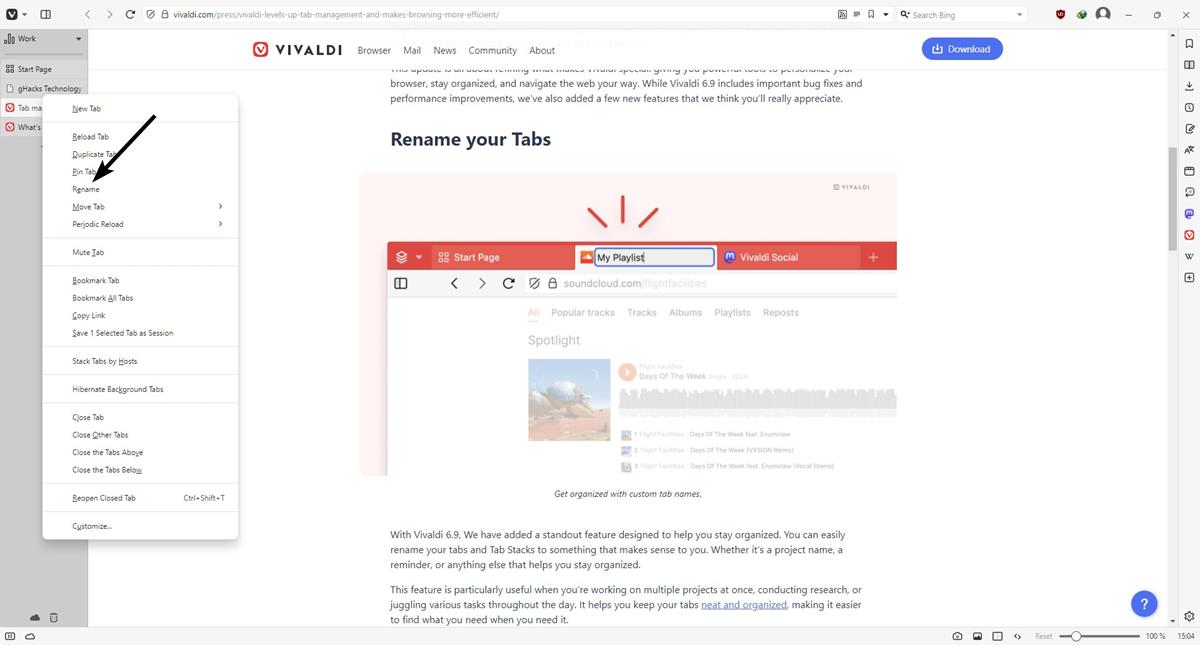





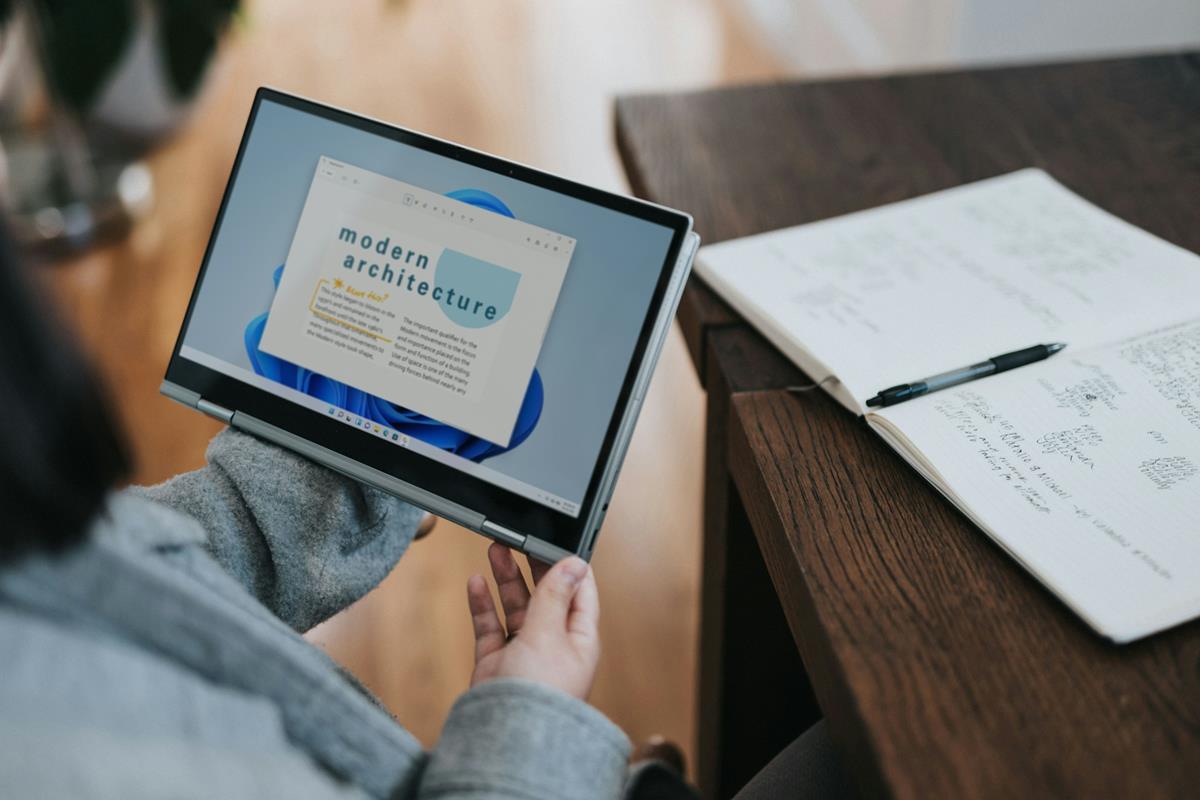

Does this app work on File Explorer in Windows 10?
It is a pleasure to read your articles, and they are always helpful. But every time it was a pain for me to find the related link to the presented software.
I always had to mark and highlight the keyword and look for it on google to find the pages that I need to download the software. I think, because I am a too fast reader
Till today, when I identified the “Summary-box”, which was not obvious for me in the first, I suspect because of the same fonts and letter size and to much underlining in the whole text on the page.
Can you select several images to do a batch process?
Does it work on folders?
thanx