How to stop Windows 11 from reopening program windows on restart or sign-in
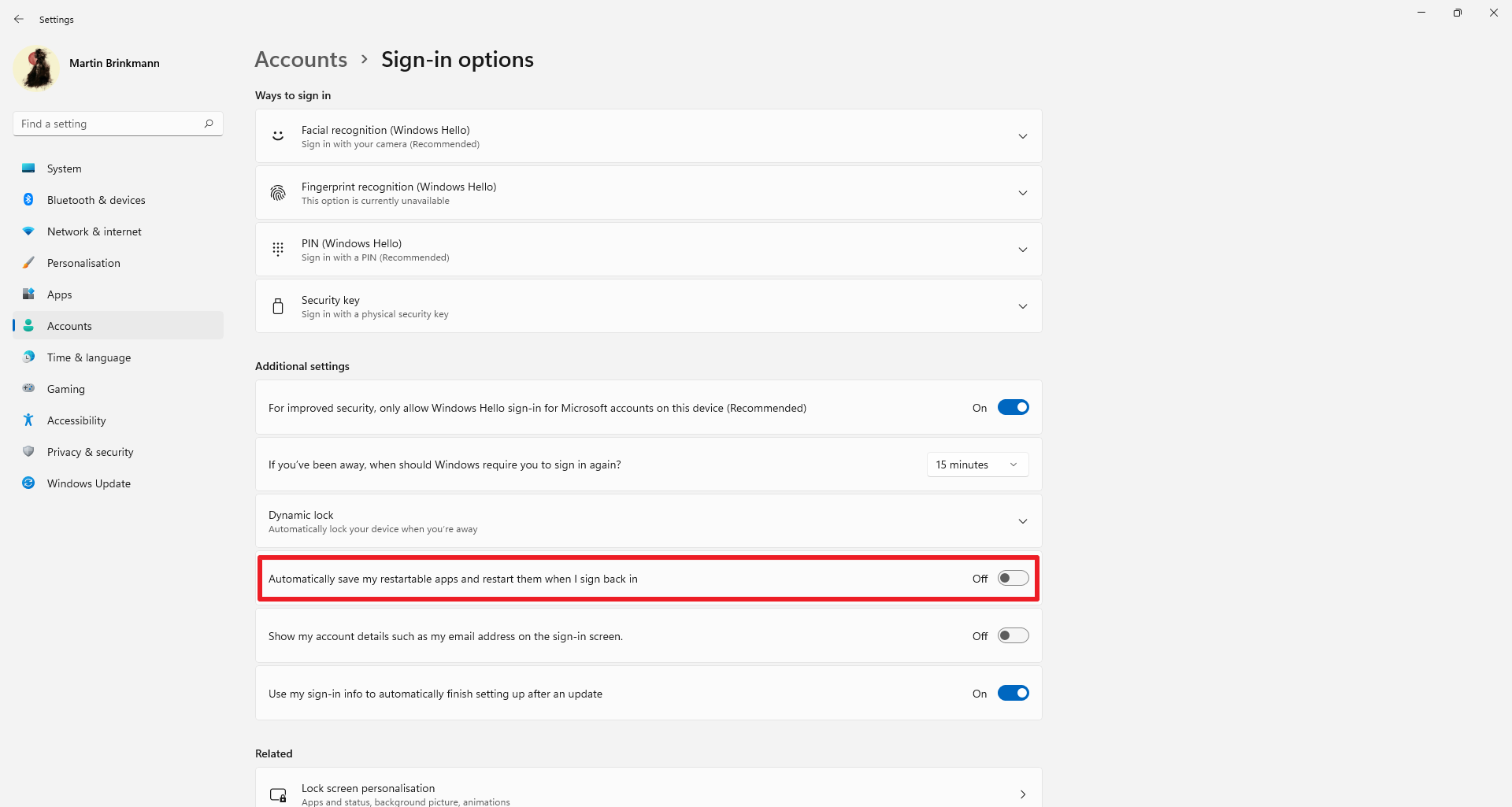
Windows 11 may remember which application windows and File Explorer windows you had open the last time to reopen them again. The browser or Microsoft Excel document, which was open the last time, may be opened automatically on the next start. The feature was introduced in Windows 10 and Microsoft kept it in its new operating system.

While the reopening of program windows can be handy at times, it can sometimes be a frustrating experience as well. Handy, because you don't have to launch programs manually, provided that the reopened programs will be used in the active session as well.
Frustrating, because program windows may be opened, which you don't require. There may also be a delay between the launching of previously opened applications and the actual loading of them.
How to stop Windows 11 from reopening applications
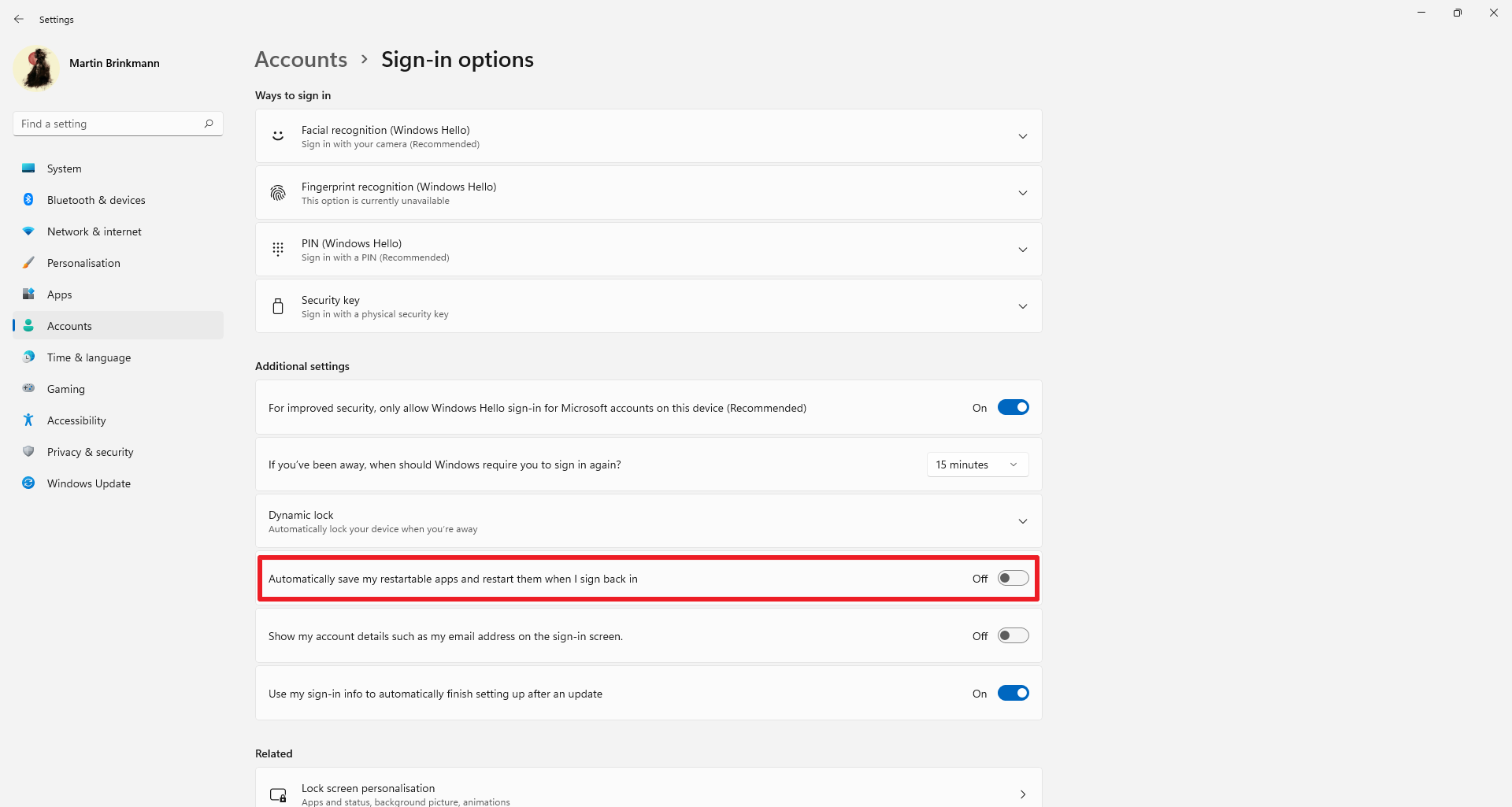
The main preference that Windows 11 uses to determine whether to reopen programs is found in the Settings.
- Select Start and then Settings from the Start Menu. You may also use the keyboard shortcut Windows-I for quick Settings access.
- Go to Accounts.
- Select Sign-In options.
- Scroll down to the "Additional Settings" section on the page that opens.
- Toggle the preference "Automatically save my restartable apps and restart them when I sign back in" so that it reads Off.
The change takes effect immediately. You may undo the change by repeating the steps above. The preference should have the On status in that case in the end.
The description reveals that only some apps and programs will be restarted when the feature is enabled. Third-party applications need to register as "restartable apps" to be included in the reopening when the feature is enabled.
Note: Applications configured to run at system start will still do so. Use the keyboard shortcut Ctrl-Shift-Esc to open the Windows Task Manager. Select "more details" if you have the basic window, and switch to Startup. Windows 11 lists the main startup applications there. Right-click on any and select Disable to block the program from starting with Windows 11.
How to stop Windows 11 from reopening File Explorer folders
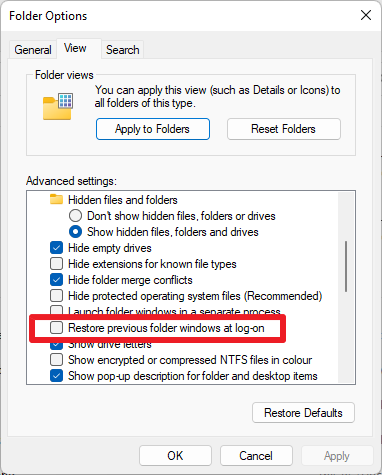
Windows 11 may also reopen folders of the default file manager on the next start of the system; this feature is controlled elsewhere.
Here is how you turn it off:
- Open File Explorer on the Windows 11 device.
- Select the "three dots" in the header and in the menu that opens Options.
- Switch to the View tab in the new window that opens.
- Scroll down until you find the preference "Restore previous folder windows at log-on".
- Remove the checkmark from the preference to turn the feature off.
Windows 11 won't reload File Explorer windows anymore from that moment on. You may undo the change at any time by checking the preference again.
Now You: do you make use of the auto-reopen feature of Windows?
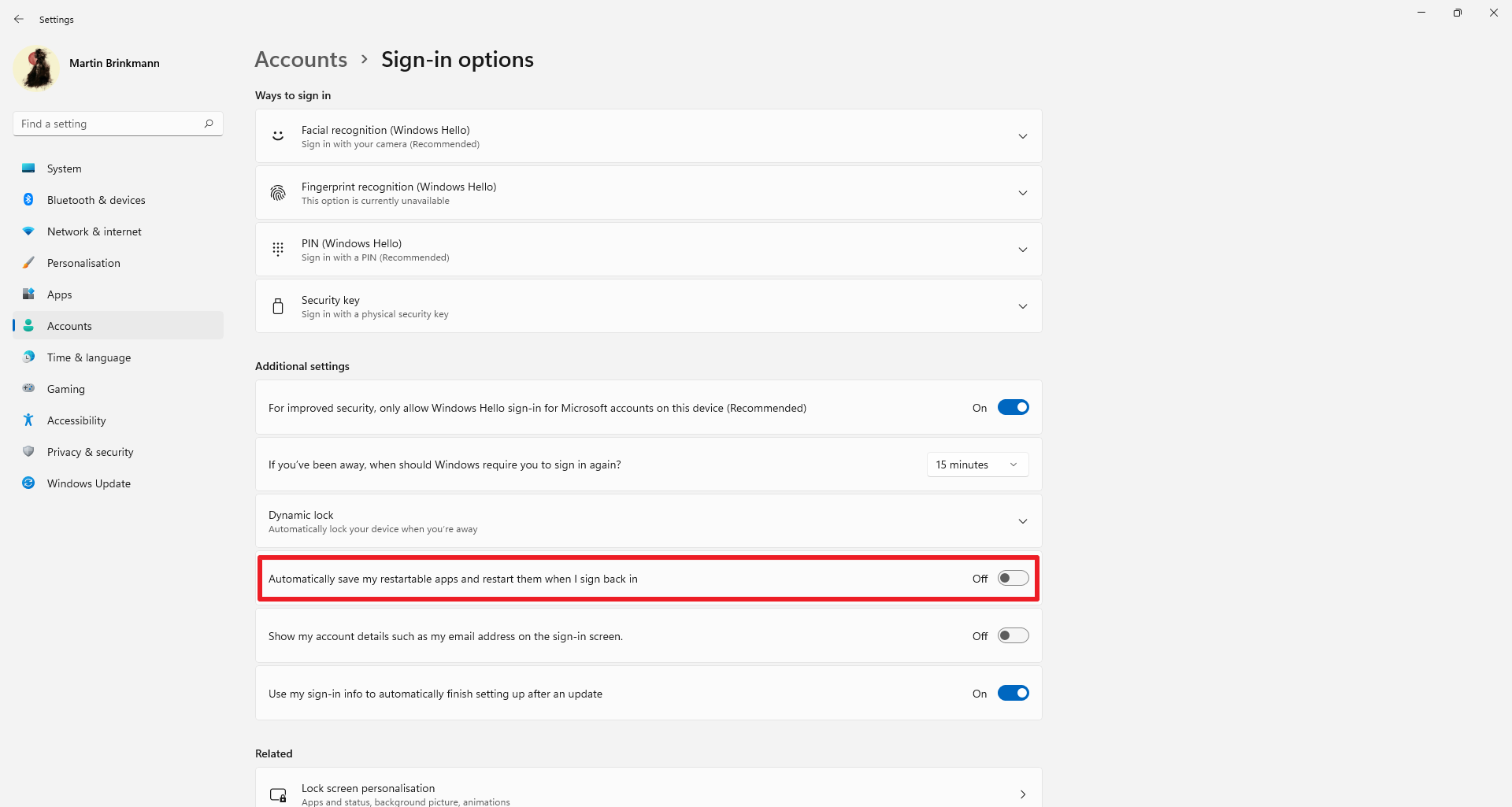













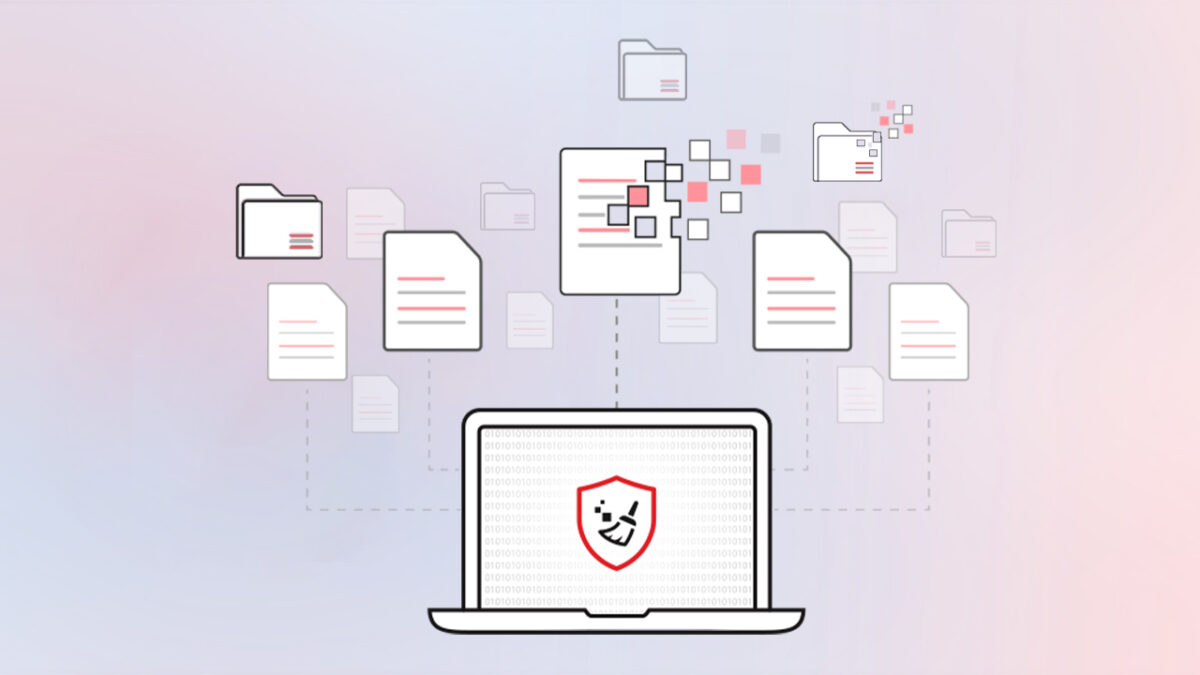
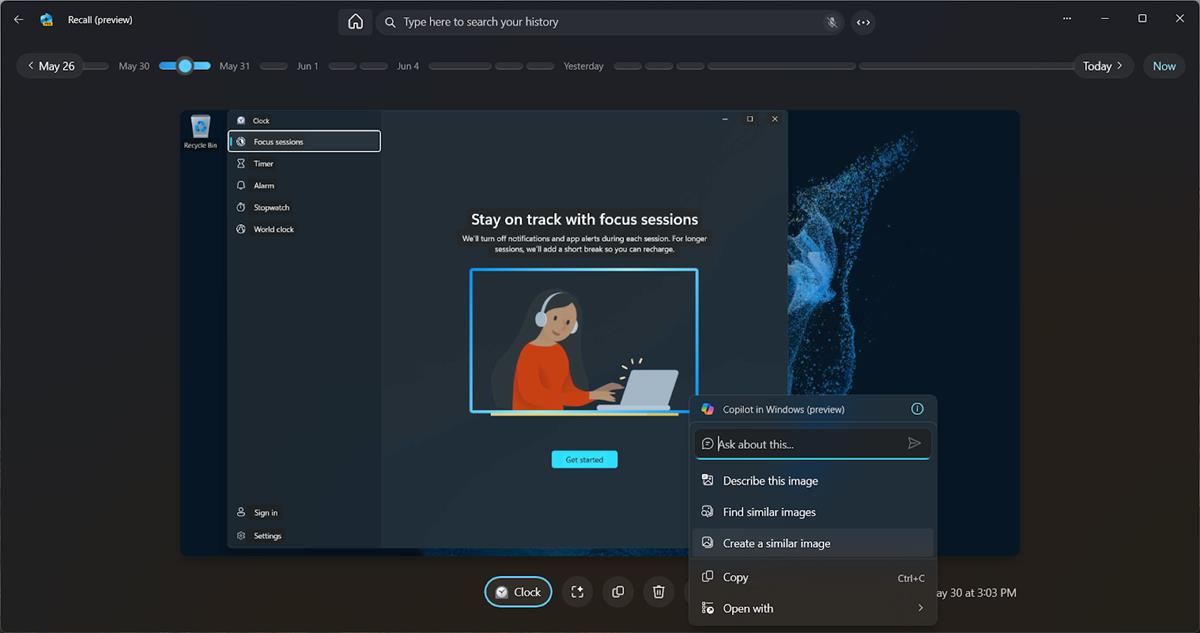
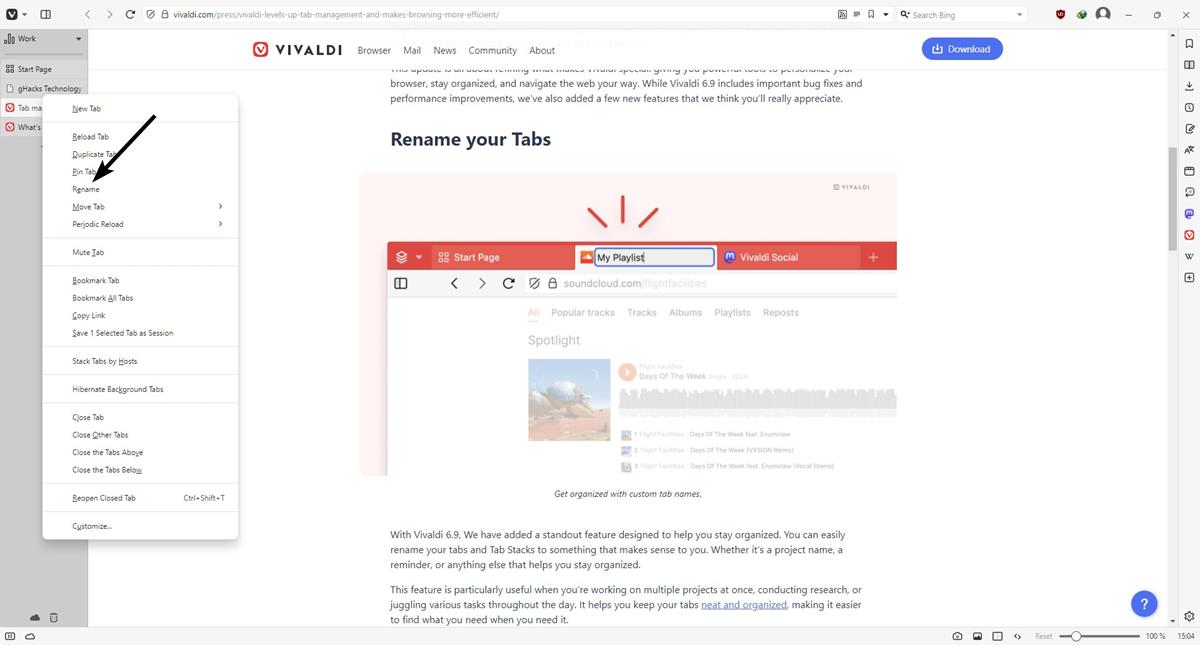




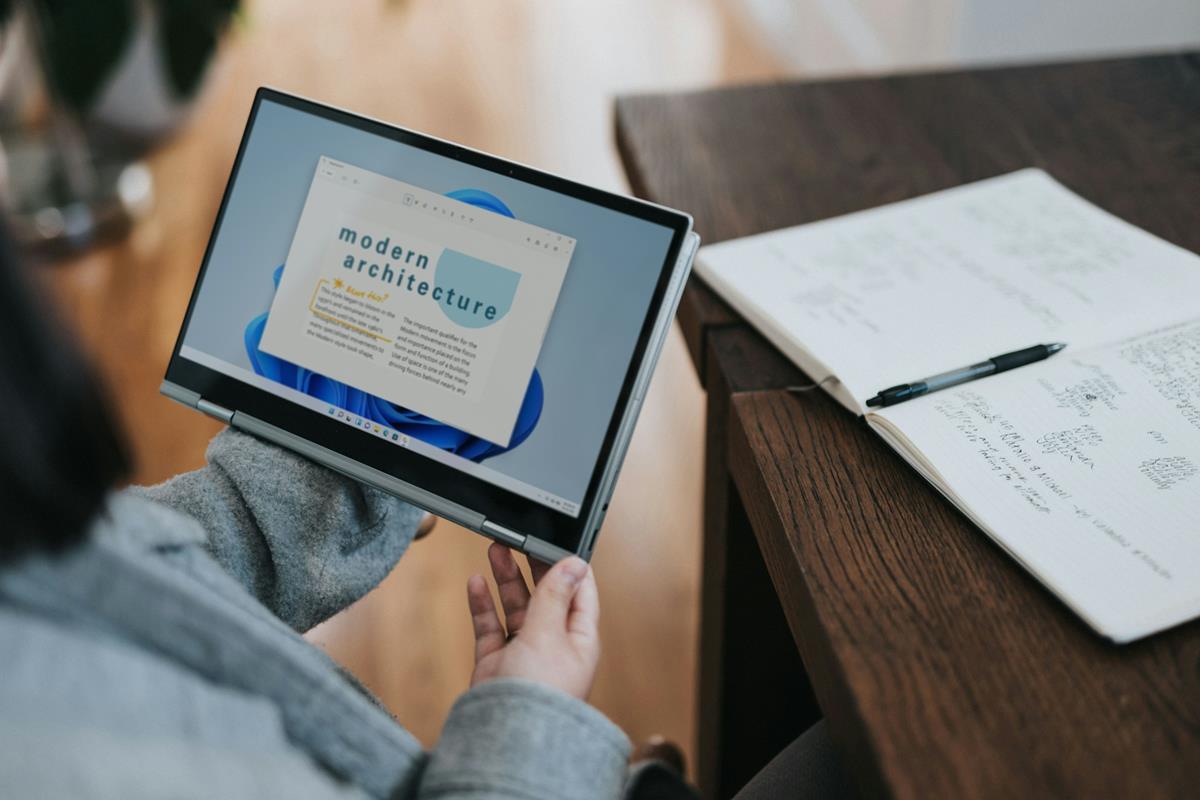

perhaps using “shutdown.exe -r” at the normal windows command prompt (cmd.exe) or Run dialog box will do a full restart without reopening apps
This setting gets bypassed on Windows 10 and Windows 11 after a restart due to Windows update. I have task manager open before the restart and Windows re-launches it after the restart.
All this very niche’ usage case settings are on by default in Windows and it’s retarded. This retardation used to be an issue in KDE also, where for some super idiotic reason restore last session at login was on by default and new users were throwing their computers in the wall and swore by their dead mothers that they will never ever use that piece of garbage again. I honestly think that developers many times have ZERO clues about how people use, or WANT to use their computers. Useless stupid damn garbage everywhere, just soils the whole experience and kills the joy to use computers. Don’t get me started on developers who feel their program is so special and wonderful that it must start automatically when the computer starts, at any cost. Services set to autorun, tasks set to autorun autoupdate every 5 seconds etc etc..so we don’t miss a thing in your crappy pdf viewer. I say bring back the guillotine.