How to remove Windows Spotlight's "Learn about this picture icon" from your desktop in Windows 11
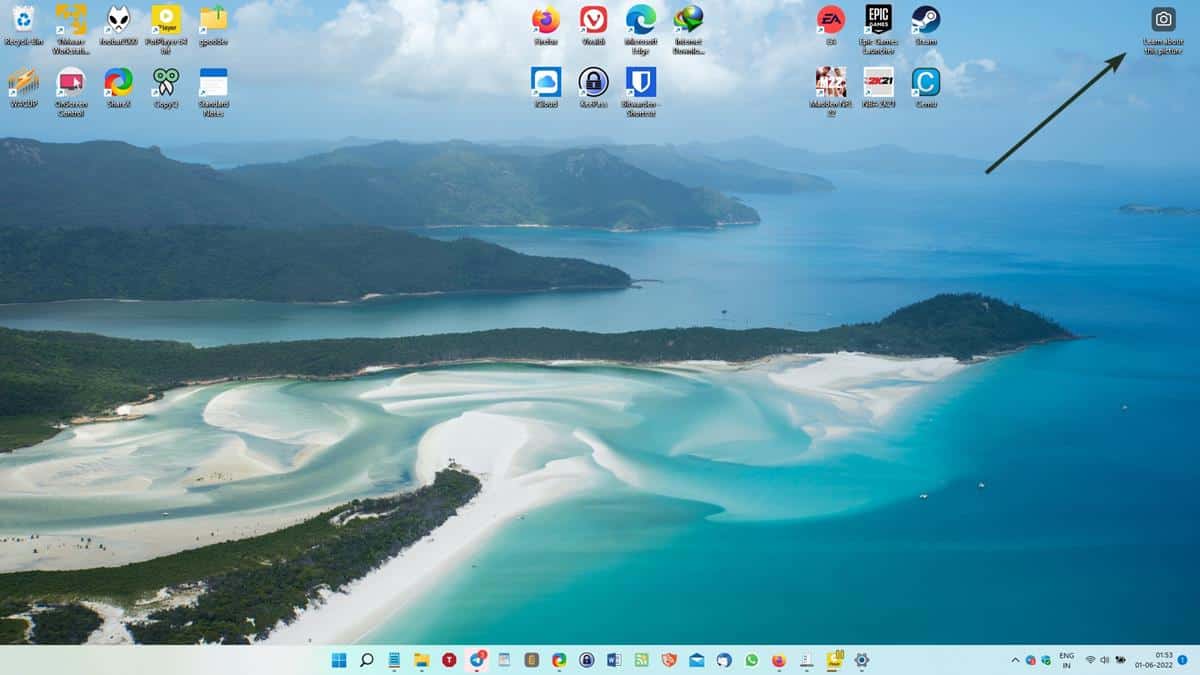
The KB5014019 update for Windows 11 was released last week with a bunch of fixes for known issues. The Cumulative Preview patch also brought something else, it introduces the Spotlight Desktop feature to the stable channel.
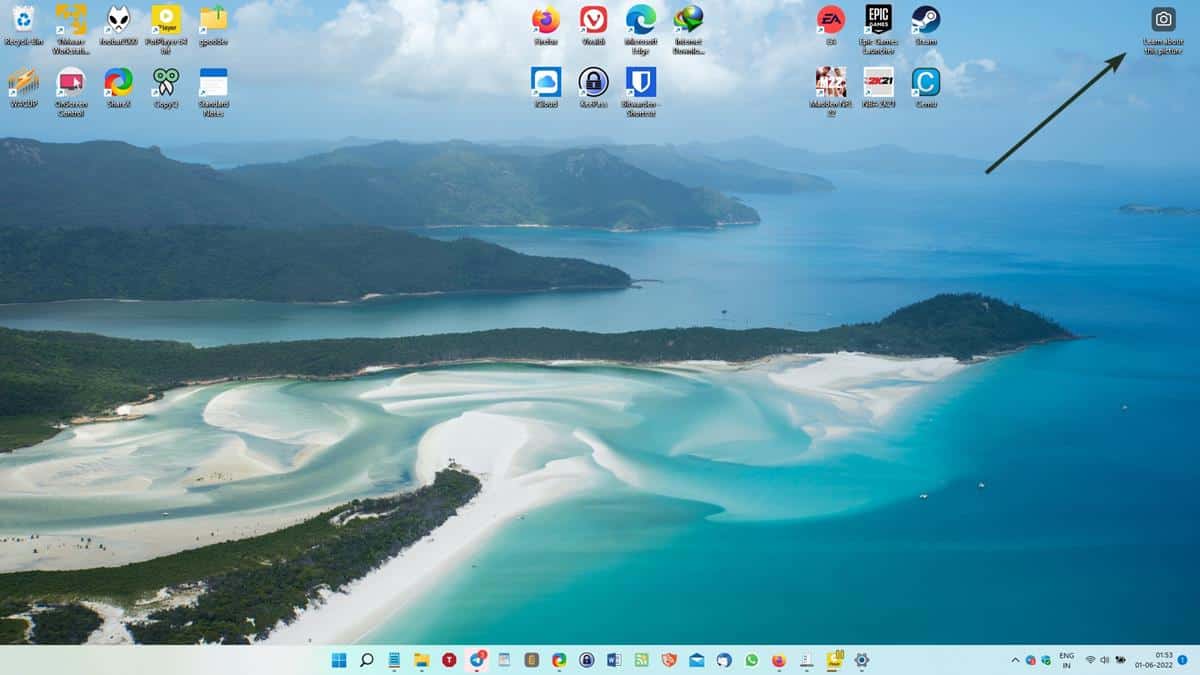
The option, which debuted last December in the Insider Preview Program, automatically changes your desktop background from time to time. The wallpaper changer is not enabled by default in Windows 11. If you want to use it, you will need to dive in to the Settings app's > Personalization > Background page. Click the dropdown menu next to Personalize your Background, and select Windows Spotlight.
The operating system will replace your current backdrop with a pretty landscape image. It also places an icon in the top right corner of your screen. This icon is labeled, Learn about this picture. Clicking on it opens a webpage with the name and location of the image in Microsoft Edge, even if it is not your default browser, oh what a surprise that is. But that's not the problem here, the issue is you can't delete the icon from the desktop.
It can be moved around, but you can't get rid of it. Pressing the delete key does nothing, and you can't drag and drop it on the Recycle Bin. The shortcut doesn't show up in the Desktop folder, either. If you disable Spotlight, the icon goes away, but so does the wallpaper. So, that's not really a solution.
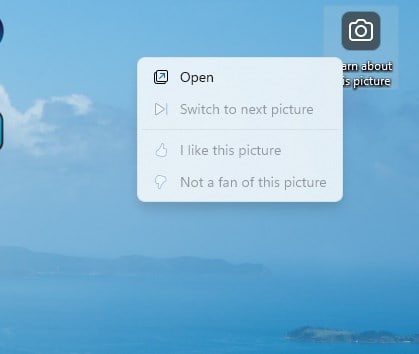
Right-clicking on the icon displays options to open the image in Edge, switch to the next picture, or vote whether you like or dislike the current image. Many users have voiced their displeasure regarding the lack of an option to remove the icon. I agree with them, as it ruins the arrangement and the aesthetics of the desktop.
While Microsoft hasn't provided a way to delete the icon, a third-party tool can be used for this purpose.
How to remove the Windows Spotlight icon from your desktop in Windows 11
1. Download ExplorerPatcher from its GitHub page. You will need to be connected to the internet, for the open source program to download some tools.
2. Run the program.
Note: Don't panic if your Explorer windows are closed, and if the Taskbar disappears briefly. ExplorerPatcher restores the Windows 10 Taskbar style, and aligns the icons to the left of the Taskbar, and restarts Explorer.exe to apply the changes. You can restore the center taskbar style from the app's settings.
3. Switch to the Spotlight tab on the sidebar.
4. Click on the "Hide the Learn about this picture" icon. The X will change to a checkmark.
That should remove the annoying Spotlight icon from your desktop.
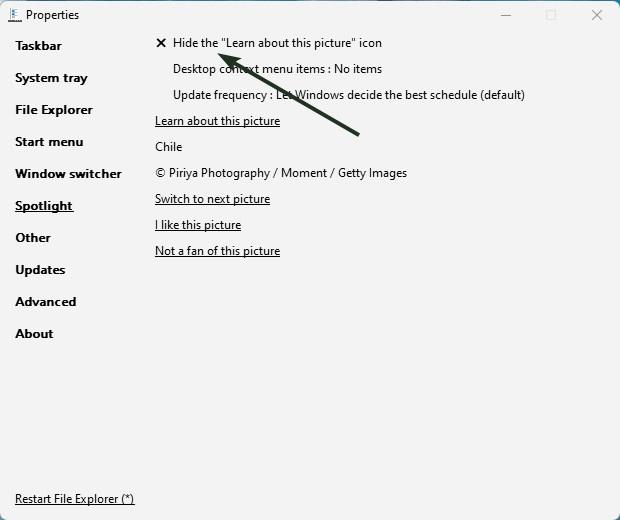
Note: If you don't see the option in ExplorerPatcher, you may have downloaded the Stable version of the program. The setting is only available in the pre-release version 22000.708.46.4.
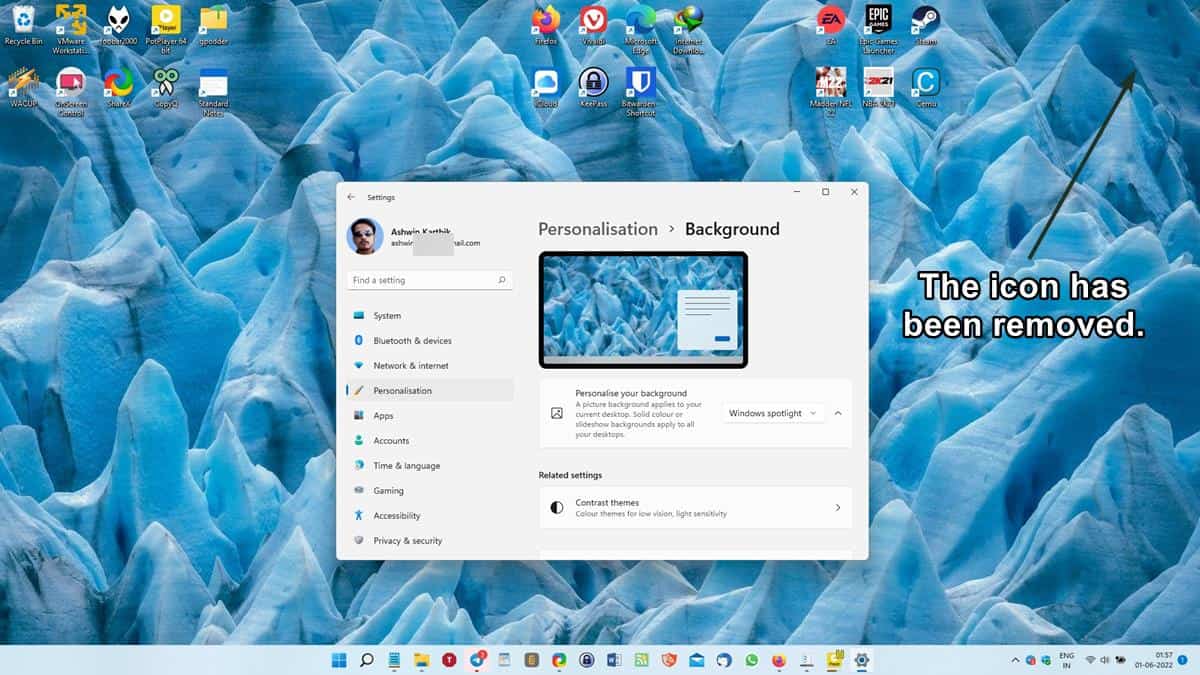
ExplorerPatcher can do a lot more, you can use it to customize various elements in Windows 11, such as restoring the legacy context menu, the Windows 10 Start Menu, and more. The application is not portable, but doesn't need to be running in the background to apply the tweaks.
Do you like the Windows Spotlight wallpapers?
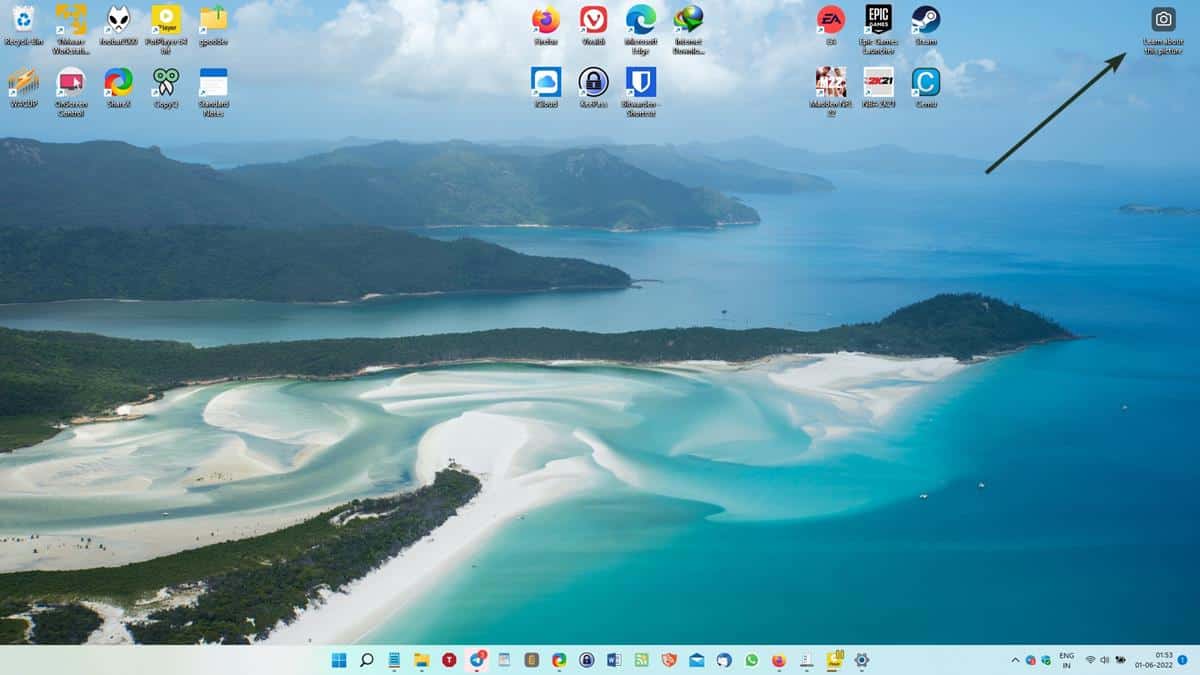























@Ashwin, thanks!
I am not unhappy with the current situation, thought.
My use case,
> Windows 10 (x64) Version 21H2 (build 19044.1706)
> Ultimate Windows Tweaker 4.8
> Biniware Run version 5.0.0.0
> Open-Shell 4.4.170
> QTTabBar 1036 version 1.0.0.5
> TaskbarX version 1.7.6.0
> TranslucentTB version 2021.5
But I will try to remember ExplorerPatcher for future reference.
GitHub – ExplorerPatcher: This project aims to enhance the working environment on Windows
https://github.com/valinet/ExplorerPatcher
If you have W10 my advide is that I won’t ever install Valinet’s Explorer Patcher on W10.
Wow! I wonder how much time they spent developing such garbage. Dragging background images (that are surely used to track you), from the Internet with ridiculous forcing of browser and an icon on the desktop that follows none of the standards used in Windows.
How about focusing in real issues, like the bugs and stop wasting time on useless garbage
Welcome to Bing 11. This is beyond ridiculous they don’t provide an option to hide this hideous icon. The whole point of the feature is to make your desktop look pretty with those photos… But thats Windows 11… Every new feature is to trick you into clicking on MSN and Bing… Whole OS is one big scam.
If they don’t respect customers’ choice of web browser for opening links, then what even is the point of allowing the customers to change the option, if they are just going to force-override and ignore it anyway?
+1
Thanks @Ashwin for these articles about make Windows 11 more easier to use! :]
Easier? Nope. Windows 11 is a piece of crap. Came on a recently purchased computer. Windows 10 is 100% better than 11 in the little time I have been using it, Pin to the Task Bar? mostly not. I spend more time trying how to relearn something that was perfectly fine in 10. Today’s software is abysmal.
I’d say make it easier to avoid, with more cons than pros compared to W10.
@Seeprime
You are so right, each time I read a Windows 11 news I am amazed about the problems I skipped.
I agree, however with Valinet Explorer Patcher and 7+ Taskbar Tweaker, both utilities installed to help each other, this new OS W10.5 aka Windows 11 becomes more or less like a reasonable productive W10. Anyway you’re right, W10 is still better in so many ways that it’s better to avoid W11 for the moment, or at least wait until Windows 12 directly! :[