Fluent Search is a customizable desktop search engine program
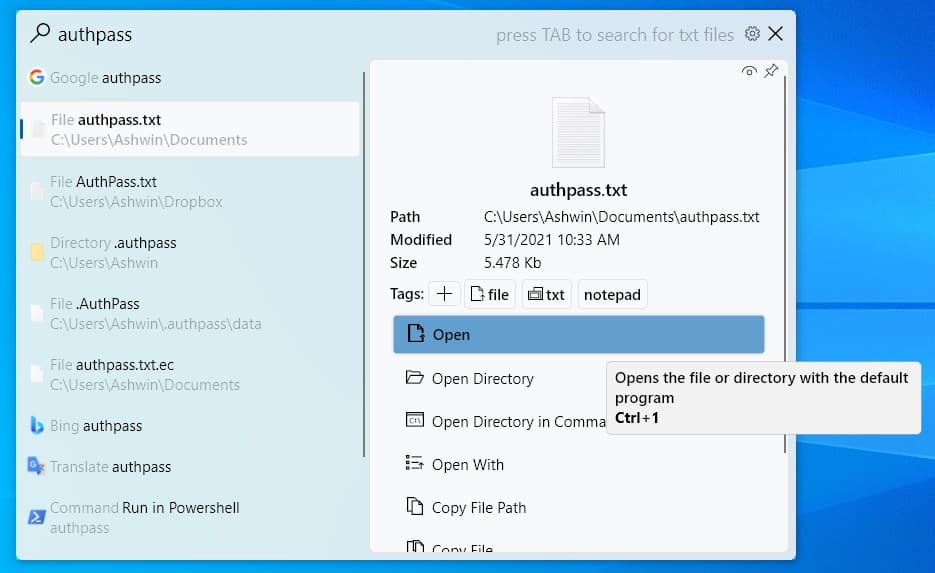
If there's one thing that Windows is bad at, it has to be the Search tool. I never use it, because it crawls at a snail's pace, and I'd rather use Voidtools' Everything search program.
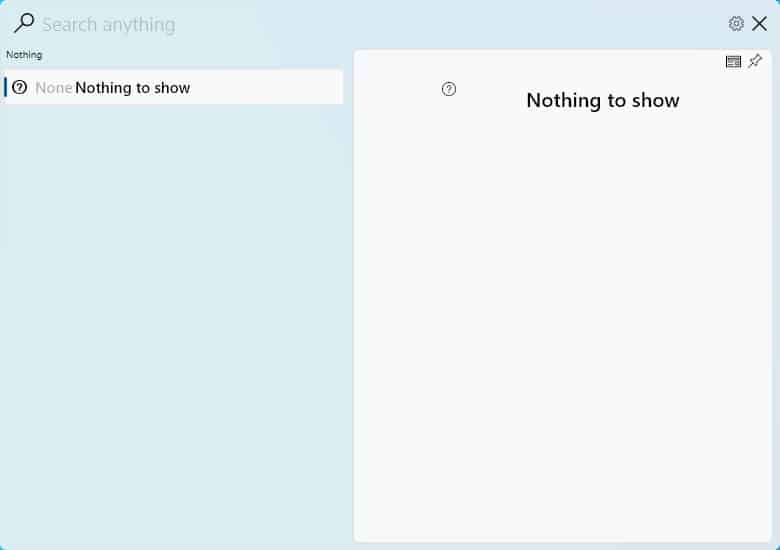
Fluent Search is a similar desktop search engine that offers various customizations. The application runs in the background, and can be accessed using the hotkey Ctrl + Alt, or by double-clicking the tray icon.
Use the hotkey Ctrl + Alt to bring Fluent Search's interface which looks nice. Type your query in the box at the top, and the program will list all results. The search occurs in real-time. Navigate the list using the up and down arrow keys. Pressing the right arrow key switches the focus from the sidebar to the pane on the right. Each item in the search result has a number of actions that you can execute, this varies based on the file type. You can execute the actions using keyboard shortcuts.
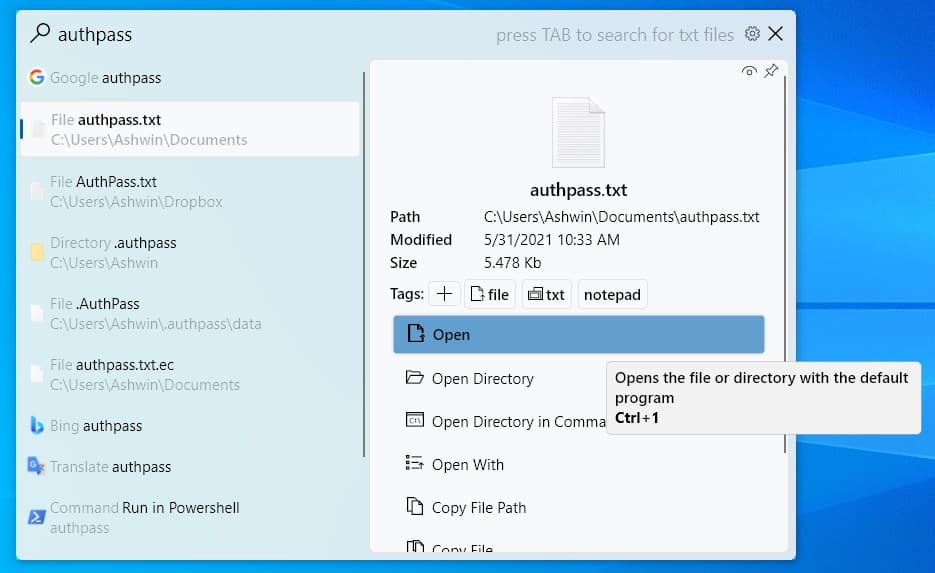
Fluent Search can be used to find files, programs installed on the computer, and also to find content inside files and running processes like tabs and links. The program's pretty fast since it indexes the files and folders, just like the Everything search engine. Hit the space bar to preview the file's contents, it works with images and documents. Click the pin icon, and the next time you want to search for it, it will appear at the top of the results.
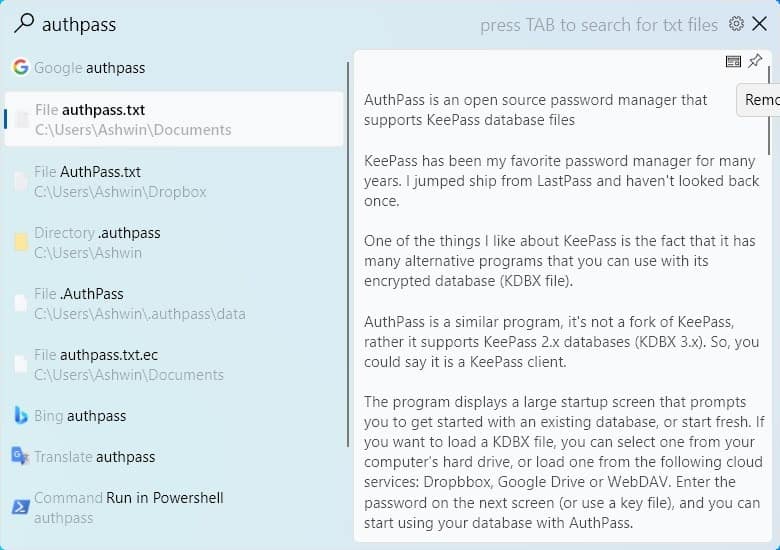
Use tags to filter the search results, to assign a tag hit the Tab key, or click the + button on the right pane, and enter a word that you want to tag it with. The program retains Windows Explorer's file context menu, which is quite useful. Ctrl + M triggers the screen search, which basically is Vim-like keyboard shortcuts. To perform a web search, type Google or Bing, followed by the query. e.g. Google Windows 11. This opens a new tab in your default browser with the search results page. You may add other search engines from Fluent Search's settings. The application handles app queries rather nicely and puts them at the top of the list. You can invoke terminal commands to run in Powershell or Command Prompt.
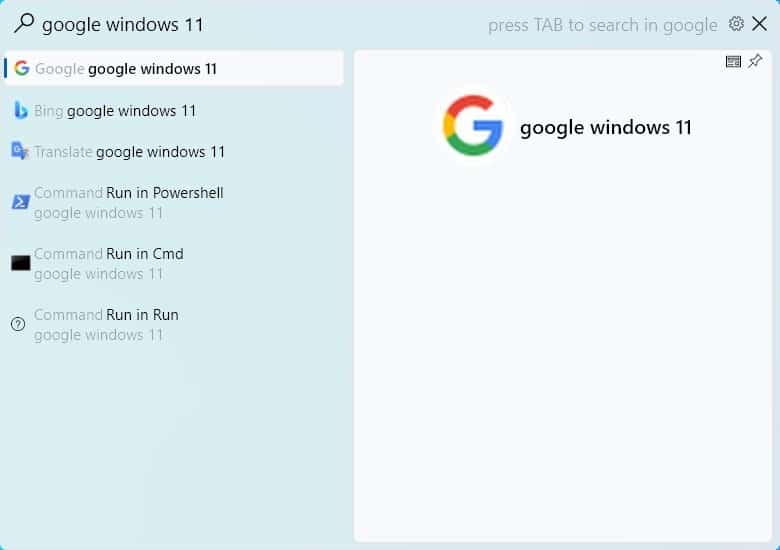
Press the tab key to switch between different search modes. e.g. If I search for Ghacks, and then hit tab, the program will search the website for the term that I enter. You'll need to hit the backspace key twice to exit the tab search mode.
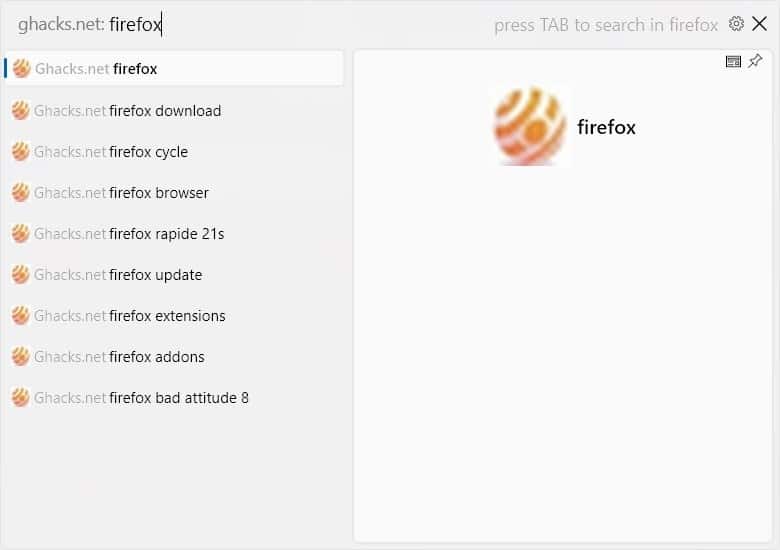
Right-click the tray icon and select Settings. Fluent Search's appearance is customizable, you may change the font type, scaling, accent color, the interface's opacity and transparency. The program has a light theme and a dark theme that you can switch, or let it follow the operating system's theme. The tray icon doesn't look good with the light theme in Windows.
You can modify the hotkey used to access the search tool, set the number of results that appears in the results. The application uses machine learning, i.e. it analyzes your usage to prioritize your favorite results, and puts them at the top of the list. If you don't like that, you can turn the option off. For even more tweaks, enable the Advanced options by toggling the switch at the top of the window. The button next to it opens the plugins manager. It has 5 add-ons as of now, which adds some extra functionality to the search tool. Use Ctrl + Q and Ctrl + Shift + Q to jump between the previous and next process in the list. There are other modules in the program such as the Calculator, To Do (with the Microsoft To Do app) that you can enable from the settings.
Fluent Search is a freeware application, it is not open source. The program is in beta phase, and it has a few issues. Firefox and CudaText crashed several times during my tests, but only when I tried searching for content in said programs. I also experienced freezing issues with QuiteRSS, while Fluent Search was running in the background. To fix these problems, go to the search tool's Settings > Processes > Other, and toggle all three options that are enabled; Enable Application, Search in app content, and Show process history UI. Though process related search is a key feature of Fluent Search, I don't really recommend using the function until the bugs are fixed, because you could lose unsaved data if a program crashes. I didn't have problems with the other options.
While it is a fine search utility, I wouldn't compare Fluent Search with the Everything program, not yet anyway because the latter feels more optimized and easier to use. But I think Fluent Search is more than a search application, it's a keystroke launcher. The program doesn't have a help file or a list of hotkeys for navigating the interface or explaining the actions, which makes it somewhat difficult to learn. There's one thing that was bugging me, and it's the way the search box handles the cursor. Normally, I don't move the mouse pointer over the text in the address bar or search box of any program. Double-clicking anywhere inside the box selects the contents, I think that you maybe familiar with this. Well, Fluent Search doesn't do it properly.
If I searched for the word document, and switched to a different window and came back to Fluent Search, double-clicking the box wouldn't place the cursor inside it. I had to move the mouse precisely over the text and click on it. I think that's because the clickable part of the search box is dynamically resized, i.e. it's restricted to the length of the text inside it, and the phrase" Press Tab to search" makes the rest of the box unclickable. This slows you down a bit, if you want to delete the search and start a new one.
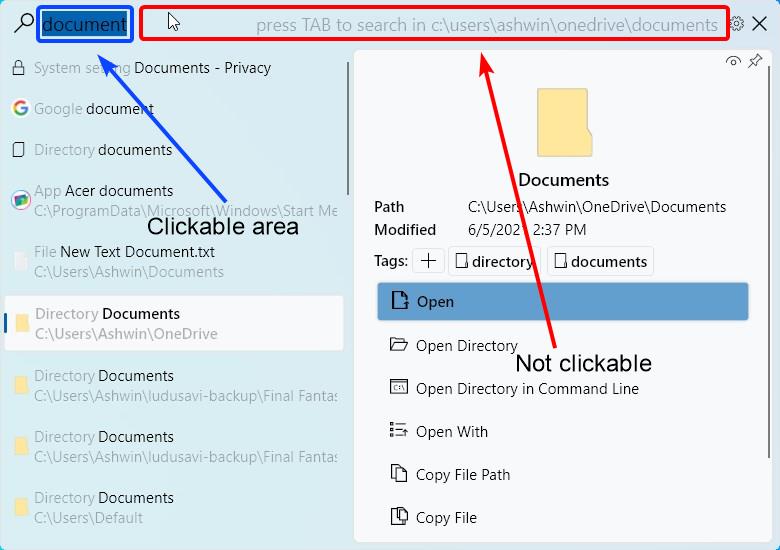
Fluent Search comes in an optional portable version, there's also a Windows Store app available if you prefer it.
If you want a similar program, try Flow Launcher or Pinpoint.
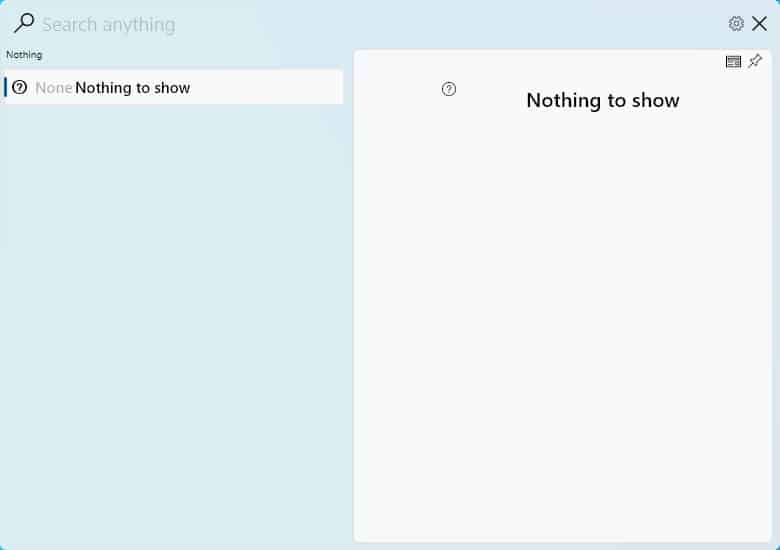






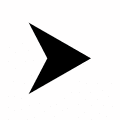







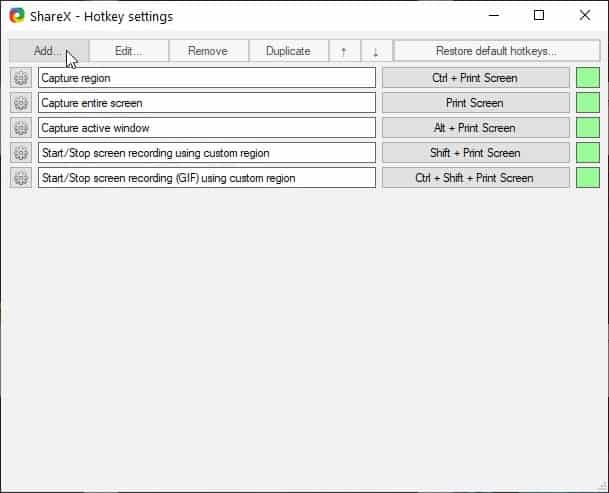
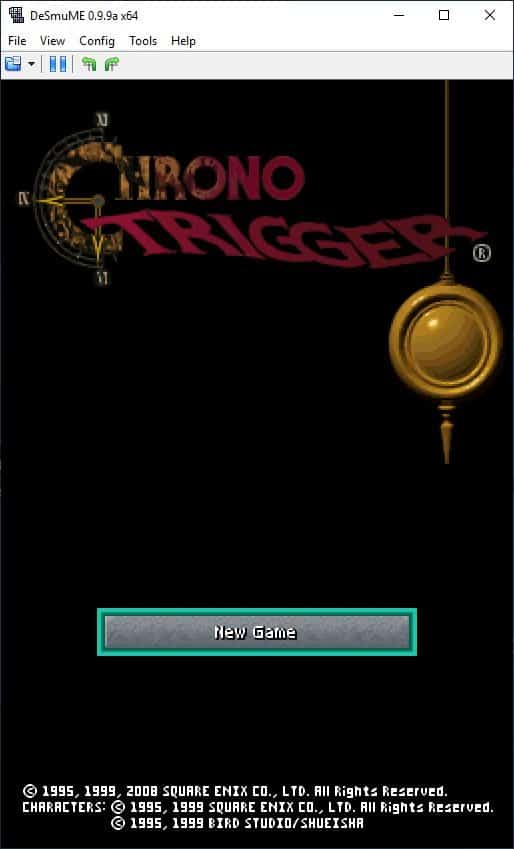
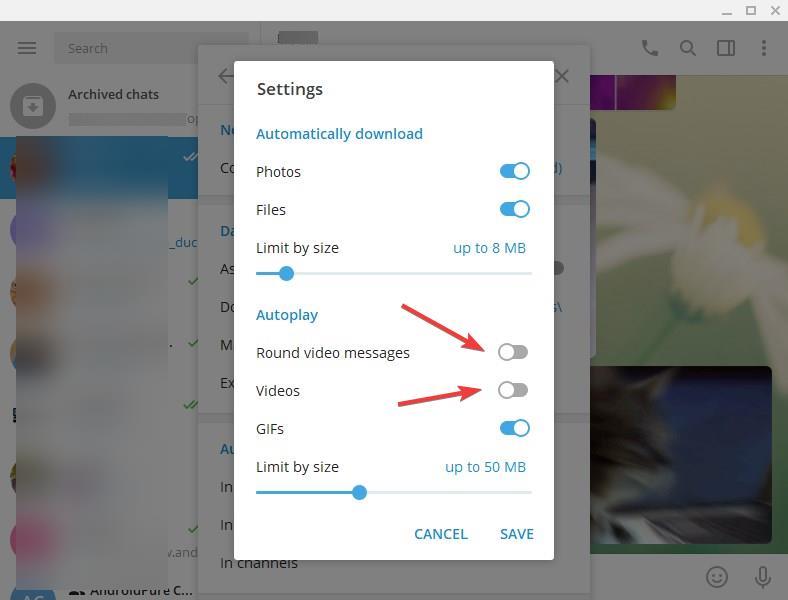










I can’t seem to get the file preview to work.
Particularly, when I “Hit the space bar to preview the file’s contents”, a space is added to the search box instead.
Please help — thanks
You might also want to take a look at Wox for a future review. http://www.wox.one/
CAUTION:
I use the portable version of QuiteRSS. Before Fluent portable I had no issues.
After unpacking and using the portable version of Fluent. I opened QuiteRSS. QuiteRSS locked up. I spent a while copying, to another location then tried downloading a fresh version of QuiteRSS. Each test resulted in QuiteRSS locking up. I needed to stop the Fluent service that the ‘portable’ version installs to cure the issue. Fluent is now gone and QuiteRSS is back to its smooth-working self.
BTW QuiteRSS users only need copy QuiteRSS.ini and feeds.db elsewhere to have a backup (obviously on the day copies were made).
“If there’s one thing that Windows is bad at…” LOL.
Finally Ghacks reviewed this amazing program.
The evolution of this app is simply mind boggling. It’s written by a Microsoft developer and there’s a new release everyday. At the current pace, it’ll eventually overtake Alfred.
For anyone looking for a listary alternative, this is it!
Widows Search works OK if you turn off indexing file contents in Indexer settings and also drive Properties. Then add all the paths MS leaves out in the Indexer settings and use a browser based search engine for online searches.
Otherwise, it’s incredibly slow and I’m not sure why.
Even so, most third parties I’ve used are much faster. I use a portable version of nirsoft’s searchmyfiles, the entire thing is 300 KB and it’s much faster than Windows’ Indexed Utility.
So’s the Command Prompt, come to think of it!
Powertoys has a good search tool.
To me, Fluent Search is more a launcher than a desktop search engine as it can not only search for files and folders, but also for apps, processes and a couple of others stuff.
For file search, you can even use Everything (or Windows Search or Fluent Search’ own ‘search engine’ when it’s service is installed)
That can be configured in the Settings, under Search Applications > Files > File Indexer.
I always play around with applications on older, minimal hardware to see if they perform well on it — a good sign for a well written application, imo.
Fluent Search is not very fluent on it, although I haven’t tested the performance settings (after switching the Advanced settings ON on top of the Settings dialog, check the System > Performance settings)
But speed optimizations might also come in a later stage as development currently goes at a crazy speed; almost every day a new version…