Search for files, folders, run programs, commands, web searches from your desktop with Flow Launcher
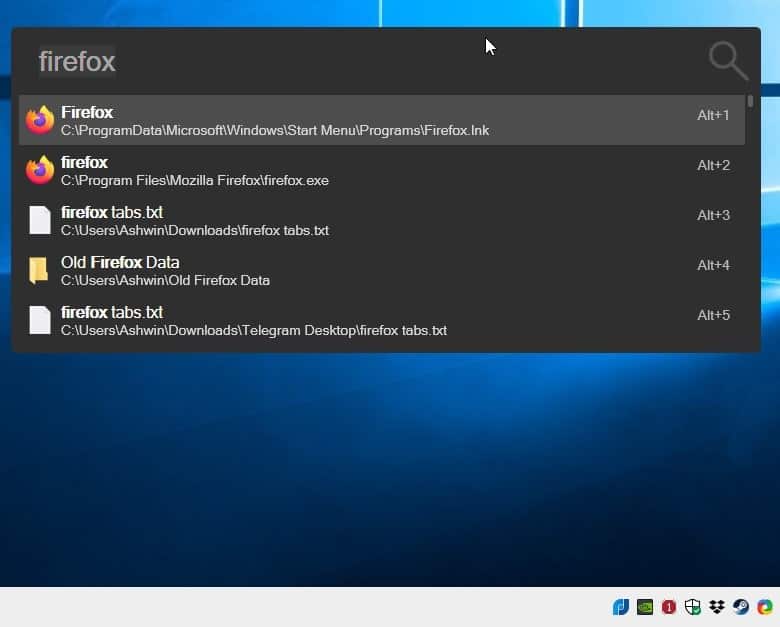
Launchers are a great way to find and run programs installed on your computer. Flow Launcher cranks it up a notch by adding support for web searches, system commands, and more.
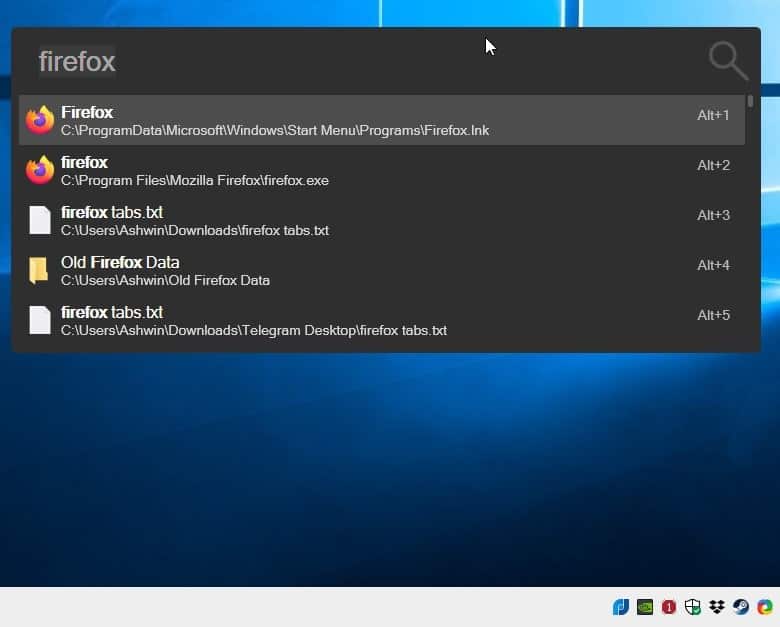
The program's installer is quite hefty at 80MB, and the installed folder sums up to about 275MB. You cannot choose the folder where the program gets installed to. However, there is a toggle for "Portable Mode" that you can enable from the settings, after which you can manually move the AppData folder that was created by the installer to a custom location.
If that sounds too big or cumbersome, try Launchy or the updated fork LaunchyQT.
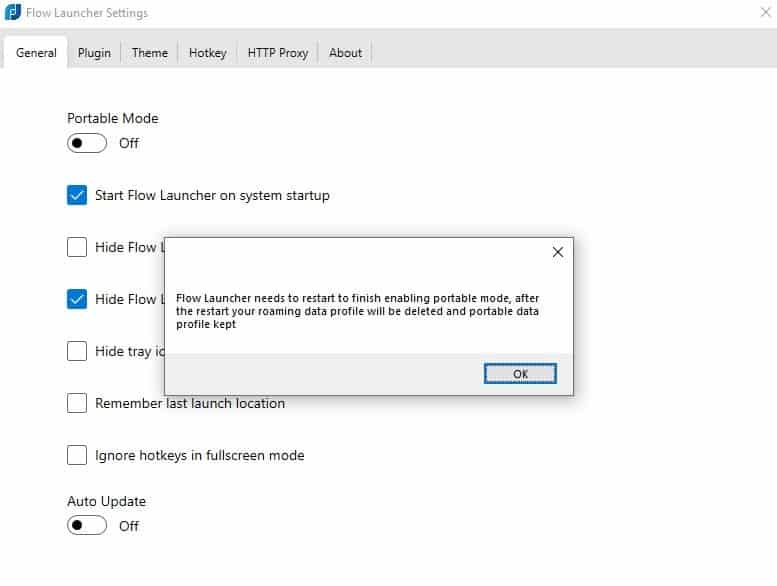
When you run the program, a long search bar appears on the screen. This is Flow Launcher's interface. It is a floating widget that you can drag to a different location, by clicking on its borders.
Enter the name of the file that you want to find in the search box, and the results will appear below the bar as you type. Hit the Escape key to hide the search bar. To bring it back, use the hotkey Alt + Space. You may also use the tray icon's right-click menu and select the "Open" option.
Click on a result to open it, or access it using hotkeys. To open the first result, use Alt + 1, use Alt + 2 to view the 2nd item in the results, and so on. Flow Launcher displays 5 results by default, this can be changed from the settings, and you may set it to show up to 17 items.
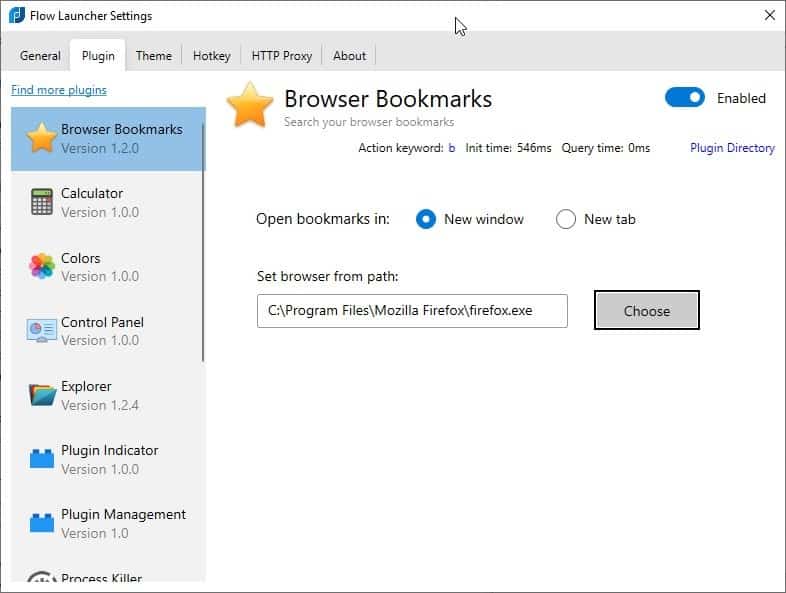
But how is this different from a search program like Everything? Flow Launcher supports plugins, go to the Settings > Plugins screen to view the list of available add-ons.

You can use the launcher to search your browser's bookmarks by typing b followed by the name of the site that you want to open, e.g. b Gmail. Flow Launcher will list the matched bookmark, and you can open it in your browser. Before you use it, you'll need to set the path of the browser, and optionally choose whether to open links in a new window or tab.
Want to open a URL? Type it and hit enter and it will open in the browser that you selected in the settings. You could try typing google.com and it will open the search engine's homepage. There are some other useful internet shortcuts in Flow Launcher. Let's use our previous example where we wanted to open Google. Why waste time visiting the site and then searching for something, when you can do it directly from the launcher?
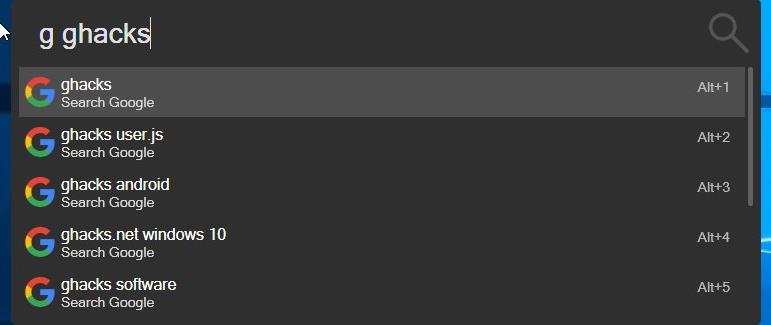
The g command triggers Google search, follow it up with the term you want to look up. Type g weather. This will open the Google results page for the weather. Remember, Flow Launcher keywords are case-sensitive, in this instance the g is lowercase.
Similarly, there are other action keywords like wiki - Wikipedia search, Facebook - Facebook search, Twitter, Maps, Translate, DuckDuckGom Gmail, etc. You can modify the keywords, add new ones, and also customize the actions too. If you want search suggestions to be displayed in the launcher, enable the option and select Google or Baidu. That is really cool.
The launcher can be used to perform calculations directly, just enter a mathematical expression in the search box. For e.g. If you type 22/7, the solution is displayed in the first result, use Alt + 1 to copy it directly to the clipboard.

Flow Launcher is handy for previewing colors using #HEX values. For e.g. #00adef.

Enter the name of Windows' Control Panel items in the launcher to open the corresponding shortcut, e.g. Programs.
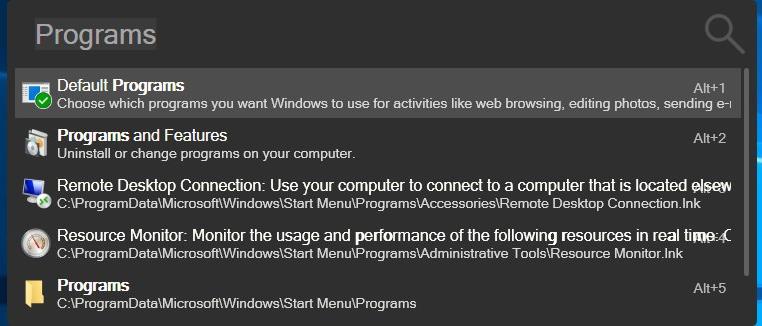
The Explorer plugin has options that let you use Flow Launcher to search for files. To use it, type * followed by the query, e.g. * screenshot. This will display files which have screenshot in their name.
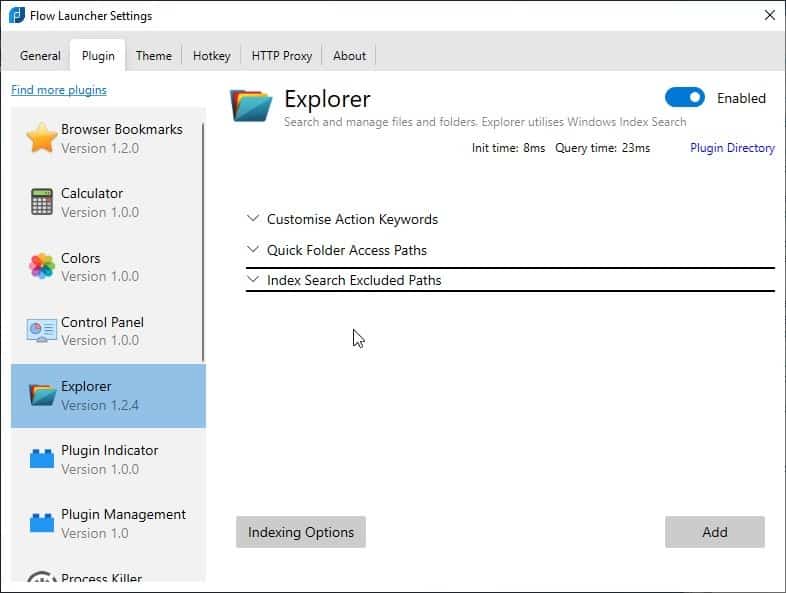

The program can be used to search for content inside documents with the doc: command, e.g. doc: readme will find documents which contain the term "readme".
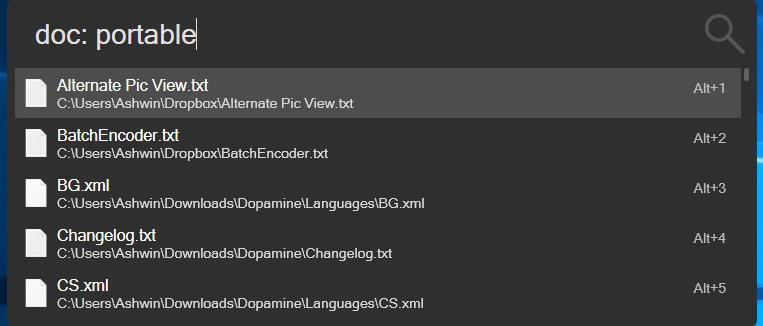
You can add directories to the launcher's Quick Folder Access for better results. Flow Launcher uses Windows' built-in Search Indexing options, so you can use it to include or exclude (whitelist/blacklist) folders to the search process.
The launcher allows you to terminate a running process quickly using the kill command. Let's say, you want to close the Calculator, type "kill calc", this will list the process' name and ID which helps identify the program that you wish to close. Hit the shortcut keys or select the result to close the program.
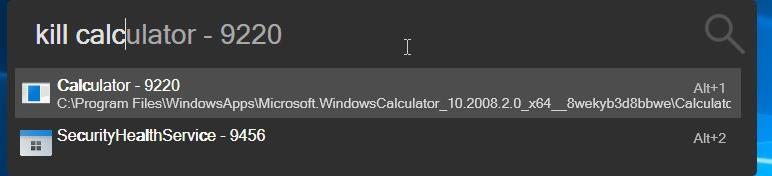
Flow Launcher's "Program" plugin lets the search engine scan the Start Menu and Registry to pull the relevant results. Click on the All Programs button to add them to the search, similarly the File Suffixes option will add all file types. Force the program to manually scan again by clicking on the "reindex" button.
If you're a power user who regularly uses Windows' Run command, you should know that Flow Launcher replaces the Win + R shortcut. You can of course, disable the option. The tool supports Command Prompt and Powershell Commands.
You may use shortcut commands to execute various system level actions like Shutdown, Restart, Log Off, Lock, Sleep, Hibernate, Empty the Recycle Bin. There are commands for using the launcher too.
Flow Launcher has a dark theme by default, but has other themes to choose from. The program's tray icon can be hidden from the Settings.
Flow Launcher is an open source software written in C#. The program used anywhere between 100MB -200MB of RAM in the background over several hours of usage. If you find it using too much resources close and restart the program, it fixes any memory leaks.
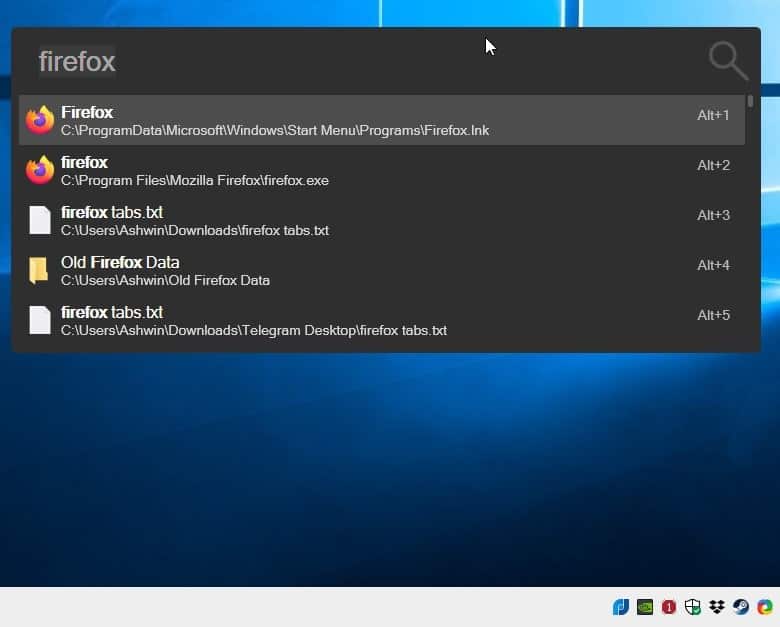






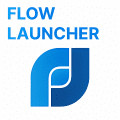




















Sorry to drudge up this relatively old article, but there is a disconnect with the article and what I think are the latest versions? This statement is not correct:
” Flow Launcher displays 5 results by default, this can be changed from the settings, and you may set it to show up to 17 items.”
I cannot find *anywhere* in the entire app to modify the number of entries placed
executor is my fave
Doesn’t Microsoft PowerToys have a launcher feature too?
God Bless Everything 😉 https://www.voidtools.com/
I’ll stick with the good old Find and Run Robot. Installer and portable versions available, both under 7MB downloads. https://www.donationcoder.com/software/mouser/popular-apps/farr
This one looks also promising https://github.com/oliverschwendener/ueli
How does this compare to VoidTools’ Everything?
Thanks. Anything not to use that terrible Windows 10 search.
I agree, 300MB for a launcher is overkill (and I guess it want to be in launch at startup). Besides Launchy, I think another good alternative is Keypirinha (https://keypirinha.com/index.html), though its configuration is unfriendly: requires manual editing of configuration files. But there are a lot of examples and help is good
the biggest down side is it uses windows search indexing which is garbage. Listary is another software that is lighter on ram and it is as fast as everything. it can even search in places that you normally can’t for example in services where there is no search bar available
You can use the Everything plug-in with Flow: https://github.com/Flow-Launcher/Flow.Launcher.Plugin.Everything/releases/tag/v1.1.0
You have the choice to use MS Index Engine or Everything if you prefer.
Thanks for th review, Ashwin, but for me, it’s an automatic no for using this program. A launcher shouldn’t take up close to 300MB.
I thought this looked familiar. Its and updated version of wox launcher.
https://github.com/Wox-launcher/Wox
Looks good
After trying tons of launcher in the past years I found Listary and I stopped searching. I think I can’t find anything better. This Flow Launcher looks very similar anyway and should have the plus of its FREE license (Listary is only free for personal use)