Sniptool version 2 brings GIF Recording mode, new editing options, and a dock mode
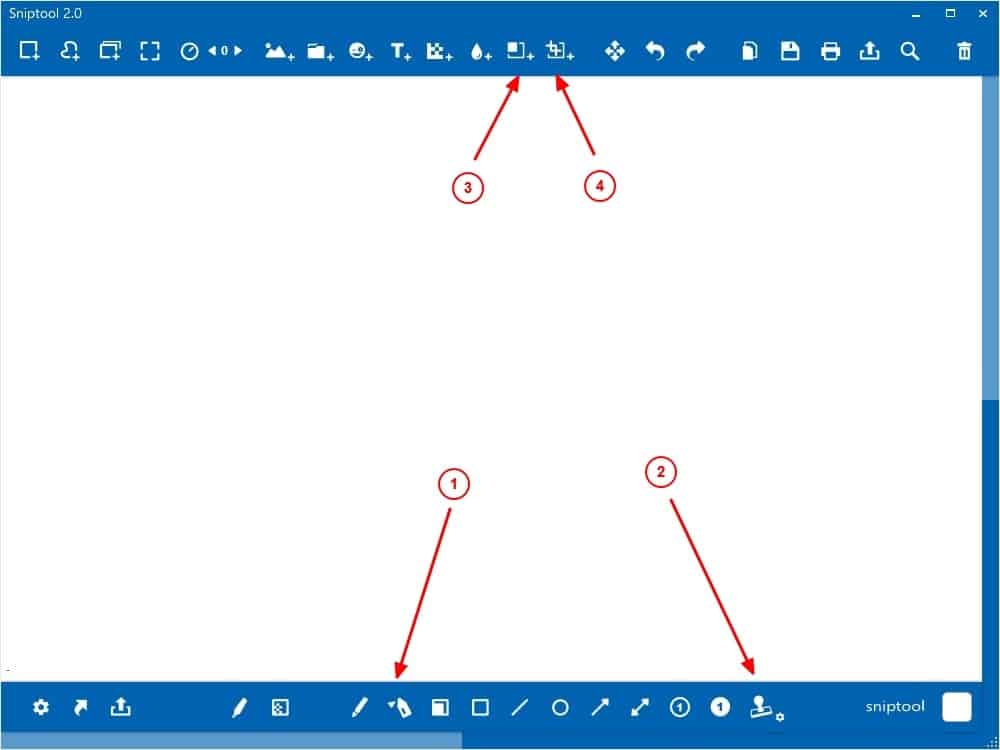
Sniptool is an impressive screenshot program that we reviewed over a year ago. The program has been updated to version 2.0, which brings support for GIF recording among other options.
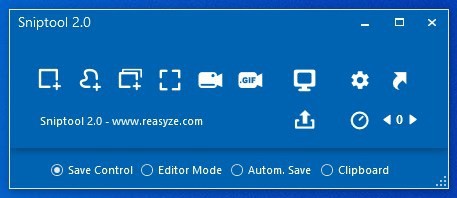
Let's take a tour of the new iteration.
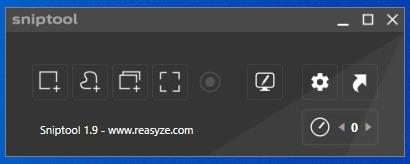
In addition to the three capturing modes from the version we reviewed, the program picked up a FullScreen snapshot mode along the way in one of 1.x version updates. That's nice, but the new GIF recording mode in version 2.0 is a lot cooler. The hotkey to trigger a GIF recording is Ctrl + F6.
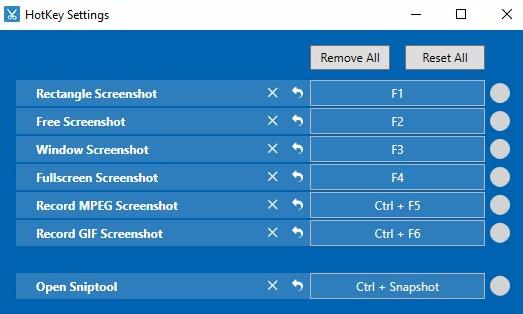
Sniptool still relies on FFMPEG, and offers to download the encoding tool when you try to record a video or a GIF. Use the hotkey and the mouse pointer changes to a crosshair, use it to draw a box around the region you want to capture, and it will start recording the content. Click the save button to preserve the GIF, or the X to discard it.
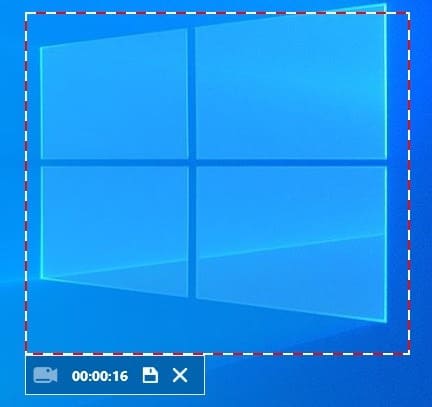
Sniptool 2.0 has some new options at the bottom of its interface. These allow you to set how the program saves the images. Save Control is the default mode, which prompts you to select an action post the capture. Editor mode directly opens the built-in editor after a snapshot is captured. Automatic save mode will not open the editor or display any option after a screenshot is taken, the images are saved in the program's folder. The last option saves the screenshot to the clipboard.
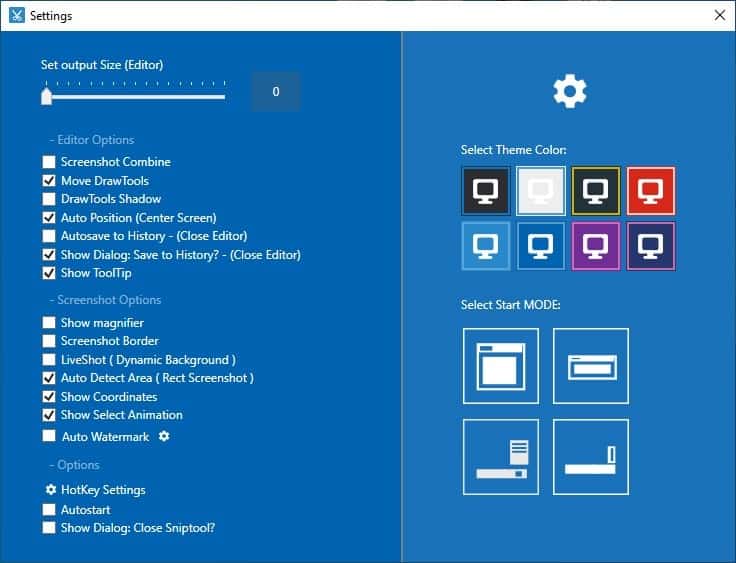
The Editor in Sniptool 2.0 has been revamped as well. Aside from Pixel Control and Blur Control (which has a new icon), you now have a third way to obfuscate content, using the Color overlay control. It hides the content with a colored box. The Copy Control setting creates a copy of the region that you select.
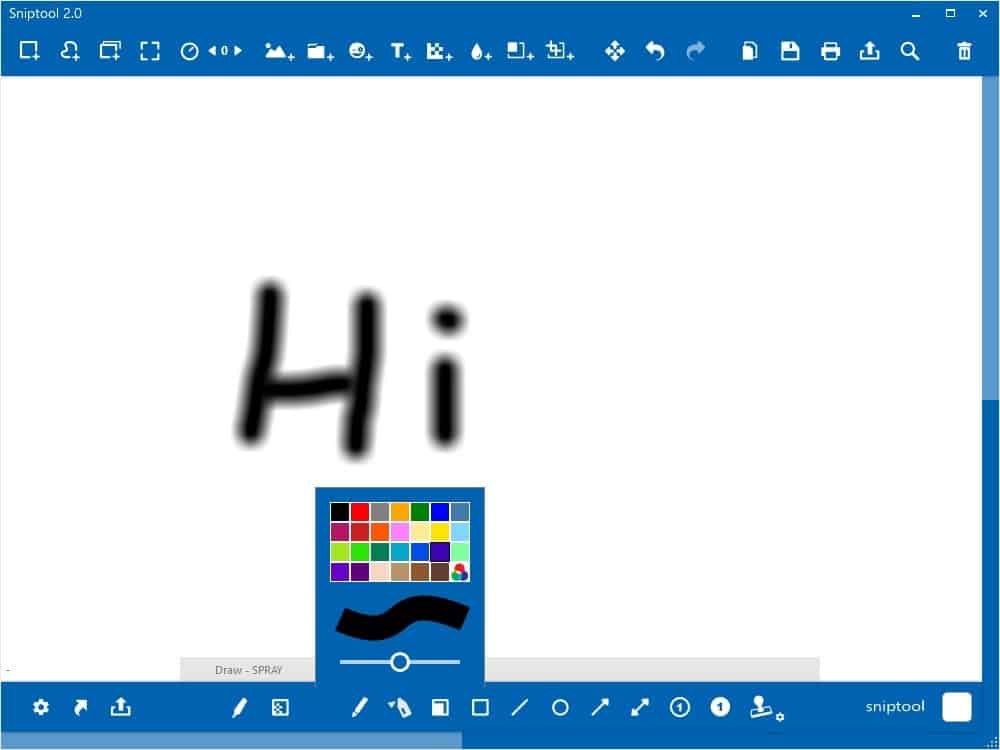
Moving to the toolbar at the bottom, Sniptool now has a spray can tool which you can use to draw. The Stamp tool adds a text watermark which you can customize. Oh, and instead of the 12 color palette for the drawing tools has been upgraded and offers a 28 color palette, with the last one being a custom shade selector.
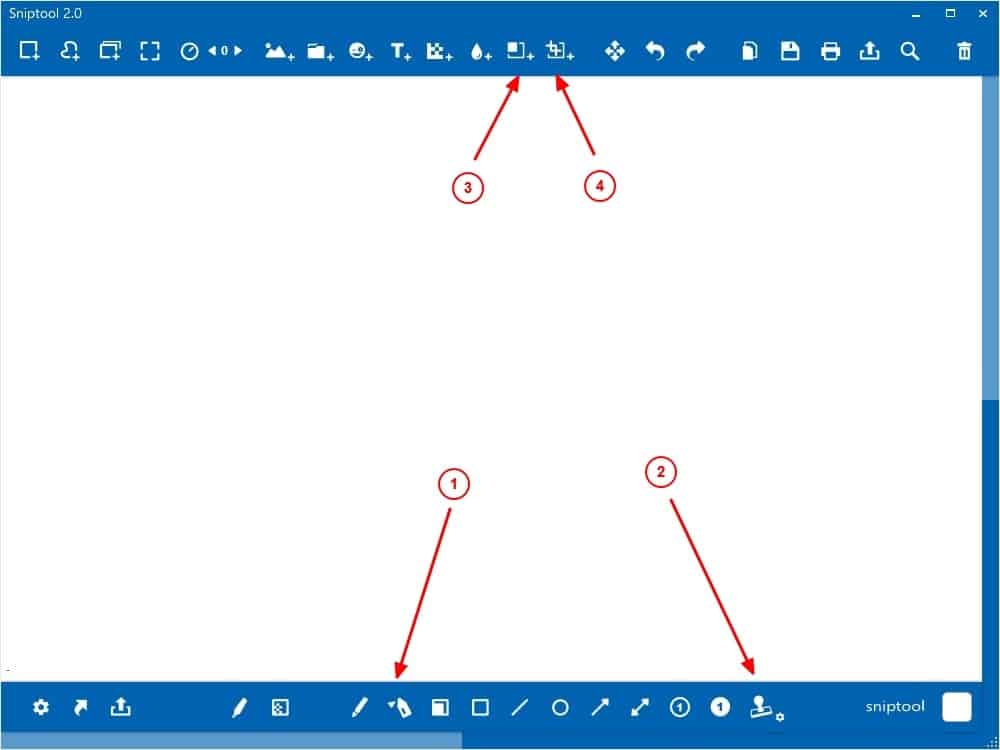
The editor no longer displays a tooltip by default, you will need to toggle an option on the settings page to get it working. The screenshot editor now displays the X and Y coordinates. You may configure the program to automatically add a watermark to all images that are captured.
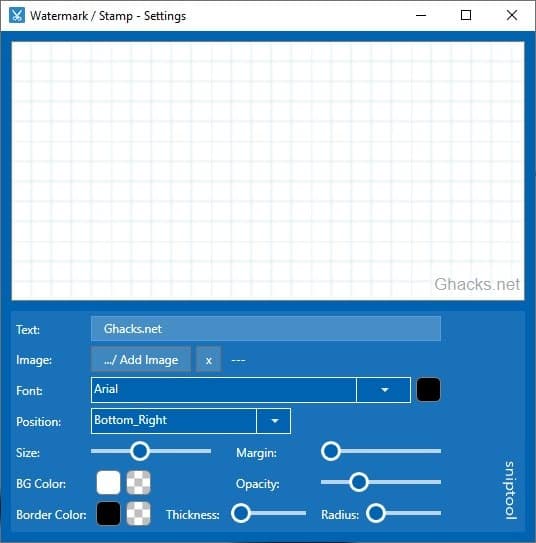
Sniptool can be used in the Classic Mode, Editor Mode and via a Tray menu. The latest version of the tool adds a fourth option, Dock Mode.
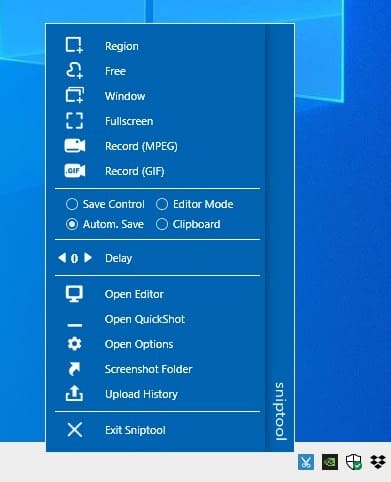
This is virtually identical to the tray menu, except instead of the tray icon a small banner appears in the bottom right corner of the screen, just above the Show Desktop button.
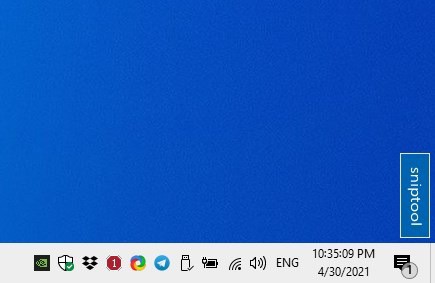
It isn't a floating panel though, which is a bit disappointing.
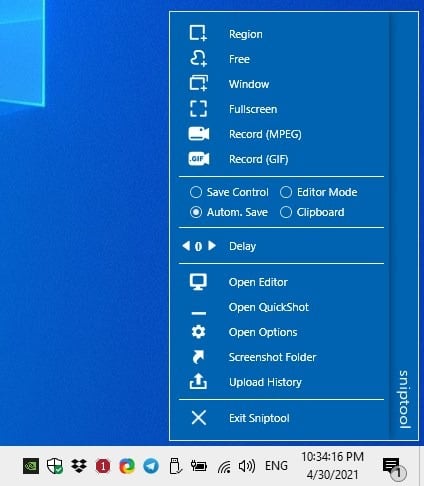
Sniptool 2.0 is available for download in a portable version and an MSI installer. The GIF recording is no where nearly as good as ScreenToGIF, that program has a proper editor too. Anyway, the rest of the changes in Sniptool are welcome quality of life improvements.
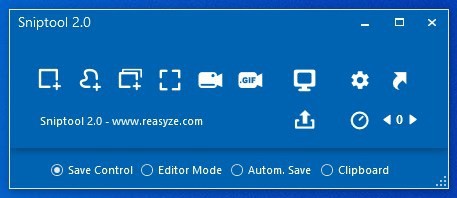






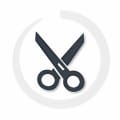







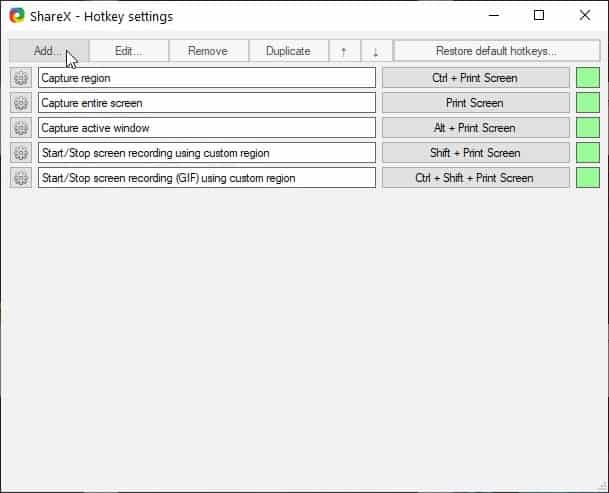
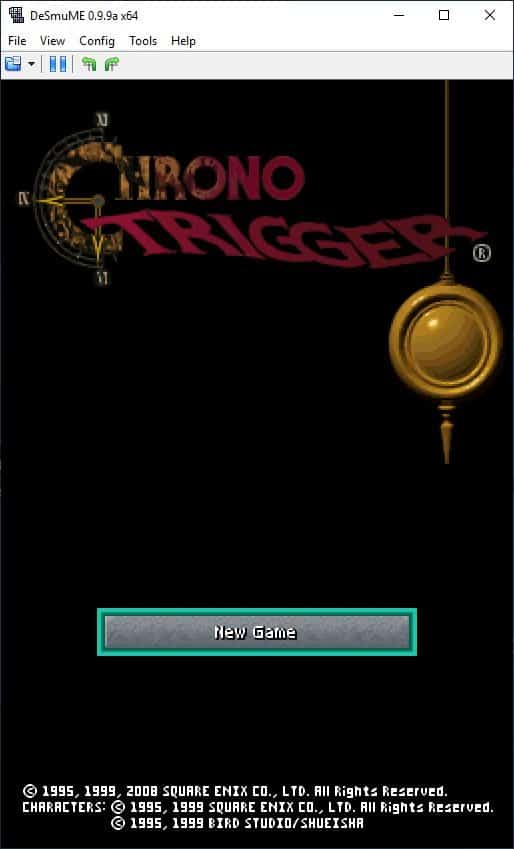
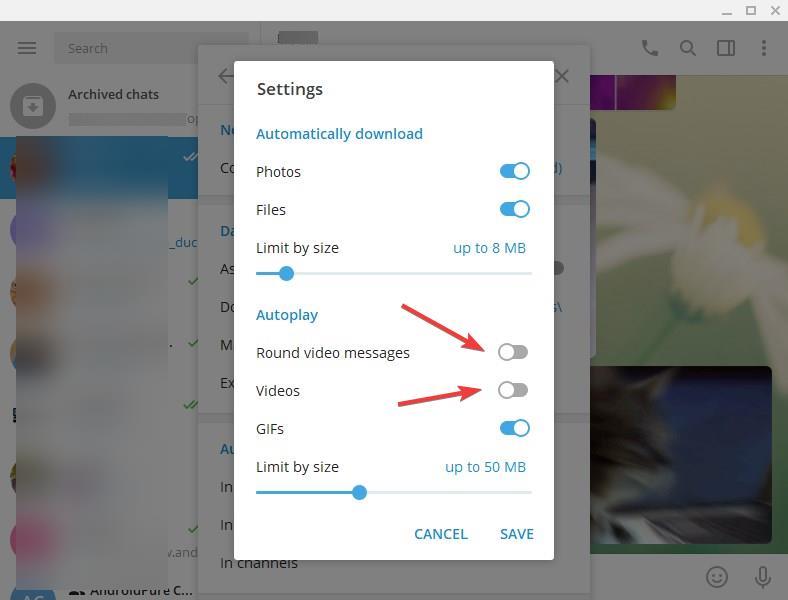










Anyone know how to make it copy the correct screen when using multiple monitors? I copy one screen but it comes up as one of the others.
where in the name of hell do you download. I downloaded and it is so limited with none of the tools as shown here. many pages said discontinued.
Surely you’re joking, Ken, or need to look harder. The link to the description-cum-download page is given below the article in the Summary box as always.
Also @aswhin its not spelled Screen2GIF its ScreenToGif
ScreenToGif is more feature rich, supports gifs and more since inception.
>> The GIF recording is no where nearly as good as Screen2GIF, that program has a proper editor too.
This is where a link to the alternate program you’re praising (or a link to the article if it’s been reviewed here already) would’ve been useful, instead of making us search unnecessarily and guess if we’ve found the correct one. Just common sense things to keep in mind when writing an article.