Set a view as the default one for all folders in Explorer using WinSetView
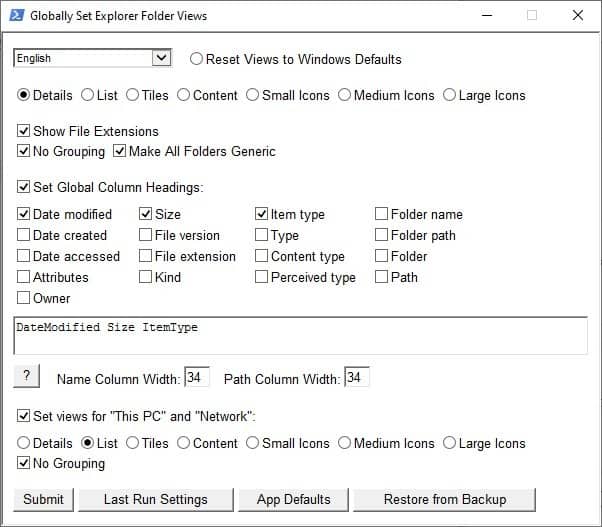
I switch to a different folder view in Explorer, depending on the directory's contents. But my favorite one is the Details view, because it is the one which gives me the most important data about the files.
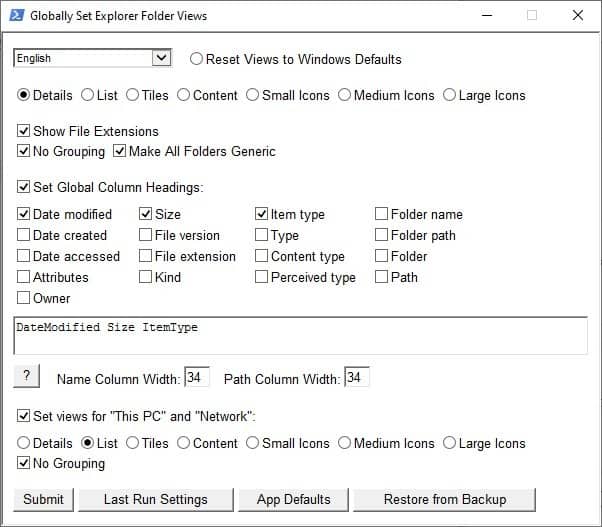
You may have used Explorer's options, to set a specific view as the default one for all folders of the type. The last part is what's important, it doesn't say "All Folders", meaning the setting does not apply to every directory.
Windows has quite a few system folders or user folders, such as Downloads, Music, Videos, Documents, etc. Go on and try it, switch to these directories, and you will see that each of those has a different view. So, you will have to set the view type manually for these folders.
Want to set the same view for all the directories in one go? WinSetView does that. The program is open source, and portable. To download it, head to the project's GitHub page, and click on the Code button (Green colored). Select "Download Zip", and it will fetch you a 25KB archive. Extract it to a folder, and run the file that is labeled WinSetView.hta. The program's interface should open, we'll get to it in a second.
You may have noticed that WinSetView's icon looks like the PowerShell icon, that's because the tool is a script. The HTA file is just a GUI (front-end) for the PS1 script.
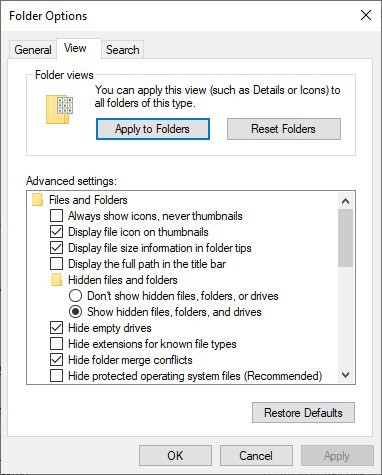
The line of options at the top, lets you choose the view type. You can pick any of the following: Details, List, Tiles, Content, Small Icons, Medium Icons, Large Icons. Do you want to see the file extensions? (e.g. TXT, JPG, GIF, etc). If you find those useful, leave the 2nd option's box checked.
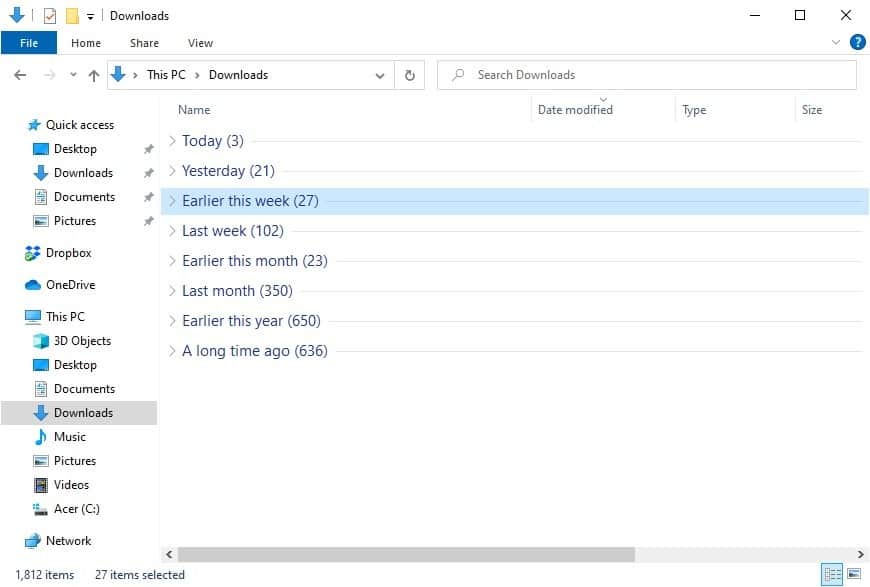
I don't know about you, but I dislike the way Windows groups items in the Downloads folder, it sorts them by date. The whole thing looks messy, if you agree and want to get rid of the view, click the "No Grouping" option in WinSetView.
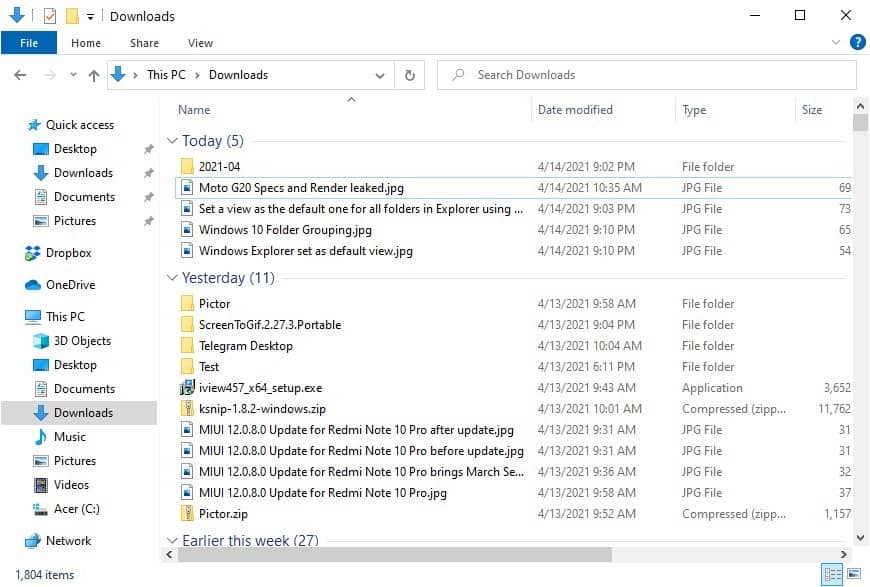
The "Make All Folders Generic" setting applies to the example I told you at the start of the article, it forces the same view across the system folders (Downloads, Pictures, Music, etc). If you don't want that to happen, e.g. if you use a specific view for your Music library with tags, I recommend disabling the option.
Everyone has a preference for the way the columns appear in Explorer, some like the File Type column, some may find the Size column useful, and so on. The "Set Global Column Headings" allows you to customize the columns view. You may pick the ones that you'd like to be listed, in the order you want them to appear.
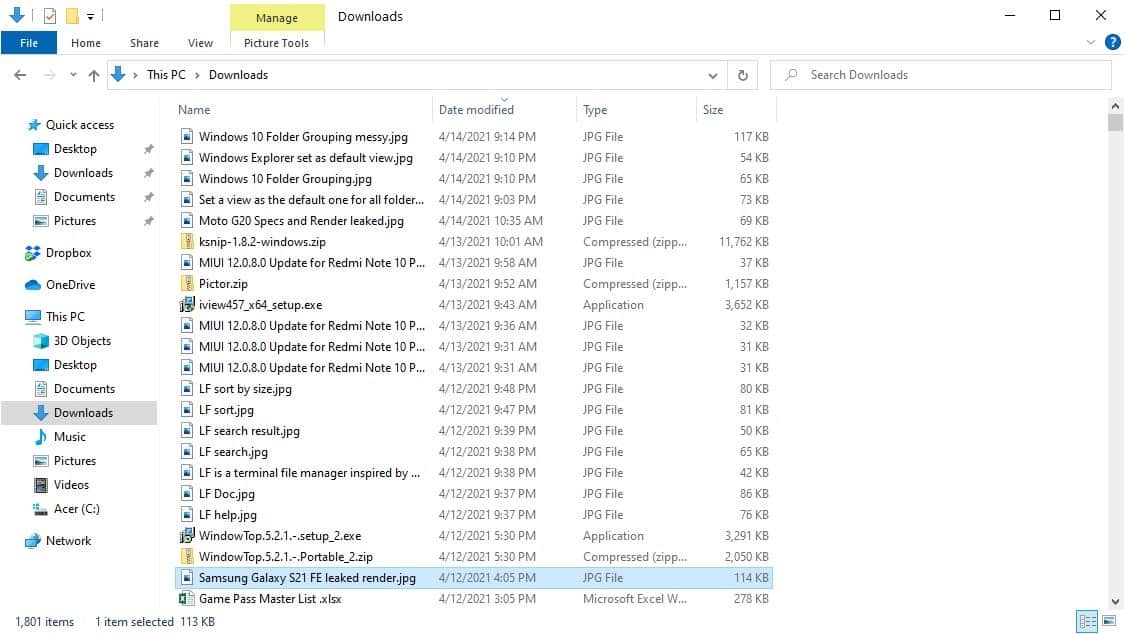
The text box below the section shows you the order of the columns, to change it, uncheck all the boxes next to the names, and start marking them. They will then be listed from Left to Right on the order you picked them. If you'd rather not mess with the headings, disable the box next to the Column heading section, and the option will be skipped by the tool.
WinSetView also lets you define the default width of the name and path columns, this way you don't have to resize them manually.
The last two options in the utility are related to the "This PC" and "Network" folders. The settings are similar to the first ones we saw, i.e., you can modify the default view for the folders, and also toggle the Grouping behavior. Uncheck the primary option in the section to skip these changes.
Hit the Submit Button when you are ready, and let WinSetView work its magic. A PowerShell window should open, and you will see the phrase "The Operation Completed Successfully", appear several times, depending on the number of changes you selected. Windows Explorer will restart (any open Explorer windows will be closed), and you will see that the View Settings that you chose have been applied to the folders.
If you don't like the changes, don't fret. WinSetView takes an automatic backup when you modify things, so you can revert the settings to a previous state easily. Use the restore from backup button, select the registry key created by the tool, and the backup will be restored by the script. If you want to start over, use the Reset Views option at the top of the interface, and it will restore the settings to Windows' default views. WinSetView does not require administrator rights to run.
Closing Words
WinSetView is a useful little tool for Windows to quickly apply specific views to folders on the system. It is handy to make your preferred view the default, or get out of a messy "all folders have different views" or "the view that I don't want" kind of situation. Handy to keep around just for this case, especially if Windows decides to reset folder views out of the blue.
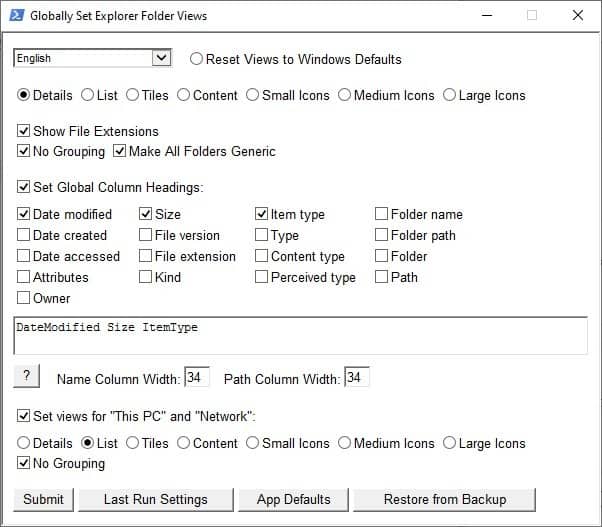

























Please https://lesferch.github.io/WinSetView for the most up to date version.
@Martin It’s also possible that you were launching the script indirectly (e.g. from Windows Search). I have updated the code to handle indirect launching, so you should now only get that error if the language folder is missing.
Error on hta file. Missing language file: Eng_US
Hi, I don’t speak Murcan. Do you have any advice, please?
@Martin It sounds like you have an incomplete copy. Please download from https://github.com/LesFerch/WinSetView. Version 2.10 is now available.
https://github.com/LesFerch/WinSetView
is the Github link. The author is working on options for Search view as well.
I running Window 10 Insider Build 21359 and I’m getting a script error when I run WinSetView.hta:
“Safety settings on this computer prohibit accessing a data source on another domain”
Any suggestions?
Thanks.
The error “Safety settings on this computer prohibit accessing a data source on another domain†is fixed in version 1.40 and higher. The security settings on some machines caused this false-positive error when the script attempted to read its UTF-8 language files using ADODB.Stream. The language files have been changed to UTF-16 so that the file can now be read with a simple File Open. The current version is 1.50. It’s available from my page on GitHub.
In Windows XP, it was global for all folders. Vista/7/8/10, it is template based and there are 5 templates – Documents, Music, Videos, Pictures and General items but which you can set “Apply to Folders”. Actually this is more flexible than XP. And thereafter if you change the view for any particular folder, it remembers that view per folder too – XP and all later versions.
So long as it doesn’t override folder Properties > Customize category assignments (General Items, Documents, Pictures, Music, or Videos), at least with the right options selected, this could be very useful. I also prefer “Details” as the default view, but I have a number of “customized-category” folders outside of the usual parent folders, and if this utility reset those customizations, I would be seriously miffed.
By the way, it’s apparently not possible to create new folder category templates in Windows 10 (you’re stuck with the pre-supplied five), which can be kind of a PITA. Moreover, File Explorer apparently extracts “optional/extra” file properties in Details view (e.g., dimensions, bit rate, and length) *on the fly* rather than caching them. On mapped network drives, this can cause *major* delays in file population when you switch to a new folder.
Sorry I can’t work out what you mean by this, I can’t find “Customize category assignments” anywhere including in folder properties
Worked it it, may nbeed to enable customise folder:
https://www.tenforums.com/tutorials/116327-add-remove-customize-tab-desktop-folder-properties-windows.html
https://winaero.com/change-folder-template-in-windows-10/
[HKEY_LOCAL_MACHINE\SOFTWARE\Microsoft\Windows\CurrentVersion\Explorer\FolderDescriptions\{B4BFCC3A-DB2C-424C-B029-7FE99A87C641}\PropertyBag]
“NoCustomize”=dword:00000000
Handy tool. Thanks for sharing.
Thanks Ashwin, very useful!
The folder view templates are stored under HKEY_LOCAL_MACHINE\SOFTWARE\Microsoft\Windows\CurrentVersion\Explorer\FolderTypes\. You can manually edit them and even create new ones (but they can be only applied to libraries by editing their xml files). Enforcement is also possible via the HKEY_CURRENT_USER\SOFTWARE\Classes\Local Settings\Software\Microsoft\Windows\Shell\Bags\AllFolders key. That said, a useful tool like this one which doesn’t require time and work in the registry is certainly helpful.
Very interesting, on my fairly rare visits to Windows 10 constantly having to change folder views to ‘Details’ is an absolute pain, can’t think why MS still doesn’t provide a global setting!
Is there a similar simple utility that will globally hide folder ribbons, vertical screen space is too valuable to waste on a laptop screen…
I’m resetting my Explorer settings using a BAT file similar to this: https://www.ghacks.net/2014/06/09/remove-old-shellbag-entries-windows-privacy/
Which somewhat breaks my Contacts folder and skips my User folder.
Interested to see how this works. Thanks!
I use Q-Dir instead of Windows Explorer. It does all of this, and so much more.
Thanks